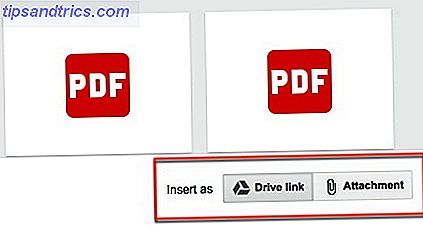Mentre ci possono essere un sacco di lamentele giustificate 7 cose che ci infastidiscono davvero su Windows 10 7 cose che ci infastidiscono davvero su Windows 10 Non è un segreto che Windows 10 non sia perfetto. Cortana si configura come invadente, gli aggiornamenti obbligatori possono causare problemi e molto sembra cotto a metà. Presentiamo la nostra top 7 dei fastidiosi fastidi di Windows 10. Per saperne di più su Windows 10, una delle grandi cose del sistema operativo è la possibilità di personalizzare 10 modi rapidi per personalizzare e personalizzare Windows 10 10 modi rapidi per personalizzare e personalizzare Windows 10 Non tutte le impostazioni predefinite di Windows 10 galleggiano la vostra barca. Ti mostriamo tutti i modi possibili per personalizzare Windows 10 in una guida semplice e dettagliata. Leggi di più a tuo piacimento. Il menu Start 6 modi per hackerare e personalizzare il menu Start di Windows 10 6 modi per hackerare e personalizzare il menu Start di Windows 10 Il menu Start di Windows 10 combina elementi classici con piastrelle moderne. Le piastrelle possono aggiungere molta libertà creativa. Ti daremo consigli e sveleremo trucchi per personalizzare l'intero menu Start in base alle tue preferenze. Read More in particolare è un trove di personalizzazione e personalizzazione.
Un esempio è la possibilità di rimuovere singole app o l'intero elenco delle app più utilizzate dal menu di avvio. Se vuoi recuperare la proprietà dello schermo, o semplicemente non vuoi che le informazioni siano visualizzate, ecco come sbarazzartene.
Rimuovi singole app
Se è presente una particolare app che desideri rimuovere dall'elenco, procedi nel seguente modo:
- Fare clic sul pulsante Windows per aprire il menu Start.
- Fai clic con il pulsante destro del mouse sull'app che desideri rimuovere dall'elenco Più usati
- Fai clic su Altro > Non mostrare in questo elenco .
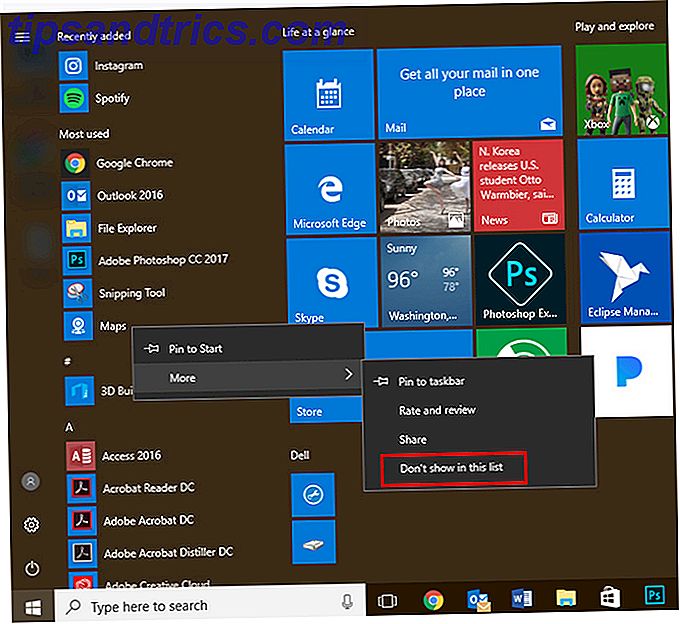
Rimuovi l'intera lista
Se preferisci eliminare completamente l'elenco, procedi nel seguente modo:
- Vai a Impostazioni > Personalizzazione > Avvia .
- In Mostra app più utilizzate, assicurati che l'impostazione sia disattivata.

Quali sono le tue personalizzazioni preferite di Windows 10? Fateci sapere nei commenti.