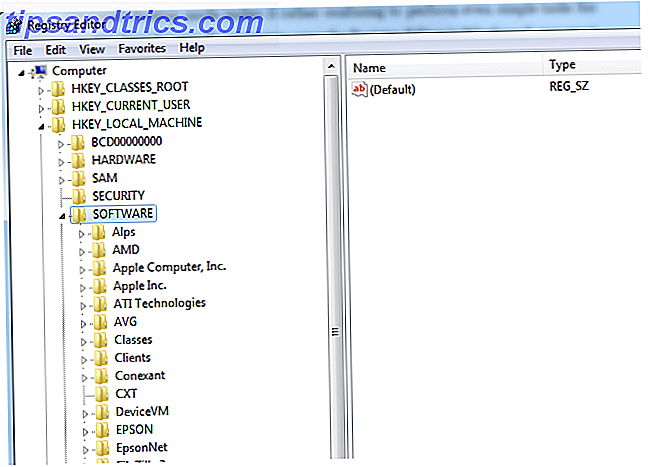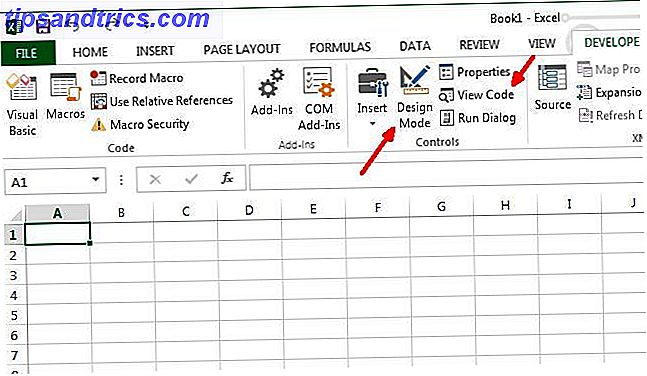![Come aggiungere funzionalità personalizzate a Nautilus [Linux] nautilus](http://www.tipsandtrics.com/img/linux/125/how-add-custom-functionality-nautilus.jpg) Nautilus, come sai, è il file manager predefinito per Gnome Desktop Environment. È dove ti muovi e trascorri la maggior parte del tuo tempo, quando non stai navigando sul Web o esegui i comandi al prompt dei comandi.
Nautilus, come sai, è il file manager predefinito per Gnome Desktop Environment. È dove ti muovi e trascorri la maggior parte del tuo tempo, quando non stai navigando sul Web o esegui i comandi al prompt dei comandi.
Quindi ovviamente sarebbe bello e produttivo per alcuni strumenti che facilitano il tuo lavoro. Le azioni di Nautilus ti consentono di aggiungere funzionalità personalizzate a Nautilus. Questo è ottenuto tramite il menu del tasto destro. È possibile convertire i file in vari formati, montare file ISO, unire file PDF tutti all'interno di Mautilus senza avviare altre applicazioni dal menu di scelta rapida. Le possibilità qui sono limitate solo dalla tua immaginazione!
Aggiungere tali funzionalità personalizzate è piuttosto semplice. Non è necessario essere un hacker o programmatore Linux per farlo funzionare. Tutto ciò che serve è:
- Il pacchetto "azioni nautilus"
- La conoscenza di un comando equivalente per raggiungere lo stesso obiettivo
Il pacchetto Nautilus-Actions
Il pacchetto nautilus-actions è ciò che ti fornisce un utile strumento grafico in cui puoi creare, modificare e rimuovere le azioni nautilus o le funzionalità personalizzate che stiamo cercando. È facilmente disponibile tramite il gestore di pacchetti della tua distribuzione.
Conoscenza del comando
Come utente di Linux non sei estraneo al fatto che la maggior parte delle attività che esegui tramite il mouse e la GUI possono essere eseguite anche tramite comandi. Vuoi stampare resume.doc? Basta inserire 'oowriter -p resume.doc' nel terminale. Hai bisogno di convertire un file jpeg in gif? Inserisci 'convert logo.jpeg logo.gif' (richiede imagemagick). Vuoi impostare un'immagine come sfondo? Digita "gconftool-2 -t str -set / desktop / gnome / background / picture_filename".
Quindi puoi ottenere quasi qualsiasi cosa dalla riga di comando e questo è ciò che sfrutteremo qui.
Crea un'azione
Lasciatemi illustrare i passaggi che devi seguire con un esempio. Creeremo un'azione nautilus per convertire i file flv in mp4 adatti alla riproduzione in un iPod Touch / iPhone. Userò ffmpeg per la conversione, quindi assicurati di averlo installato (per lo più disponibile attraverso i gestori di pacchetti, 'sudo apt-get install ffmpeg' su ubuntu) se prevedi di usare l'azione o di provare.
- Vai su Sistema> Preferenze> Azioni Nautilus
![Come aggiungere funzionalità personalizzate a Nautilus [Linux] initialnact](http://www.tipsandtrics.com/img/linux/125/how-add-custom-functionality-nautilus.png)
- Clicca su Aggiungi. (Nota che puoi modificare, rimuovere, importare / esportare azioni da qui in avanti)
![Come aggiungere funzionalità personalizzate a Nautilus [Linux] optionsnact](http://www.tipsandtrics.com/img/linux/125/how-add-custom-functionality-nautilus-2.png)
- Nel campo etichetta, digitare il testo che si desidera visualizzare nel menu di scelta rapida dei file FLV. È possibile scegliere un'icona e specificare un suggerimento che fornisce informazioni su cosa farebbe questa opzione. Salterò entrambi perché non sono essenziali per la funzionalità.
- Path and Parameters è dove tutta l'azione è. In percorso inserisci l'utilità che utilizzerai per eseguire l'azione. Useremo ffmpeg quindi metti / usr / bin / ffmpeg qui. Se non si è sicuri di dove risiede l'utilità, utilizzare il comando 'where is' per scoprirlo. ad esempio usa ' whereis ffmpeg ' per sapere la sua posizione.
- La linea dei parametri sarà spaventosa quindi trattieni il respiro e copia incolla: ' -i% d /% f -f mp4 -vcodec libxvid -maxrate 01000 -qmin 3 -qmax 5 -bufsize 4096 -g 300 -acodec aac -s 480 × 320 -ab 0128000 -b 400000% d /% f.mp4 'Non dare la colpa a me, questo è quello che devi inserire sulla riga di comando per convertire flv in mp4 con ffmpeg (consulta man ffmpeg per maggiori dettagli)! Ciò che è degno di nota è% d e% f. Questi due forniscono informazioni su quale file hai fatto clic con il tasto destro. Fare clic sul pulsante della legenda per ulteriori dettagli. A proposito, non sono un esperto di video e non pretendo che le opzioni di cui sopra siano perfette, ma fa bene il lavoro. Quindi se hai qualche suggerimento non esitare a condividerli nei commenti.
![Come aggiungere funzionalità personalizzate a Nautilus [Linux] conditionsnact](//www.tipsandtrics.com/img/linux/125/how-add-custom-functionality-nautilus-3.png)
- Quindi fai clic sulla scheda delle condizioni. Qui è dove si limiteranno le opzioni ai tipi di file richiesti dal menu di scelta rapida (flv nel nostro caso). Puoi limitare le tue scelte tramite i metacaratteri del nome del file o tramite il mimetype. Inoltre, è possibile specificare se l'azione viene visualizzata solo per i file o anche per file e cartelle. Digiteremo '* .flv' per nome file e applicheremo le nostre azioni solo ai file.
![Come aggiungere funzionalità personalizzate a Nautilus [Linux] advancedcondnact](http://www.tipsandtrics.com/img/linux/125/how-add-custom-functionality-nautilus-4.png)
- Nella scheda delle condizioni avanzate, puoi limitare ulteriormente la tua scelta ai file locali, alle condivisioni di samba, ai file ftp ecc. Qui sceglieremo i file locali.
- Clicca OK e hai finito!
![Come aggiungere funzionalità personalizzate a Nautunus [Linux] menunact](http://www.tipsandtrics.com/img/linux/125/how-add-custom-functionality-nautilus-5.png)
Ora vai a cercare un file flv. Fai clic destro e presto, c'è la tua opzione 'Converti per iPod' personalizzata. Cliccaci sopra e vedrai un nuovo file mp4 nella stessa cartella.
![Come aggiungere funzionalità personalizzate a Nautilus [Linux] bothnact](http://www.tipsandtrics.com/img/linux/125/how-add-custom-functionality-nautilus-6.png)
Per The Lazier Geeks
Se quanto sopra sembra troppo lavoro per te, controlla qui per le azioni pronte!
Alcuni suggerimenti
Esperimento sulla riga di comando con i nomi dei file e le opzioni per l'utilità. Quando sei abbastanza sicuro di una funzionalità richiesta per determinati tipi di file, sostituisci il nome del file nel comando con% d /% f.
Se vuoi agire su più di un file usa invece% M.
Per eseguire operazioni complicate (ad es. Inviare un file via email a qualcuno dal menu di scelta rapida) è meglio creare uno script e passare gli argomenti appropriati all'interno dello script. Ciò ti aiuterà a eseguire il debug e consentire un maggiore controllo del tutto.
Con le azioni nautilus è possibile trasformare qualsiasi attività che si esegue spesso o una linea di comando ingombrante come sopra in una comoda opzione del menu contestuale facile da usare. Ecco l'azione "Converti per iPod" se ti serve. Scopri altri addons nautilus precedentemente trattati su MakeUseOf. 6 estensioni utili per migliorare la funzionalità di Nautilus [Linux] 6 estensioni utili per migliorare la funzionalità di Nautilus [Linux] Ulteriori informazioni
Hai già usato le azioni nautilus? Quali azioni stai attualmente utilizzando? Hai una grande idea di diventare un'azione? Condividi con noi nei commenti, chi sa che potresti solo ottenere un'azione! Oh e nel caso tu sia perplesso dall'immagine più alta, è un nautilus!

![Come aggiungere funzionalità personalizzate a Nautilus [Linux] conditionsnact](http://www.tipsandtrics.com/img/linux/125/how-add-custom-functionality-nautilus-3.png)