
Hai bisogno di Skype sul tuo Chromebook? Ti manca non avere accesso ai giochi tramite Steam? Ti stai struggendo per usare VLC Media Player? Quindi inizia a utilizzare Linux sul tuo Chromebook.
L'installazione di un ambiente Linux tradizionale sul tuo Chromebook è un modo rapido e semplice per sbloccare il vero potenziale della tua macchina e migliorarne le funzionalità.
I Chromebook hanno ricevuto molte notizie di recente - la loro quota di mercato si sta espandendo rapidamente e molti spettatori ora prevedono che diventeranno uno dei gadget più venduti del 2014. Non sono perfetti per tutti, tuttavia, la loro intrinseca funzionalità online frustra alcuni utenti Chromebook: utile o inutile? Chromebook: utile o inutile? Mia moglie mi ha dato una scelta di gadget per Natale: un nuovo lettore MP3 o un Chromebook? Per saperne di più, la guerra in corso tra Google e Microsoft non significa app Skype nativa e il lettore multimediale non è dotato di funzionalità.
Fortunatamente, poiché il sistema operativo Chrome è un sistema operativo basato su Linux, gli utenti possono installare un ambiente Linux alternativo e ottenere un desktop Linux completo sui loro Chromebook. Prima di iniziare, tieni presente che se disponi di un computer basato su ARM, diverse app di Linux (incluso Skype) non funzioneranno, poiché sono progettate solo per essere eseguite su architettura Intel.
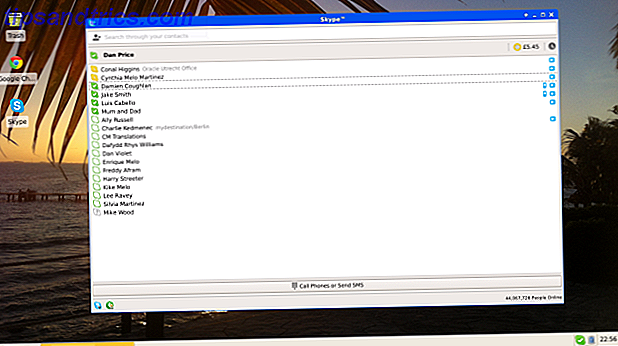
Esistono due modi principali per installare un ambiente Linux tradizionale sul tuo dispositivo, sia in ambiente dual-boot usando ChrUbuntu, sia in un ambiente chroot usando Crouton. Entrambi i metodi sono relativamente indolore da intraprendere e questo articolo fornirà una guida passo-passo su come installarli, considerando anche i loro vantaggi e svantaggi.
Mettendo un Chromebook in modalità sviluppatore
Entrambi i metodi di installazione richiedono innanzitutto di mettere il Chromebook in "Modalità sviluppatore". Questa è una funzione speciale incorporata nei Chromebook che, tra le altre cose, ti permette di avviare un sistema operativo non approvato.
Alcune parole di cautela prima di progredire. In primo luogo, mettendo il dispositivo in modalità sviluppatore cancellerà tutti i dati memorizzati localmente, quindi assicurati di aver eseguito backup adeguati di tutto ciò che è importante. In secondo luogo, stai rimuovendo un livello importante di sicurezza del Chromebook, poiché la macchina non verificherà più o autentificherà il sistema operativo Chrome all'avvio, il che potrebbe lasciarti aperto a potenziali attacchi. Infine, ricorda che eventuali modifiche apportate non sono supportate da Google e potrebbero invalidare la garanzia.
Il metodo per impostare il Chromebook in Modalità sviluppatore varia in base alla marca e al modello della macchina. I Chromebook meno recenti hanno un semplice interruttore fisico sotto la batteria, tuttavia, le versioni più recenti non hanno una batteria rimovibile e quindi richiedono che tu segua questi passaggi:
- Tieni premuto Esc + Aggiorna, e mentre tieni premuto, premi il pulsante di accensione. Una volta riavviato il computer, sarai in "Modalità recupero".
- Premi Ctrl + D, che farà apparire un messaggio che ti chiede se vuoi accedere alla Modalità sviluppatore. Premi Invio per procedere.
- Il Chromebook inizierà a inizializzare la Modalità sviluppatore: potrebbe essere necessario un po 'di tempo.
- Una volta completata la configurazione, ti troverai di fronte a uno schermo che mostra un punto esclamativo e la frase "Verifica del sistema operativo è disattivata". D'ora in poi vedrai questa schermata ogni volta che accendi il Chromebook. Se aspetti 30 secondi, il tuo Chromebook verrà avviato automaticamente oppure puoi premere Ctrl + D per avviare immediatamente.
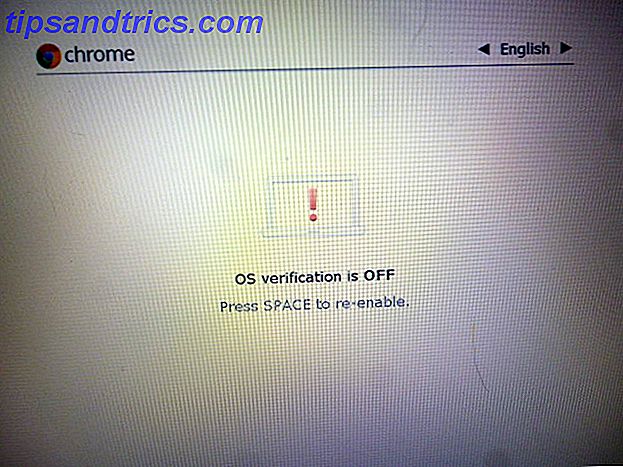
Come avviare a doppio schermo un Chromebook usando ChrUbuntu
ChrUbuntu può essere installato direttamente sulla memoria locale o su un disco rimovibile, come una chiavetta USB o un disco rigido esterno. Alcuni utenti hanno segnalato problemi con l'installazione su un disco rimovibile, quindi in questa guida ci concentreremo sulla ripartizione del disco rigido locale e sull'uso di ChrUbuntu per installare un nuovo ambiente Linux direttamente sul Chromebook. Se vuoi provare a installare ChrUbuntu su un disco esterno, visita il sito Web dello sviluppatore e segui le sue istruzioni.
Il seguente metodo funziona solo con i nuovi modelli Chromebook basati su Haswell. Non è consigliabile utilizzare ChrUbuntu se si dispone di un computer basato su ARM, sebbene lo sviluppatore offra una soluzione per dispositivi basati su ARM. Tuttavia, le prestazioni su questi modelli sono scarse a causa della minore velocità del processore e della RAM limitata. Se hai una macchina basata su ARM Cos'è un processore ARM? Tutto quello che c'è da sapere Cos'è un processore ARM? Tutto ciò che devi sapere Se hai prestato attenzione a smartphone e tablet probabilmente hai sentito parlare del termine "ARM" usato per riferirsi all'hardware all'interno. Viene gettato a sinistra ea destra, spesso come punto di differenziazione ... Per saperne di più, vedrai risultati migliori usando il metodo Crouton come descritto più avanti nella pagina.
Tenere presente che quando si utilizza ChrUbuntu non è possibile passare da un sistema operativo all'altro senza riavviare il computer e, se installato localmente, la rimozione del nuovo ambiente richiederà un ripristino completo del sistema.
Diamo un'occhiata a come installare ChrUbuntu. Assicurati di aver abilitato la Modalità sviluppatore e sei connesso a una rete Wi-Fi prima di iniziare.
- Accendi il Chromebook, ma non inserire i tuoi dati quando viene visualizzata la schermata di accesso. Invece premi Ctrl + Alt + Avanti.
- Scrivi Chronos e premi Invio
- Digitare curl -L -O http://goo.gl/9sgchs; sudo bash 9sgchs e premi Invio.
- Verranno visualizzate alcune informazioni sullo schermo relative all'installazione che sta per essere eseguita. Premere Invio.
- Ti verrà chiesto di decidere la quantità di memoria locale del Chromebook che desideri utilizzare per Linux. Lo sviluppatore consiglia non più di 9 GB. Premere Invio.
- Avrà quindi luogo il riposizionamento del tuo disco rigido. Al termine, tornerai alla schermata di accesso di Chrome OS, ancora una volta, non inserire i tuoi dati.
- Ripeti i passaggi da 1 a 4.
- L'installazione inizierà. Ogni volta che viene visualizzata una richiesta sullo schermo, selezionare l'opzione predefinita. Importante : verso la fine dell'installazione ti verrà chiesto di scegliere dove installare GRUB, assicurati di scegliere / dev / sda, in caso contrario l'installazione fallirà.
- Riavvia quando richiesto per completare l'installazione.
Una volta terminata l'installazione, si tornerà alla schermata dicendo "OS Verification is OFF". Premi semplicemente Ctrl + L per avviare Linux o Ctrl + D per avviare Chrome.
Nota: gli utenti esperti possono usare la shell per vedere quali altre versioni di Ubuntu sono disponibili inserendo curl -L -O http://goo.gl/9sgchs; sudo bash 9sgchs -h alla seconda volta di inserire il comando.
Rimozione di ChrUbuntu
Se hai installato ChrUbuntu localmente e poi hai deciso che non è fatto per te, l'unico modo per rimuovere il sistema operativo e ripristinare le partizioni dell'unità al loro stato di fabbrica è eseguire un ripristino del sistema.
Quando si esegue un ripristino completo del sistema, tutti i dati nel cloud verranno risincronizzati automaticamente con il computer, ma tutti i dati locali verranno cancellati, quindi assicurarsi di disporre di backup adeguati prima di iniziare il processo.
Il modo più semplice per ripristinare il sistema è creare un disco di recupero direttamente dal tuo Chromebook. Inserisci chrome: // imageburner nella barra degli indirizzi del browser e segui le istruzioni visualizzate. Avrai bisogno di una chiavetta USB con almeno 4 GB di memoria.
Una volta creato il disco, è possibile accedere alla modalità di ripristino tenendo premuto Esc + Aggiorna e premendo il pulsante di accensione. Una volta in modalità di ripristino, verrà richiesto di inserire il disco di ripristino USB e il processo avrà inizio.
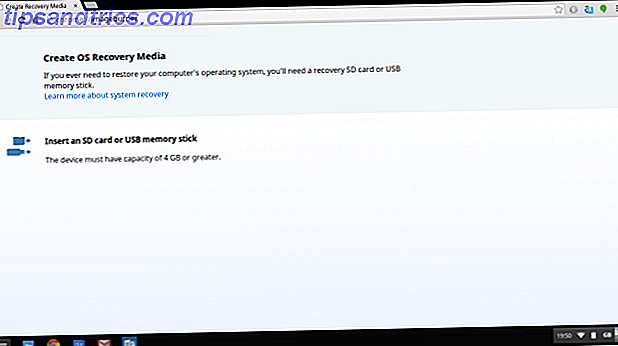
Come installare Linux come un chroot usando il Crouton
L'alternativa all'utilizzo di ChrUbuntu consiste nell'usare un software chiamato Crouton, che installerà Linux in un ambiente chroot. In pratica, ciò significa che è possibile alternare tra i due sistemi operativi utilizzando un semplice comando da tastiera e la macchina non richiederà il riavvio.
Ulteriori vantaggi includono la cartella / Downloads condivisa da entrambi i sistemi, il che significa che i file possono essere facilmente accessibili da entrambi gli ambienti, mentre la rimozione di un sistema operativo Linux che è stato installato utilizzando Crouton non richiede un ripristino completo del sistema.
Il software stesso è stato sviluppato da un ex dipendente di Google ed è, pertanto, ottimizzato per essere eseguito in modo estremamente rapido, anche su macchine più datate. Tutti i driver sono condivisi anche tra i due ambienti, quindi dovrebbero funzionare immediatamente e senza problemi.
Il processo di installazione di Crouton è molto semplice. Verifica di essere connesso a una rete Wi-Fi e hai attivato la Modalità sviluppatore, quindi segui i passaggi riportati di seguito.
- Scarica Crouton sul disco rigido locale del tuo dispositivo.
- Dal desktop del tuo Chromebook premi Ctrl + Alt + T per avviare il terminale del dispositivo.
- Scrivi shell e premi Invio.
- Scrivi sudo sh -e ~ / Downloads / crouton -t xfce e premi Invio
- Verso la fine dell'installazione ti verrà richiesto di inserire un nome utente e una password per il tuo nuovo sistema Linux. Scegli qualcosa di adatto, premi Invio, e l'installazione sarà in competizione.
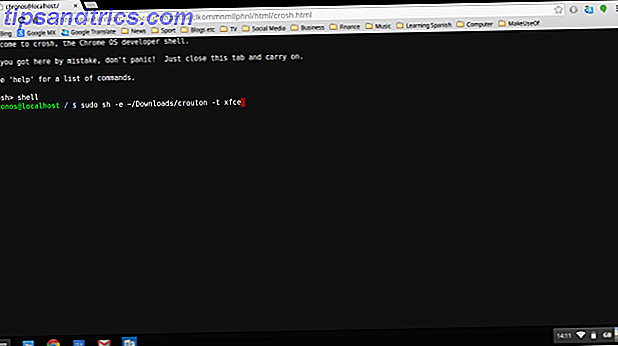
Per avviare il tuo nuovo sistema operativo, assicurati di essere nella shell del Chromebook (dal desktop premi Ctrl + Alt + T, digita shell, premi Invio), quindi scrivi sudo startxfce4 e premi Invio. Dopo averlo fatto una volta, il nuovo sistema operativo continuerà a funzionare finché non si spegne il computer o si esce dall'ambiente desktop Linux.
Le seguenti scorciatoie da tastiera ti consentono di passare dal sistema operativo Chrome originale al tuo nuovo ambiente Linux:
- Macchine basate su arm: Ctrl + Alt + Maiusc + Avanti e Ctrl + Alt + Maiusc + Indietro
- Macchine basate su Haswell / Intel: Ctrl + Alt + Indietro e Ctrl + Alt + Avanti quindi Ctrl + Alt + Aggiorna
Una volta installato correttamente il tuo nuovo ambiente, ci sono un paio di azioni da intraprendere per migliorare la tua esperienza.
- Abilita i tasti di luminosità e volume della tastiera per lavorare all'interno del nuovo sistema operativo. Per fare ciò, accedi alla shell di Chrome OS (dal desktop di Chrome OS, premi Ctrl + Alt + T, digita shell e premi Invio), quindi digita sudo sh -e ~ / Downloads / crostino -r preciso -t tastiera -u e premere Invio.
- Rimuovere lo screensaver del nuovo ambiente poiché è noto che causa errori grafici. Puoi farlo dal terminale all'interno di Linux digitando sudo apt-get remove xscreensaver e poi premendo Invio.
- Installa Ubuntu Software Center e Synaptic (entrambi utilizzati per l'installazione di app aggiuntive). A tale scopo, immettendo il terminale all'interno della nuova installazione di Linux, digitando sudo apt-get install software-center synaptic e premendo Invio.
Nota: gli utenti esperti possono vedere quali versioni di Linux sono supportate eseguendo sh -e ~ / Downloads / crouton -r list prima di iniziare l'installazione.
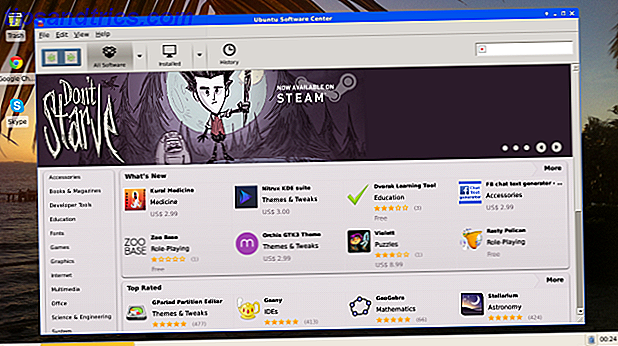
Rimozione di un'installazione di Crouton
Ci sono due modi principali per rimuovere un ambiente Linux che è stato installato usando Crouton.
Il primo è inserire la shell sul tuo sistema operativo Chrome (premi Ctrl + Alt + T, digita shell, premi Invio) e procedi come segue.
- Digita cd / usr / local / chroots e premi Invio
- Scrivi sudo delete-chroot * e premi Invio
- Digita rm -rf / usr / local / bin e premi Invio
L'alternativa molto più semplice è riavviare il Chromebook e premere Spazio quando viene visualizzata la schermata iniziale "Verifica sistema operativo disattivata". Ciò porterà il dispositivo fuori dalla modalità sviluppatore e cancellerà tutti i dati locali, inclusi eventuali nuovi ambienti installati. Come sempre, assicurarsi di aver effettuato backup di tutti i dati importanti prima di eseguire questo passaggio.
App consigliate da scaricare
Come affermato all'inizio dell'articolo, uno dei principali vantaggi dell'installazione di un nuovo ambiente Linux è il miglioramento della funzionalità offline, l'accesso a un'app nativa di Skype e l'ottenimento di un lettore multimediale alternativo. Di seguito sono elencate alcune app di Linux da tenere in considerazione.
Linux può essere fonte di confusione per un utente principiante, ma l'onnipresente VLC Media Player può essere facilmente installato inserendo il terminale all'interno del nuovo ambiente, digitando sudo apt-get install vlc e premendo Invio.
Skype è disponibile solo su macchine non basate su ARM, per installarlo è possibile visitare il sito Web di Skype e scaricare la versione a 32 bit per Ubuntu 12.04+, seguendo le istruzioni sullo schermo.
Ulteriori raccomandazioni includono la suite di produttività OpenOffice, Wine (per l'installazione dei programmi Windows) e Steam per tutte le esigenze di gioco. Questi pacchetti possono essere installati tramite Ubuntu Software Center o Synaptic.
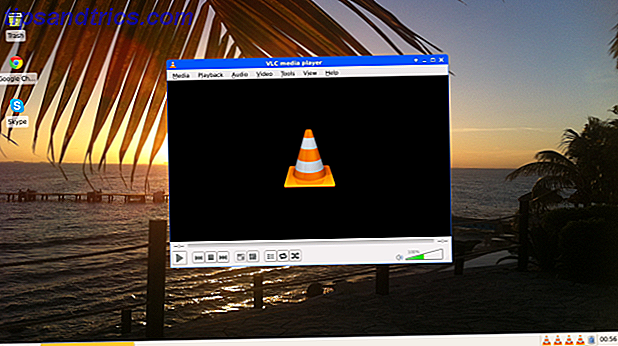
Qual è il metodo migliore?
Ho provato entrambi i metodi sul mio Chromebook e ho trovato che il Crouton è più veloce, più facile da usare e meno problematico da correggere se qualcosa va storto. La possibilità di passare da un sistema operativo all'altro è un grande vantaggio, e l'integrazione della cartella / download rende il lavoro tra i due ambienti un'esperienza molto più agevole.
Si prega di inviare domande sui processi descritti e cercherò di aiutarti. Goditi il tuo Chromebook appena sbloccato!



![MiniTube: un modo completamente nuovo per guardare YouTube [Mac e Linux]](https://www.tipsandtrics.com/img/social-media/908/minitube-an-entirely-new-way-watch-youtube.png)