
Excel è straordinariamente utile 7 Divertimento e cose strane che puoi creare con Microsoft Excel 7 Divertimento e cose strane che puoi creare con Microsoft Excel Immagina che Excel sia stato divertente! Excel offre molto spazio per progetti che vanno oltre la sua destinazione d'uso. L'unico limite è la tua immaginazione. Ecco gli esempi più creativi di come le persone utilizzano Excel. Per saperne di più Programma di fogli di calcolo, ma non c'è niente di peggio che creare un foglio di calcolo perfetto e stamparlo solo per vederlo uscire su nove fogli di carta, inclusa una riga singola sull'ultimo. A che serve un foglio di calcolo ben fatto se sembra terribile sulla carta?
Fortunatamente, puoi modificare il foglio di lavoro e le impostazioni del programma per ottenere tutto su una pagina e rendere quella pagina il più buona possibile. Se il tuo foglio di calcolo è troppo grande per una singola pagina, puoi utilizzare queste impostazioni per distribuirlo su più pagine in modo più gradevole.
Anteprima prima di stampare
Questo è un passo importante: puoi risolvere molti problemi prima di stampare se ne sai solo di loro. Se stampi e poi controlli per vedere se ha funzionato bene, potresti finire con lo sprecare un sacco di carta Gestire i costi di stampa e tagliare i rifiuti di carta configurando un server di stampa con PaperCut Gestisci i costi di stampa e taglia i rifiuti di carta configurando un server di stampa con PaperCut Leggi di più cercando di ottenere quell'ultima riga o colonna sulla carta.
A seconda della versione di Excel, potrebbe essere necessario fare clic su File> Anteprima di stampa, File> Stampa> Anteprima di stampa o solo File> Stampa per vedere come sarà il foglio di calcolo quando uscirà dalla stampante. Se sembra buono, vai avanti e stampa. In caso contrario, prova alcune delle strategie elencate di seguito!
Usa la vista Layout di pagina
La visualizzazione del layout di pagina ti mostrerà come verrà stampato il documento mentre ci stai lavorando. Non è una buona idea lavorare sul tuo foglio di lavoro, ma può aiutarti a fare aggiustamenti per assicurarti che le tue colonne e le tue righe sfruttino al massimo lo spazio che hai. Per attivare la vista, vai su Visualizza> Layout di pagina .
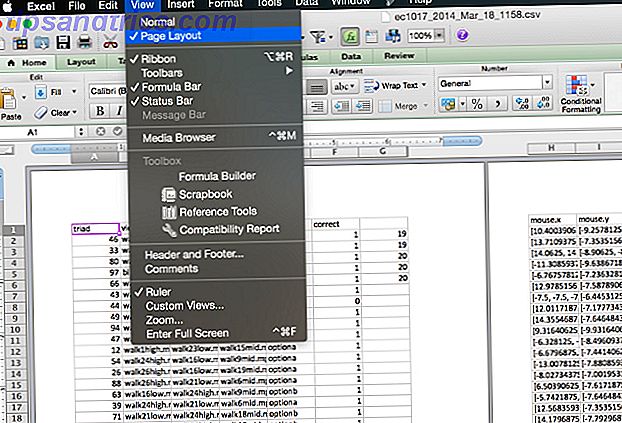
Ora vedrai il tuo foglio di calcolo come verrà stampato. Effettuare le regolazioni usando gli strumenti elencati sotto mentre in questa vista ti darà una migliore idea se hanno funzionato o meno. (Questa stessa funzionalità è disponibile in Word e può aiutarti a creare documenti dall'aspetto professionale Come creare report e documenti professionali in Microsoft Word Come creare report e documenti professionali in Microsoft Word Questa guida esamina gli elementi di un report professionale e rivede il strutturazione, styling e finalizzazione del documento in Microsoft Word. Ulteriori informazioni anche lì.)
Cambia l'orientamento della pagina
Se il tuo foglio di calcolo è più largo di quanto è alto, un orientamento orizzontale ti aiuterà ad adattarlo di più su una pagina. Un foglio di calcolo più alto probabilmente trarrà vantaggio da un orientamento verticale. Per scegliere l'orientamento del foglio di lavoro, apri il menu Imposta pagina e scegli Verticale o Orizzontale nella scheda Pagina.
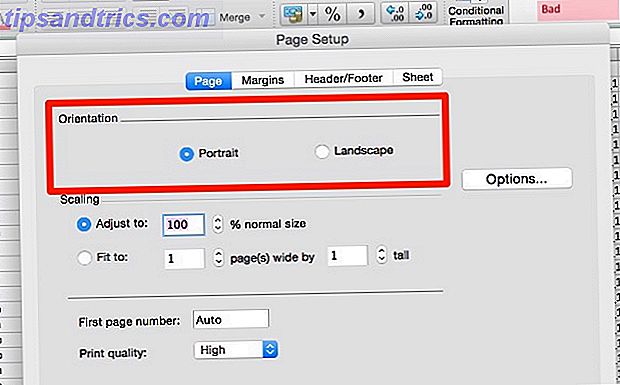
Elimina o nascondi righe o colonne
Nei fogli di lavoro di grandi dimensioni, ci sono spesso righe o colonne che sono ridondanti, contengono vecchie informazioni o semplicemente non devono essere stampate in una situazione particolare. Queste righe e colonne occupano preziose proprietà immobiliari sulla pagina e possono rendere molto più difficile il corretto adattamento del foglio di calcolo.
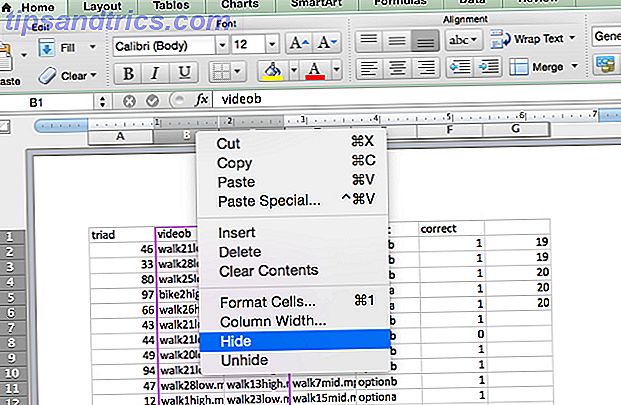
Se è possibile eliminare alcuni di questi dati, utilizzare la nota evidenziazione> Modifica> Elimina sequenza per eliminarli. Se contengono informazioni che ritieni possano essere nuovamente necessarie in un secondo momento, puoi nasconderle facendo clic con il pulsante destro del mouse sull'intestazione di riga o colonna e selezionando Nascondi . Per visualizzare nuovamente i dati, evidenzia le righe o le colonne su entrambi i lati dei dati nascosti, fai clic con il pulsante destro del mouse sull'etichetta e seleziona Scopri .
Usa interruzioni di pagina
Proprio come nel tuo programma di elaborazione testi preferito, puoi inserire interruzioni di pagina per assicurarti che il foglio di lavoro sia diviso tra più pagine in cui desideri che sia, invece di dove Excel decide che è conveniente. Basta usare Inserisci> Interruzione di pagina per dire a Excel dove dividere il documento.
Cambia l'area di stampa
Se il tuo foglio di calcolo ha un'enorme quantità di dati e devi solo stamparne alcuni, puoi stampare solo la parte del foglio di lavoro che selezioni. Seleziona le celle che vuoi stampare e fai clic su Stampa . Cambia l'opzione Stampa cosa: su Selezione e l'anteprima si aggiornerà per contenere solo i dati che hai selezionato.
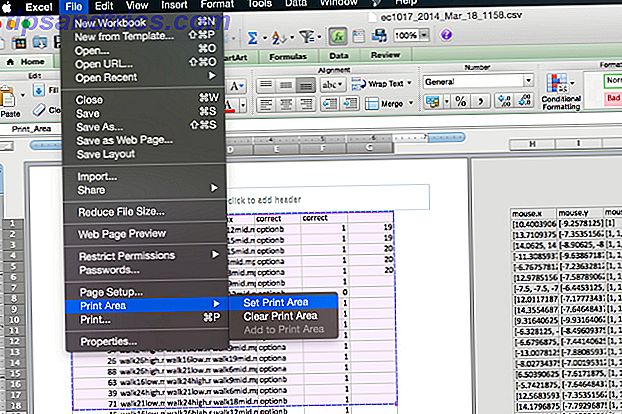
Se si tende a stampare la stessa selezione su base regolare, è possibile impostare un'area di stampa permanente che comprenda solo quella sezione in modo da non doverla selezionare ogni volta. Per fare ciò, selezionare l'area che si stampa frequentemente, quindi andare su File> Area di stampa> Imposta area di stampa . Ora questa selezione diventerà l'area di stampa standard per il tuo foglio di lavoro. Per eliminare questa impostazione, utilizzare File> Area di stampa> Cancella area di stampa .
Modifica i margini della pagina
Se hai bisogno di un po 'di spazio in più per adattare il tuo foglio di calcolo su una pagina, l'aggiunta di spazio extra ai margini della pagina può risolvere il tuo problema. È possibile accedere alla finestra di dialogo Imposta pagina da File> Imposta pagina o con il pulsante Imposta pagina nella finestra di dialogo di stampa. Aggiungi una frazione di pollice a ciascun margine e controlla di nuovo l'anteprima di stampa.
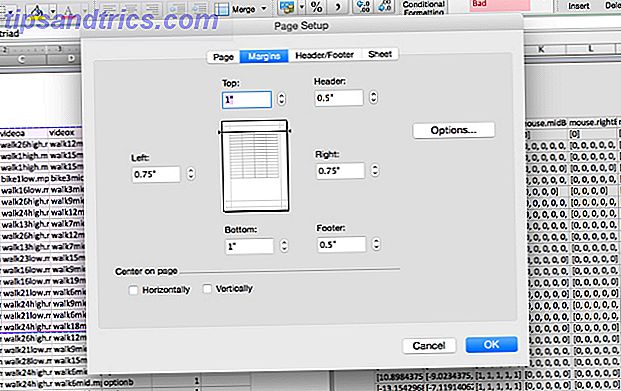
È facile esagerare con l'aggiunta di margini nei margini per adattarsi il più possibile a una pagina. Tuttavia, ricorda che il testo che corre fino al bordo di un pezzo di carta non è solo esteticamente spiacevole, ma può anche essere difficile da leggere. Sii giudizioso con questo!
Avvolgi testo e ridimensiona colonne
Excel viene in genere utilizzato per i dati numerici, ma può essere davvero utile per il testo Risparmio di tempo con operazioni di testo in Excel Risparmio di tempo con le operazioni di testo in Excel Excel può fare magie con i numeri e può gestire i personaggi altrettanto bene. Questo manuale mostra come analizzare, convertire, sostituire e modificare il testo all'interno di fogli di calcolo. Queste basi ti consentiranno di eseguire trasformazioni complesse. Leggi di più pure. Se hai un sacco di testo nelle tue celle, possono davvero allungare il tuo foglio di calcolo e rendere difficile il suo adattamento su una pagina o anche su più pagine; si potrebbe finire con uno schema di stampa strano che rende il tuo documento simile a questo:
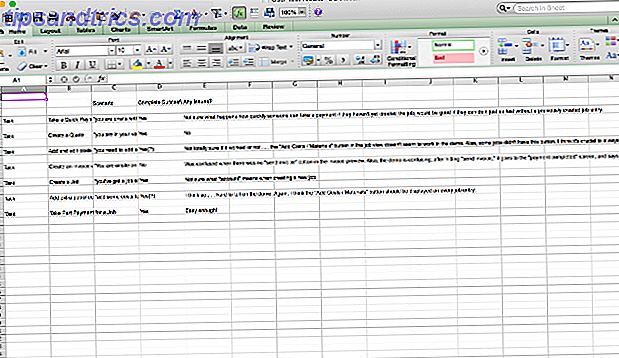
Parte del testo è tagliata e le celle che non sono troncate vanno troppo avanti a destra. Per limitare la larghezza del foglio di calcolo alla larghezza di una singola pagina, è possibile limitare la larghezza delle colonne e utilizzare l'avvolgimento del testo per assicurarsi di non perdere nessuno dei dati che si desidera stampare. Per prima cosa, vai su Formato> Celle> Allineamento e assicurati che Wrap Text sia abilitato.
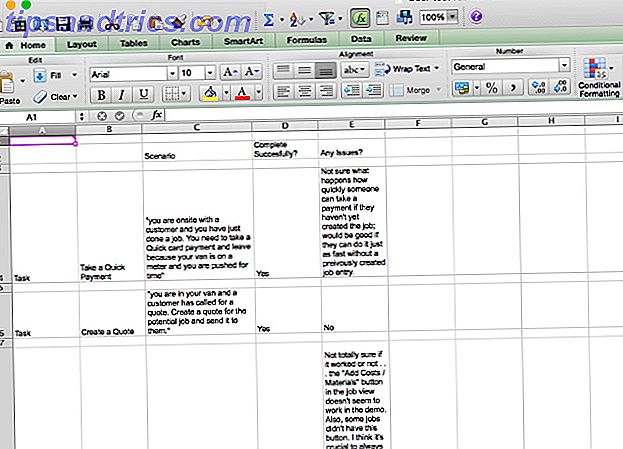
Ora, quando il testo in una cella è più largo della larghezza della colonna, il testo si sovrapporrà alla riga successiva. Da qui, puoi regolare la larghezza delle tue colonne trascinando il bordo di una riga o di una colonna per ridimensionarla.
Puoi anche fare doppio clic sulle etichette di riga o colonna per renderle automaticamente ampie quanto necessario, come mostrato nel video qui sotto. Per assicurarti che le tue colonne si adattino a una pagina come desideri, usa la vista del layout di pagina sopra menzionata.
Ridimensiona il tuo foglio di calcolo
Se nient'altro ha fatto il lavoro, puoi ridimensionare il tuo foglio di calcolo in modo che si adatti a una singola pagina (oa un certo numero di pagine). In Imposta pagina, fai clic sul pulsante di opzione accanto a Adatta a: e scegli il numero di pagine su cui desideri stampare il foglio di lavoro. Selezionando un numero minore di pagine "larghe", il documento viene ridimensionato orizzontalmente e selezionando un numero minore di pagine "alte" viene ridimensionato verticalmente. Puoi anche selezionare una scala percentuale.
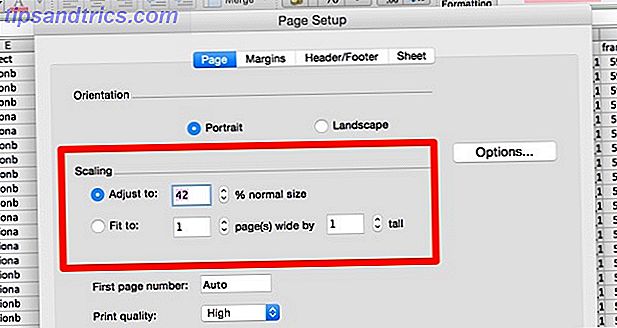
L'utilizzo dell'opzione di ridimensionamento può aiutare a limitare le dimensioni del documento quando viene messo su carta, ma può anche rendere il testo molto piccolo e difficile da leggere. Controlla l'anteprima e assicurati di non eseguire il ridimensionamento fino a quel punto in cui è impossibile leggere i tuoi dati. Il ridimensionamento è davvero utile quando si tenta di stampare grafici di Excel 8 Tipi di grafici Excel e quando è necessario utilizzarli 8 Tipi di grafici Excel e quando è necessario utilizzarli La grafica è più facile da comprendere rispetto a testo e numeri. I grafici sono un ottimo modo per visualizzare i numeri. Ti mostriamo come creare grafici in Microsoft Excel e quando utilizzare al meglio il tipo. Leggi di più, anche.
Rendere la stampa più facile da leggere
Una volta che sei riuscito a ottenere il tuo foglio di calcolo su un numero accettabile di pagine, fai un ulteriore passo avanti e rendilo più facile da leggere possibile. Modificando alcune altre impostazioni di stampa, è possibile ottimizzare l'aspetto della stampa. Qui ci sono un paio che dovresti sapere.
Stampa di linee di griglia e intestazioni di righe o colonne
Nel menu Imposta pagina (accessibile tramite la finestra di dialogo Stampa o File> Imposta pagina ), fare clic sulla scheda Foglio e selezionare Griglia nella sezione Stampa . Puoi anche selezionare le intestazioni Riga e colonna per aggiungere queste etichette alla stampa.
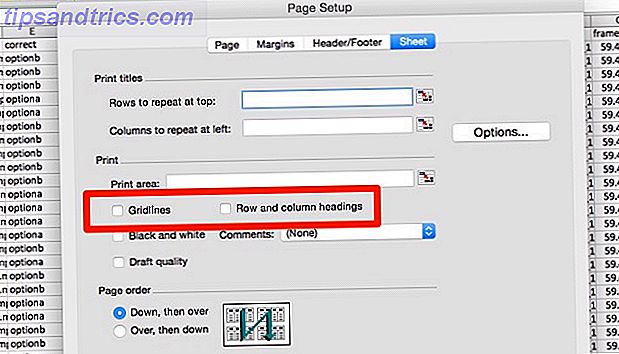
Aggiunta di informazioni su intestazione e piè di pagina
Excel può aggiungere automaticamente informazioni utili all'intestazione e al piè di pagina del documento per renderlo più facile da leggere. Nel menu Imposta pagina, fai clic sulla scheda Intestazione / Piè di pagina e utilizza i menu a discesa per aggiungere informazioni come numero di pagina, nome file e nome dell'autore all'intestazione o al piè di pagina. Se il tuo foglio di calcolo è molto lungo, questa informazione può aiutare a mantenere le pagine organizzate più facilmente.
Puoi anche aggiungere testo personalizzato facendo clic su Personalizza intestazione o Personalizza piè di pagina .
Non accontentarsi di fogli di calcolo stampati male
Può essere frustrante cercare di far apparire bene il foglio di calcolo quando lo si stampa, specialmente se si deve farlo su una singola pagina. Ma con alcune modifiche alle impostazioni e al formato del tuo documento, puoi produrre una bella stampa! Non dimenticare di imparare altri suggerimenti per il successo di Excel in ufficio 5 Abilità Microsoft Word ed Excel Devi avere successo in ufficio 5 Competenze Microsoft Word ed Excel Devi avere successo in ufficio "Ricevi il rapporto a me, APPENA POSSIBILE !" Un insieme fondamentale di trucchi di Microsoft Excel e Word può rendere questa attività meno stressante e aiutarti a creare un rapporto stiloso in pochissimo tempo. Leggi di più mentre ci sei anche tu.
Hai altri suggerimenti per stampare fogli di calcolo da Excel? Condividili qui sotto!
Crediti immagine: uomo d'affari con il punto interrogativo di Dooder tramite Shutterstock



