
Utilizzo dell'interfaccia utente di Photoshop Guida di un idiota a Photoshop, Parte 1: Easy Photoshop Guida di un idiota a Photoshop, Parte 1: Photoshop semplice A prima vista Photoshop è confuso, ma puoi diventare rapidamente un guru di Photoshop. Questa è la nostra guida introduttiva su come eseguire le funzioni di base in Photoshop. Leggi di più è un po 'come vagare per una passerella cavernosa. Ci sono così tanti colpi di scena che non sai da dove cominciare, o cosa stai camminando verso. Cioè, fino a quando un progetto richiede una capacità specifica.
Ciò non vale per il salvataggio delle immagini, giusto? Quanto può essere difficile salvare un'immagine? Risulta, non è così intuitivo. Photoshop consente un gran numero di formati e parametri di file, ciascuno con i propri vantaggi. A volte, il salvataggio delle immagini in formati di file specifici può ridurre la qualità del tuo lavoro. Ecco una guida per assicurarti di salvare le immagini alla massima qualità possibile.
La materia della compressione
Due fattori chiave determinano la qualità dell'immagine: risoluzione e compressione. Abbiamo coperto la risoluzione in dettaglio Risoluzione display grafico - Cosa significano i numeri? [MakeUseOf Explains] Risoluzioni grafiche - Cosa significano i numeri? [MakeUseOf Explains] Le risoluzioni dello schermo possono essere un business piuttosto criptico, con più standard usati per descrivere la stessa risoluzione dello schermo in 10 modi diversi. Tutti questi termini tecnici tendono a cambiare in base allo scopo del display ... Leggi di più, quindi concentriamoci sulla compressione.
La compressione riduce la dimensione del file di un'immagine. Alcuni formati di file, formati di file con perdita presunta, minore qualità dell'immagine mentre si riducono le dimensioni del file. Altri, chiamati formati di file senza perdita, no. JPG, ad esempio, è un formato di file in perdita . Salvare ed esportare un file JPG continuamente ridurrà la qualità dell'immagine. Lo stesso non si verifica con un file PNG.
La compressione si verifica anche per conto di archivi di immagini come Instagram o Facebook. Il caricamento di un'immagine del profilo su Facebook comprimerà i file di immagine. Questo funziona per ridurre lo spazio di archiviazione totale richiesto per le immagini, di cui c'è una quantità stupenda
Il mio obiettivo è quindi quello di fornire una lista dei migliori formati senza perdita in Photoshop. Ciò include l'elencazione dei migliori formati sia per l'utilizzo Web che per la stampa, dato che Photoshop viene utilizzato per creare contenuti multimediali per Internet e per la carta.
Diversi metodi di salvataggio in Photoshop
Esistono diversi metodi in Photoshop per salvare le immagini, a seconda della loro dimensione e qualità. Il metodo più popolare di salvataggio in Photoshop è la funzione Salva con nome in File .
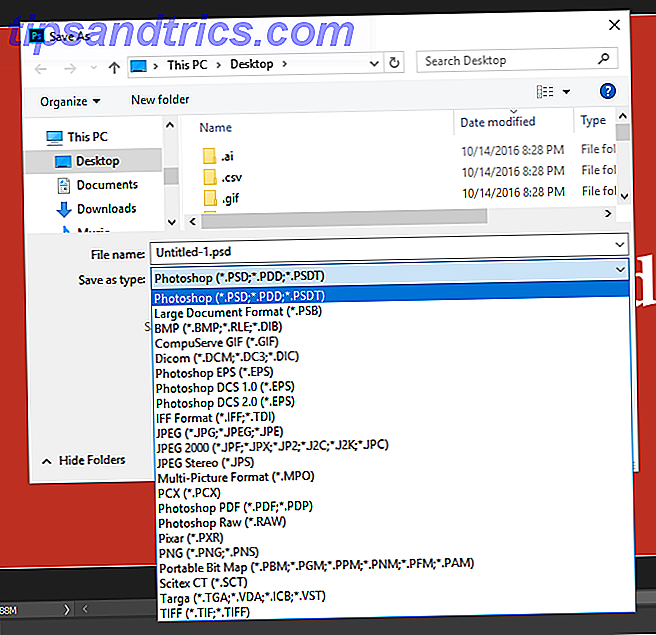
La funzione Salva con nome fornirà agli utenti la maggior parte dei tipi di file di cui avrebbero bisogno. Questi includono i tipi di file più popolari, come JPEG, e tipi di file altrimenti sconosciuti come Scitex CT (.SCT). Save As è più adatto per salvare opere modificabili e preservare i livelli.

L'esportazione, d'altra parte, esporta i livelli in immagini finali a singolo strato. Puoi accedere a Esporta dal menu a discesa File . La principale funzione di esportazione a cui prestare attenzione è Save for Web (Legacy), indicato come SFW . SFW fornisce in gran parte la stessa funzione della funzione Esporta come, ma con impostazioni modificabili aggiunte.
Salva per Web (legacy)
SFW è la funzione principale che gli utenti di Photoshop dovrebbero usare per salvare le immagini per l'uso online. Tieni presente che il salvataggio di immagini di alta qualità preserva solo la qualità dell'immagine che hai già. Ad esempio, un'immagine 200 × 200 non avrà una buona scalabilità fino alla risoluzione 1920 × 1080, a meno che non si tratti di un'immagine vettoriale. Per visualizzare la selezione del formato di SFW, fare clic sul menu a discesa accanto a Predefinito .

SFW presenta diverse versioni dello stesso tipo di file. Questi si riferiscono ai diversi livelli di qualità, dettati dalla tavolozza dei colori, dalla quantità di dithering, dalla dimensione del file e così via. A rigor di termini, non esiste il miglior formato per il salvataggio delle immagini. Tuttavia, due formati di file particolari soddisfano tutte le qualità che si vorrebbe dalle loro immagini: PNG 24 e JPEG High. Se vuoi saperne di più sul salvataggio nei formati GIF, abbiamo quello coperto Un tutorial di Photoshop rapido per la creazione di GIF animate Un tutorial di Photoshop rapido per la creazione di GIF animate Vediamo come utilizzare Photoshop per creare un'animazione GIF rapida. Questi semplici passaggi sono facili da seguire, anche per i principianti. Leggi di più pure.
Ci sono diversi motivi per scegliere PNG 24 come formato immagine, i due motivi principali sono che PNG è un formato senza perdita e supporta una gamma più ampia di colori. Altre ragioni includono il supporto della trasparenza e la compatibilità diffusa. Il 24 (insieme con l'8) si riferisce al suo supporto colore a 24 bit. Sia PNG 24 che JPEG High supportano un'ampia tavolozza di colori, il che significa che i colori si fondono perfettamente nell'immagine. Di seguito è riportato un esempio della differenza tra PNG 8 e PNG 24, entrambi confrontati con l'immagine originale.

Come puoi notare, c'è anche una notevole differenza tra le dimensioni dei file. L'originale è 34, 2 M (megabyte), l'immagine PNG 8 è 1.87 M e il PNG 24 è 11.13 M. Ciò riflette la qualità oscillante tra le immagini PNG 8 e PNG 24.
Di seguito è riportato un esempio delle varie impostazioni di qualità predefinite per JPEG: Bassa, Media e Alta. JPEG è lossy e non supporta la trasparenza. Supporta, tuttavia, una vasta gamma di scelte di colore e il formato di immagine più diffuso trovato online.

Le immagini sembrano tutte simili, nonostante diversi livelli di qualità. Tuttavia, vi è una notevole diminuzione delle dimensioni dei singoli file. Cosa succede se aumentiamo lo zoom dell'immagine dal 25% al 200%?

Mentre le immagini JPEG di bassa qualità possiedono più blocchi dello stesso colore in un'immagine, le immagini JPEG di alta qualità tentano di mantenere la stessa complessità cromatica o l'immagine originale.
Salvataggio in stampa
Un errore comune con gli utenti di Photoshop è la manipolazione di un'immagine per la stampa senza tener conto della modalità colore e dell'IPP. Questi ritocchi di impostazione, anche se piccoli, avranno un grande impatto sul tuo prossimo lavoro di stampa.
Photoshop utilizza una varietà di modalità colore, che puoi vedere in Immagine> Modalità . La modalità colore predefinita è RGB (rosso, verde, blu) ed è la modalità principale utilizzata in Photoshop.

Il passaggio da RGB a CMYK (ciano, magenta, giallo, chiave) non è immediatamente percepibile. La differenza deriva dal loro uso. RGB è una modalità colore additiva, mentre CMYK è una modalità colore sottrattiva.
I colori sottrattivi iniziano con una superficie bianca. I colori sotto forma di inchiostro vengono sottratti dalla luminosità della superficie attraverso strati discreti. Più colori si sovrappongono, più scura è la sezione dell'immagine. I colori additivi appaiono sotto forma di luce proiettata. I colori più additivi su una sezione dell'immagine, la più luminosa (e quindi più bianca) la sezione.
Un altro grande aiuto quando si progetta per i supporti stampati sta cambiando il PPI dell'immagine. PPI sta per pixel per pollice e definisce la densità dei pixel dell'immagine. La maggior parte delle modifiche alle immagini avviene a 72 PPI, l'impostazione predefinita di Photoshop PPI. Mentre l'aumento del PPI non influisce sulla qualità dell'immagine percepita attraverso un monitor, le immagini stampate traggono grande beneficio dallo spostamento.

Per una corretta qualità di stampa, aumentare il PPI delle immagini a 200-250. Sebbene 300 sia lo standard abituale per la qualità di stampa professionale, è eccessivo per la maggior parte dei lavori di stampa. Per cambiare il PPI, vai su Immagine> Dimensione immagine e cambia il parametro Risoluzione .

Assicurati che le misure di larghezza e altezza siano impostate su Pixel . Quindi, modifica la risoluzione a tuo piacimento. Noterai che la modifica della risoluzione aumenta anche la larghezza, l'altezza e le dimensioni dell'immagine. Cambia la larghezza e l'altezza alle dimensioni originali dell'immagine. Il parametro dimensione rimarrà modificato, poiché si tratta di un sottoprodotto della densità di pixel modificata dell'immagine.

Ci sono due formati chiave in Photoshop per i lavori di stampa: Photoshop PDF e TIFF . Entrambi appaiono nella funzione Salva come sotto File .

Photoshop PDF è un tipo di file PDF I 6 migliori lettori PDF per Windows I 6 migliori lettori PDF per Windows Ci hai pensato due volte prima di installare Adobe Reader? È il lettore PDF più utilizzato, ma non necessariamente il migliore. Siamo usciti per trovare i migliori lettori PDF per le tue esigenze. Ulteriori informazioni che è possibile utilizzare per salvare grafica e testo per la stampa. Questi sono solitamente i migliori per stampe più piccole come foto e pagine di libri. Sono anche modificabili, il che significa che i clienti possono cambiare le cose come testo senza troppi problemi. I file PDF di Photoshop supportano anche immagini vettoriali, il che significa che queste immagini non perdono la qualità dell'immagine quando vengono ridimensionate.
I file TIFF sono formati immagine lossless di alta qualità simili a PNG. Sfortunatamente, la loro qualità ha un prezzo. Le immagini TIFF sono in genere molto più grandi di JPG e PNG e alcuni siti Web potrebbero non supportarle. Tuttavia, sono un formato eccellente per la stampa.
Salva nel modo giusto
Salvare la tua immagine in determinati formati non renderà l'immagine media sorprendente. Tuttavia, preserverà la qualità della tua immagine e faciliterà il processo di condivisione della tua immagine con il mondo. Non accontentarti di salvare tutte le tue immagini in JPG più!
In quale formato di file salvate le vostre immagini? Fateci sapere nei commenti qui sotto!



