
Stai cercando modi per cambiare la lingua e la regione predefinite in Windows 10?
Forse hai comprato il tuo computer in un altro paese o sei stato trasferito in un nuovo paese. Expat on the Cheap: una guida rapida per vivere all'estero a prezzi accessibili Expat a buon mercato: una guida rapida per vivere a prezzi accessibili. Amiamo viaggiare e, come tale, sappiamo poche cose. Ecco alcuni consigli per diventare un expat in modo economico. Per saperne di più, forse stai cercando di padroneggiare una nuova lingua Impara una nuova lingua semplicemente navigando sul Web in Chrome Impara una nuova lingua semplicemente sfogliando il Web in Chrome Questa estensione semplifica l'apprendimento del nuovo vocabolario della lingua senza alcuno sforzo la tua parte Leggi di più, o forse sei bilingue e devi passare rapidamente da un dialetto all'altro.
Fortunatamente, Microsoft ha reso molto semplice l'installazione di nuove lingue e il passaggio da una lingua all'altra. In questo articolo ti guideremo attraverso una guida passo-passo.
Nota: questa è una guida post-installazione.
1. Installare un Language Pack
In primo luogo, diamo un'occhiata a come installare un language pack. Questo è un passaggio necessario prima che tu possa cambiare la lingua del tuo sistema.
La possibilità di installare nuove lingue Come cambiare la lingua del sistema in Windows 8 Come cambiare la lingua del sistema in Windows 8 È possibile cambiare la lingua del sistema dell'account in Windows 8, anche se non lo si capisce. Ti guideremo attraverso il processo con schermate. Read More è una funzionalità sorprendentemente nuova; nelle versioni precedenti di 5 tracce di Windows XP all'interno di Windows 10 Revealed 5 tracce di Windows XP all'interno di Windows 10 Revealed Windows 10 non è stato creato da zero. Se guardi da vicino, troverai tracce delle passate versioni di Windows. Ti mostreremo i resti di Windows XP, che sono sopravvissuti a 14 anni di evoluzione di Windows. Ulteriori informazioni Windows 5 Tracce di Windows XP Inside Windows 10 Revealed 5 Tracce di Windows XP Inside Windows 10 Revealed Windows 10 non è stato creato da zero. Se guardi da vicino, troverai tracce delle passate versioni di Windows. Ti mostreremo i resti di Windows XP, che sono sopravvissuti a 14 anni di evoluzione di Windows. Per saperne di più, non era raro trovare un sistema bloccato in una determinata lingua.
Prima di iniziare, assicurati di aver effettuato l'accesso a Windows 10 utilizzando un account amministrativo Account amministratore di Windows: Tutto quello che devi sapere Account amministratore di Windows: Tutto quello che devi sapere A partire da Windows Vista, l'account amministratore Windows integrato è disabilitato per impostazione predefinita . Puoi abilitarlo, ma fallo a tuo rischio e pericolo! Ti mostriamo come. Leggi di più . Se sei l'unico utente di una macchina, sarà il tuo accesso principale, ma se ci sono più utenti potrebbe essere l'account di qualcun altro.
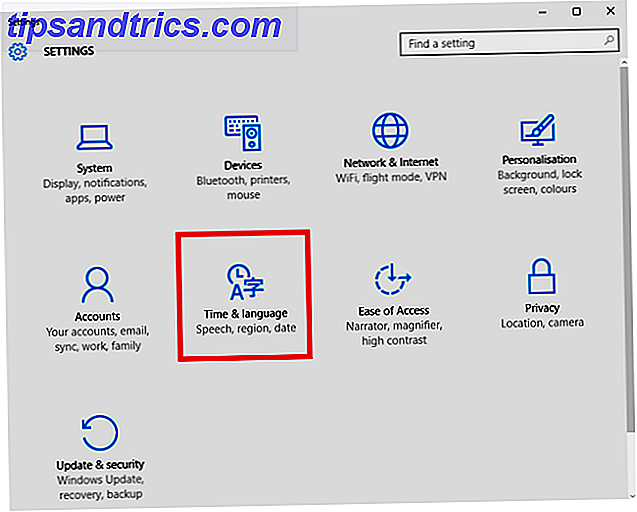
Successivamente, apri il menu Start e fai clic su Impostazioni> Ora e lingua> Regione e lingua .
La prima opzione nel riquadro di destra ti permetterà di cambiare la regione. Questo è utile per trovare contenuti e app localizzati. È bello se vivi all'estero e a) vuoi che ti vengano mostrate nuove cose rilevanti per dove vivi, oppure b) vuoi mantenere una connessione con il tuo paese d'origine. Puoi impostarlo in qualsiasi paese tu desideri, ma nota che ciò potrebbe influire sulla funzionalità di Cortana Come configurare Cortana e come rimuoverlo su Windows 10 Come configurare Cortana e come rimuoverlo su Windows 10 Cortana è il più grande strumento di produttività di Microsoft da Office . Ti mostreremo come iniziare con l'assistente digitale di Windows 10 o come disattivare Cortana per migliorare la privacy. Leggi di più .

La seconda opzione è dove puoi installare nuove lingue. Fai clic su Aggiungi una lingua e ti verrà presentato un elenco di oltre 140 lingue tra cui scegliere. 
Clicca su quello che vuoi e inizierà immediatamente l'installazione. Ti verrà mostrata una notifica che ti dice che potrebbe volerci del tempo. La lingua verrà visualizzata nell'elenco delle lingue durante l'installazione.

Una volta che il processo è finito, il messaggio sotto la lingua cambierà da Ricerca di Windows Update a Language Pack installato . Quando vedi questo messaggio, sei pronto per andare avanti.

2. Cambia la lingua del display
Per cambiare la lingua di visualizzazione, fare clic sul pacchetto di lingue appena installato e selezionare Imposta come predefinito .

Come per il messaggio sullo schermo, la nuova lingua verrà visualizzata al prossimo accesso. Segui Start> [Username]> Esci per consentire a te stesso di accedere nuovamente.
Tieni presente che se segui questi passaggi, non hai necessariamente modificato le impostazioni globali: la lingua sulla schermata di accesso e sulla schermata di benvenuto, nonché la lingua predefinita per i nuovi account, rimarranno invariati.
Nell'immagine sottostante, puoi vedere che ho cambiato la lingua predefinita del mio utente in spagnolo, ma le impostazioni globali sono inalterate.

Per modificare tutte le impostazioni globali, devi fare clic con il tasto destro del mouse sul menu Start e andare su Pannello di controllo> Regione> Amministrativo> Impostazioni di copia, quindi selezionare le due caselle di controllo accanto a Schermata iniziale e Conti di sistema e Account nuovo utente . Vedrai tutte le impostazioni aggiornate automaticamente. Riavviare il sistema affinché le modifiche abbiano effetto.

3. Passa da una tastiera all'altra
Quando si installa un nuovo Language Pack, la tastiera associata viene automaticamente installata insieme ad essa. Questo ha diversi vantaggi, specialmente nei casi in cui le lingue hanno caratteri diversi o fanno uso regolare di accenti sulle lettere. A: Facile scorciatoie da tastiera per segni di accentazione su lettere [Mac] How To: facili scorciatoie da tastiera per segni di accento su lettere [Mac] Leggi Di Più .
Puoi passare facilmente da una tastiera all'altra Come cambiare istantaneamente qualsiasi layout della tastiera Ovunque tu vada Come cambiare istantaneamente qualsiasi layout della tastiera ovunque tu vada Questa app portatile rende incredibilmente facile cambiare il layout di qualsiasi tastiera da QWERTY a qualsiasi altro layout. Leggi di più premendo Windows Key + Spazio o facendo clic con il tasto sinistro del mouse sul codice della lingua di tre lettere sul lato destro della barra delle applicazioni.

4. Installa una tastiera senza un Language Pack
Se vuoi aggiungere una nuova tastiera ma non hai intenzione di cambiare la lingua di visualizzazione del tuo sistema, è anche facile da realizzare.
Torna alla schermata della lingua facendo clic su Start> Impostazioni> Ora e lingua> Regione e lingua .
Evidenzia il language pack a cui vuoi associare la tua nuova tastiera e fai clic su Opzioni . Quindi, fai clic su Aggiungi una nuova tastiera e fai la tua scelta dalla lista.

Puoi anche rimuovere le tastiere da questo menu; utile se vuoi cambiare la lingua del tuo sistema in spagnolo, ma vuoi che l'unica tastiera sia in inglese QUERTY. Basta evidenziare la tastiera che si desidera eliminare e fare clic su Rimuovi .

5. Cambia opzioni vocali
L'ultima sezione del linguaggio che deve essere affrontata è la parola, sia di input che di output. L'input è ciò che il tuo computer riconoscerà quando stai emettendo comandi vocali 6 Le cose più fantastiche che puoi controllare con Cortana in Windows 10 6 Le cose più fantastiche che puoi controllare con Cortana in Windows 10 Cortana può aiutarti a usare le mani libere su Windows 10. Puoi lascia che cerchi i tuoi file e il web, esegua calcoli o tiri su le previsioni del tempo. Qui trattiamo alcune delle sue abilità più interessanti. Per saperne di più, l'output è la lingua che Cortana utilizzerà Come trovare le app di Windows 10 che funzionano con Cortana Come trovare le app di Windows 10 con Cortana Cortana può essere davvero utile, ma come si suppone di sapere quali app la supportano? Ecco come scoprirlo in un batter d'occhio. Leggi di più .
Come per le precedenti impostazioni, devi aprire il menu Start, quindi andare su Impostazioni> Ora e lingua . Questa volta, tuttavia, seleziona Voce dal riquadro a sinistra.

L'opzione principale, denominata Lingua vocale, consente di impostare il metodo di immissione. Vale la pena notare che è necessario aver installato il language pack corrispondente prima di poter cambiare la lingua di input vocale.
L'opzione in basso - Text-to-Speech - è dove puoi scegliere la voce usata da Cortana. Ogni volta che installi un Language Pack, verrà installata anche la corrispondente voce di Cortana. Scegli la tua preferenza dal menu a discesa.
Usi più lingue?
Sebbene le singole opzioni siano abbastanza semplici da cambiare una volta che sai come, è giusto dire che Microsoft non fa un gran lavoro nel definire la posizione di queste impostazioni Come controllare Windows 10: La Guida alle impostazioni Come controllare Windows 10: The Guida alle impostazioni Il pannello di controllo di Windows è in via di esaurimento. La sua sostituzione, l'app Impostazioni, ha ricevuto un aggiornamento significativo in Windows 10. Ti sveleremo tutti i suoi segreti. Leggi di più ovvio. Non sembra ragionevole che così tanti menu e sottomenu vengano usati solo per cambiare lingua, tastiera e parlato.
Se usi più lingue sul tuo sistema Windows 10, ci piacerebbe sentirti. Quanto è facile trovarlo per gestire diverse lingue? La quantità di opzioni e impostazioni è soddisfacente? C'è qualcosa che Microsoft ha trascurato che ritieni debba essere incluso?
Come sempre, puoi metterti in contatto con la sezione commenti qui sotto.



