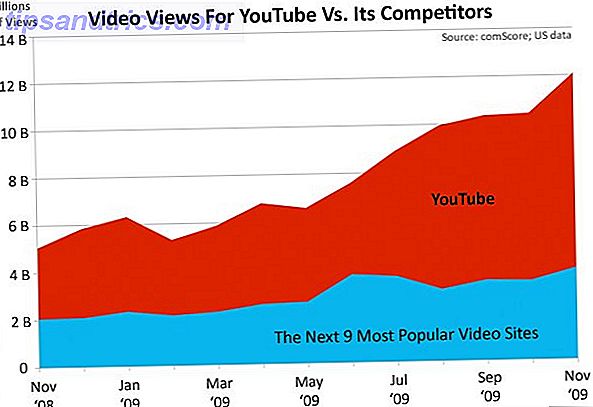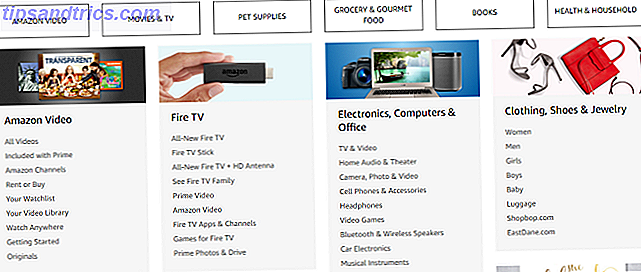Immagina la sensazione che hai lasciato il tuo dispositivo Android e lo hai trovato non funziona più. Cosa faresti se perdessi tutto sul telefono? Puoi evitare questo incubo assicurandoti di eseguire il backup del tuo Android sul tuo PC.
Esistono diversi modi per eseguire questa operazione, a seconda dei dati sul telefono di cui si desidera eseguire il backup. Le tue opzioni eseguono il backup solo di foto, eseguendo un backup "flash" del tuo telefono Android, utilizzando un'applicazione di backup di terze parti gratuita o trasformando il tuo telefono in un server FTP wireless.
Esploreremo tutte e quattro le opzioni. Naviga attraverso di loro e usa l'opzione che è meglio per te.
1. Google Foto: Easy Picture Backup
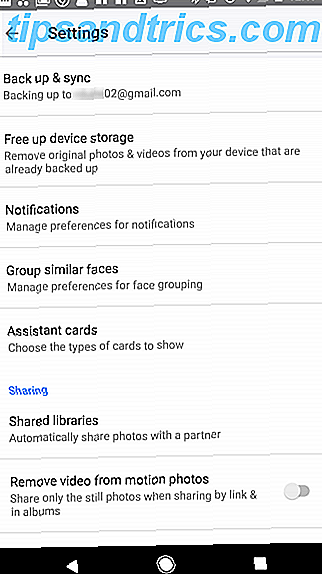


La maggior parte delle persone usa il proprio telefono per scattare foto spesso. In molti casi, le foto sono davvero gli unici dati sul tuo telefono che ti piacerebbe perdere.
Se suona come te, c'è un modo semplice per assicurarti che ogni foto che fai venga salvata sul cloud: utilizzando Google Foto.
Grazie al backup e alla sincronizzazione automatici dell'app, Google carica tutte le foto o i video che acquisisci direttamente nel tuo account Google Foto. Impostare questo e utilizzare Google Foto sul tuo telefono è facile:
- Apri Google Foto sul tuo telefono o installalo se non lo hai ancora.
- Tocca l'icona del menu nell'angolo in alto a sinistra e seleziona Impostazioni .
- Nel menu delle impostazioni, fai clic su Backup e sincronizzazione .
- Abilita l'interruttore accanto a Backup e sincronizzazione .
Vedrai anche l'opzione per abilitare il backup di foto e video in Dati cellulari . Se lo abiliti, i backup di foto e video si svolgeranno anche quando non sei connesso al Wi-Fi. Se ti trovi su un piano dati cellulare limitato, probabilmente vorrai disabilitare questa opzione.
Per assicurarti che queste foto vengano automaticamente ripristinate sul tuo PC, devi installare Google Drive sul tuo computer e accedere con il tuo account Google.
Dopo averlo fatto, visita Google Drive sul Web. Accedi se necessario, fai clic sulla scheda e seleziona Impostazioni, quindi seleziona la casella di controllo accanto a Crea una cartella di Google Foto .

Successivamente, fai clic con il pulsante destro del mouse sull'icona di Google Drive nel System Tray del computer. Fai clic sul menu a tre punti e seleziona l'opzione Preferenze . Nella scheda di Google Drive, assicurati di avere la cartella di Google Foto selezionata se non stai già sincronizzando tutto.

Al termine della sincronizzazione, vedrai la cartella Google Foto sul tuo computer con le stesse foto memorizzate sul telefono.

Questi verranno sincronizzati e aggiornati automaticamente.
Funzionalità di sincronizzazione di Google Drive Google Drive eseguirà ora il backup e la sincronizzazione dei file Google Drive eseguirà ora il backup e la sincronizzazione dei file Google sostituisce Google Drive per PC e Mac con un nuovo strumento che chiama Backup e sincronizzazione. Ciò consente di eseguire il backup e la sincronizzazione di tutti i vari file e cartelle. Leggi altro è un ottimo modo per eseguire automaticamente il backup di qualsiasi (o tutte) cartelle sul tuo smartphone. Quando questi file tornano al cloud, si sincronizzano automaticamente con le cartelle sul PC.
Download: Google Foto (gratuito)
2. ROM Manager: backup di tutto per gli utenti root




Se sei preoccupato di perdere tutte le impostazioni del telefono personalizzate e il lungo elenco di app che hai installato, ROM Manager è sicuramente la soluzione giusta.
Con ROM Manager, puoi fare il backup dell'intero telefono Android Esegui il backup del tuo telefono Android oggi prima che sia troppo tardi Esegui il backup del tuo telefono Android oggi prima che sia troppo tardi Se hai perso il telefono oggi (o è stato rubato o danneggiato), hai ancora tutte le tue foto, i tuoi contatti e i tuoi dati? Assicuriamoci che tutto sia stato eseguito correttamente il backup. Leggi di più . Se qualcosa va storto, puoi semplicemente far lampeggiare il dispositivo con la tua ROM di backup.
Non vale la pena elencare ciò che ROM Manager esegue il backup, perché esegue il backup di tutto . Consente inoltre di effettuare automaticamente il backup della scheda SD e fornisce un piccolo server di file hosting a cui è possibile connettersi utilizzando il PC per scaricare i backup.
Questo è uno dei migliori metodi di backup del tuo dispositivo Android, ma c'è un problema: richiede anche il root del telefono. Se non ti senti a tuo agio nel fare ciò, ti conviene passare ad un'altra opzione.
Scarica: ROM Manager (gratuito, richiede root)
3. Backup del cellulare: per impostazioni e app




Se stai cercando un'opzione non-root gratuita per scaricare i tuoi dati Android su un PC, Backup Your Mobile è davvero un'ottima scelta. Ha una semplice interfaccia utente in cui è possibile selezionare tutto ciò che si desidera eseguire il backup.
Gli elementi più importanti includono:
- Contatti
- Impostazioni di sistema
- Impostazioni sicure
- Elenco delle applicazioni
- Applicazioni utente
- SMS e registri delle chiamate
Ci sono alcuni elementi come i dati delle applicazioni e i nomi dei punti di accesso (APN) che non è possibile eseguire il backup senza fare il root del telefono.
L'app supporta i seguenti servizi cloud per inviare i backup a:
- Google Drive
- Dropbox
- Una guida
- Orange Cloud
Una volta che i tuoi dati sono su questi servizi cloud, puoi facilmente sincronizzarli con il tuo PC per l'archiviazione sicura dei tuoi backup Android.
Download: Backup del cellulare (gratuito)
4. Server FTP WiFi: copia qualsiasi file in modalità wireless


Puoi sempre utilizzare l'opzione classica e eseguire il backup con un cavo USB. Questa è una raccomandazione comune per il backup del tuo telefono Android su un PC.
Ma perché dovresti usare un cavo in un mondo basato sulla tecnologia wireless? È possibile eseguire facilmente il backup del dispositivo Android installando l'app Wi-Fi FTP Server e configurando il telefono come un server FTP wireless.
È pazzesco semplice da usare. Basta fare clic sul pulsante Start, e ti mostrerà l'indirizzo IP per la connessione tramite FTP. Include anche il numero di porta e l'ID / password.
Quindi, apri il tuo client FTP preferito I 3 migliori client FTP gratuiti per Windows I 3 migliori client FTP gratuiti per Windows FTP sono un utile metodo di condivisione dei file e il metodo go-to per caricare i file su un host web. Ecco i migliori client FTP che puoi prendere gratuitamente. Leggi di più sul tuo PC, come FileZilla, e connettiti al tuo dispositivo Android in modalità wireless.
Quando ti connetti, vedrai tutti i contenuti sul tuo telefono nei due riquadri giusti nell'angolo in basso a destra di FileZilla. Puoi accedere a qualsiasi cartella sul telefono e scaricarli in qualsiasi posizione sul PC in cui desideri memorizzare i tuoi dati Android.

Questo è il modo più semplice e veloce per eseguire il backup non solo, ma ottenere qualcosa dal telefono e rapidamente sul tuo computer.
Download: server FTP Wi-Fi (gratuito)
Esegui il backup del tuo dispositivo Android per la tranquillità
È fin troppo facile avere un incidente con il tuo telefono. Una goccia sul marciapiede o una scivolata vicino al lavandino, ed è finita. Ciò può comportare ore di spreco di tempo durante l'impostazione del nuovo telefono.
Tuttavia, fare un backup regolarmente significa che una volta che hai il tuo telefono sostitutivo in mano, puoi ripristinarlo facilmente. Sarà come se non fosse mai successo niente. Se preferisci eseguire il backup su cloud rispetto al tuo PC, controlla altre soluzioni di backup per Android Non perdere i tuoi dati: 5 Migliori soluzioni di backup per Android Non perdere i tuoi dati: 5 Migliori soluzioni di backup per Android Tutti hanno bisogno di eseguire il backup dei dati nel caso in cui qualcosa accada al loro dispositivo. Proteggiti con queste fantastiche app di backup. Leggi di più .

![Cercare la tua data online su Internet [INFOGRAPHIC]](https://www.tipsandtrics.com/img/internet/392/looking-up-your-internet-date-online.png)