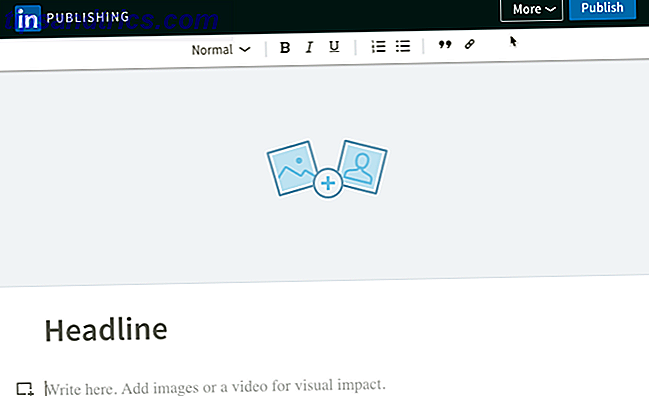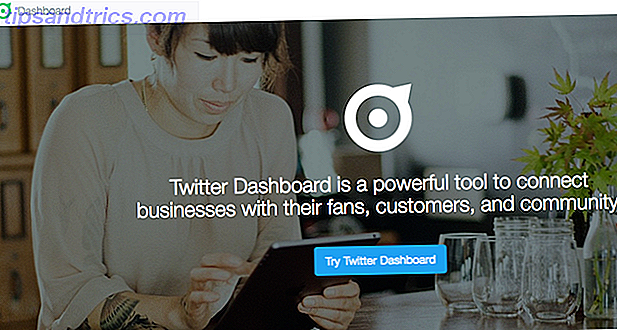È necessario proteggere con password i file di Excel per mantenere sicuri i fogli di calcolo.
Posta in arrivo e-mail, account di social media, anche i nostri dispositivi stessi - praticamente qualsiasi cosa di importanza è garantita da qualche tipo di password Come creare una password sicura che non dimenticherai Come creare una password sicura che non dimenticheresti Sai come creare e ricordare una buona password? Ecco alcuni suggerimenti e trucchi per mantenere password forti e separate per tutti i tuoi account online. Leggi di più in questi giorni. Se si fa affidamento su un foglio di calcolo Excel per qualsiasi motivo, vale la pena considerare se si debba aggiungere anche la protezione con password.
Se si desidera limitare l'accesso all'intero documento o semplicemente impedire ad alcune persone di apportare modifiche al file, ci vuole solo un minuto o due per impostare una password Migliorare la sicurezza Web utilizzando le password generate automaticamente da Chrome Migliorare la sicurezza Web utilizzando Le password generate automaticamente da Chrome Sapevi che Chrome ha un generatore di password integrato? Leggi di più . Se il tuo foglio di calcolo cade nelle mani sbagliate, i risultati potrebbero essere disastrosi, quindi vale la pena prendersi del tempo per concederti un po 'di mente.
Come proteggere con password un file Excel?
Excel facilita la crittografia del foglio di calcolo bloccandolo con una password. Ci vogliono solo tre semplici passaggi:
- Passare a File> Informazioni> Proteggi cartella di lavoro> Crittografa con password .
- Immettere la password desiderata e fare clic su OK .
- Conferma la tua password.
Tuttavia, a seconda di cosa stai cercando di proteggere, il metodo esatto che usi potrebbe cambiare leggermente.
Crittografia di un documento Excel
Il metodo più comune per applicare la protezione tramite password su un foglio di calcolo Excel è tramite crittografia Perché non dovremmo mai lasciare che il governo interrompa la crittografia Perché non dovremmo mai permettere al governo di rompere la crittografia Vivere con il terrorismo significa affrontare richieste regolari per una nozione veramente ridicola: creare un governo accessibile backdoor di crittografia. Ma non è pratico. Ecco perché la crittografia è vitale per la vita di tutti i giorni. Leggi di più . Ciò significa che ogni volta che qualcuno apre il file, deve inserire una password.
Apri il documento e accedi a File> Informazioni> Proteggi cartella di lavoro .

Seleziona Crittografa con password dal menu a discesa, quindi inserisci la password desiderata nella finestra di dialogo che segue.
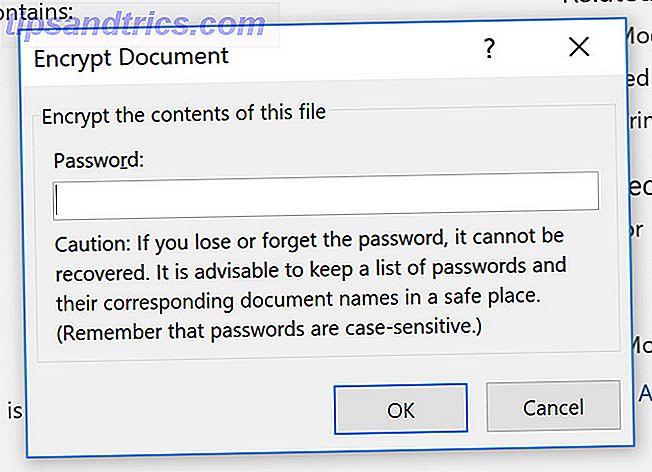
In seguito dovrai reinserire la password. La prossima volta che aprirai il documento, ti verrà richiesto di inserirlo per procedere.
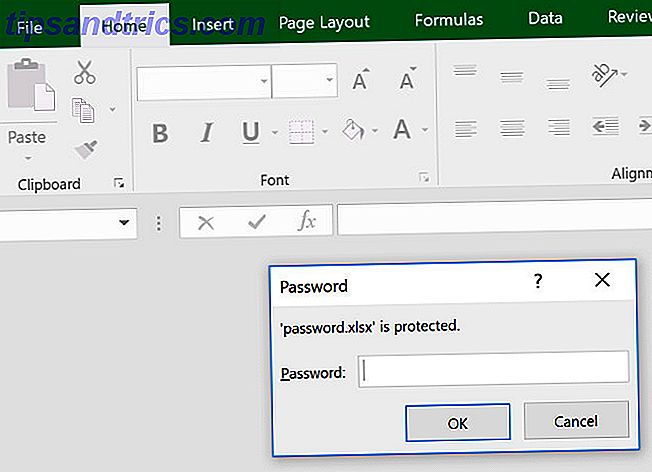
Questo dovrebbe essere ovvio, ma assicurati di non dimenticare che la password di 560 milioni di vecchie password sono state trapelate online 560 milioni di vecchie password sono rimaste in linea Probabilmente è ora di cambiare di nuovo la tua password. Perché un enorme database di 560 milioni di credenziali di accesso è stato trovato online, in attesa di essere scoperto da ne'er-do-wells. Leggi di più ! Chiusura senza accesso a un foglio di calcolo importante può causare seri mal di testa.
Consentire l'accesso in sola lettura
L'impostazione della crittografia di base è piuttosto semplice, ma Excel offre un buon margine di flessibilità quando si tratta di proteggere con password. Ad esempio, se vuoi che qualcuno sia in grado di aprire il documento, ma richiede che inseriscano una password se desiderano apportare modifiche. Questo tipo di sistema è molto facile da implementare.
Fare clic su File> Salva con nome> Altre opzioni .
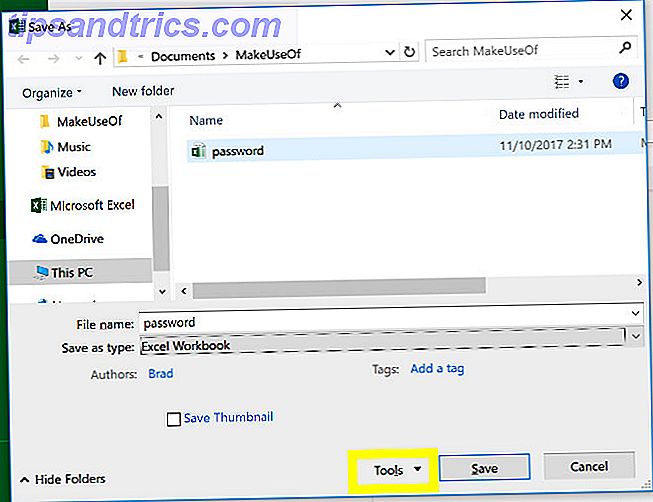
Fai clic sul pulsante Strumenti e seleziona Opzioni generali dal menu a discesa.
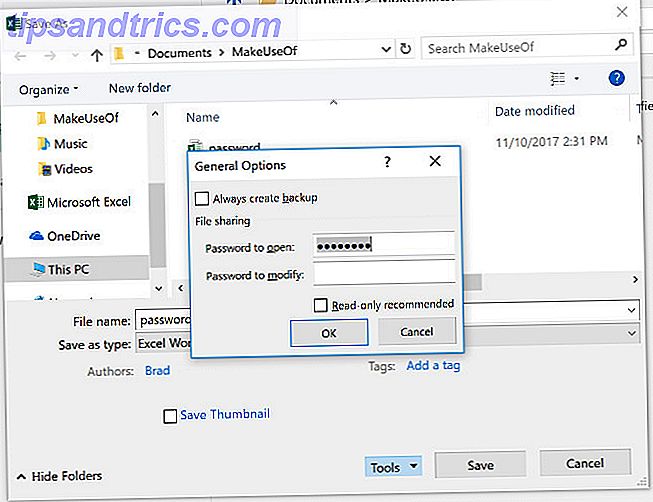
Qui, noterai che ci sono due campi diversi; Password da aprire e Password da modificare . È possibile lasciare quest'ultimo vuoto se si desidera limitare i privilegi di modifica senza limitare l'accesso al documento stesso. Quando hai finito, fai semplicemente clic su OK .
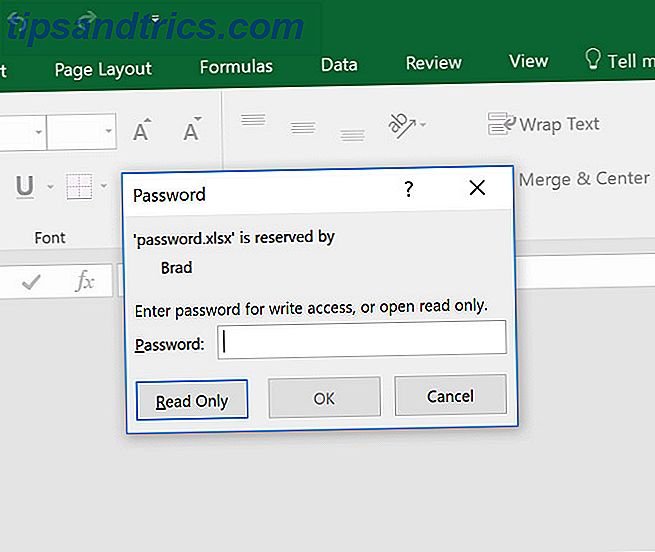
La prossima volta che aprirai il documento, dovresti ottenere un prompt della password leggermente diverso, come puoi vedere sopra.
Proteggere un foglio di lavoro
Se il documento contiene più di un foglio Come dividere un foglio di calcolo CSV Excel in file separati Come dividere un foglio di calcolo CSV Excel in file separati Uno dei difetti di Microsoft Excel è la dimensione limitata di un foglio di calcolo. Se hai bisogno di rendere il tuo file Excel più piccolo o dividere un file CSV di grandi dimensioni, continua a leggere! Per saperne di più, è possibile limitare i privilegi di modifica a uno o più fogli, ma non ad altri.
Vai alla scheda Rivedi e fai clic su Proteggi foglio .
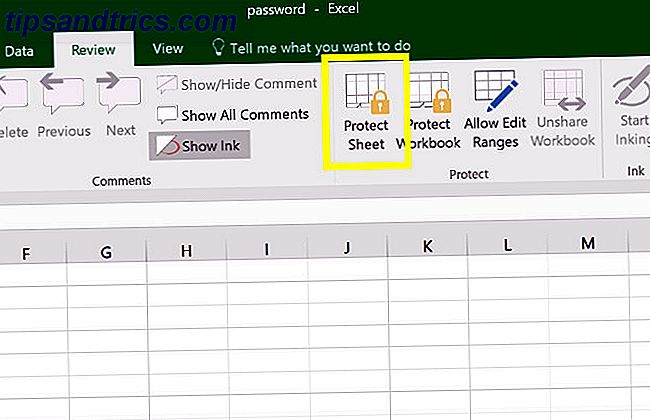
Qui potrai inserire la password desiderata per il foglio corrente.
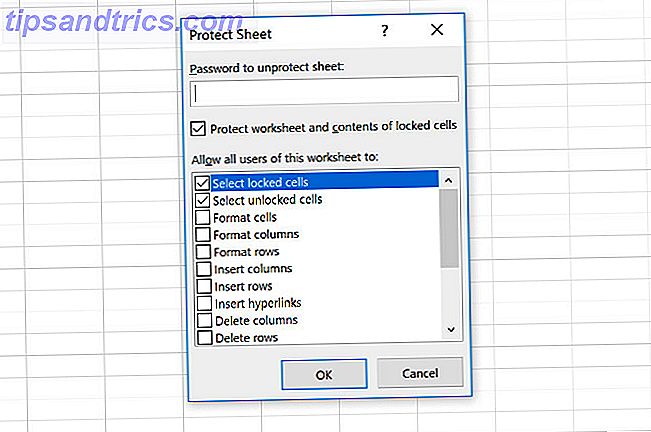
Tuttavia, noterai che ci sono anche una serie di caselle di spunta che permetteranno a tutti gli utenti di accedere a determinate funzionalità. Questo può essere utile se vuoi dare loro la possibilità di ordinare le colonne, ma non apportare modifiche permanenti, ad esempio.
Aggiunta di una password tramite VBA
Un ultimo scenario: il foglio di calcolo utilizza macro VBA e si desidera consentire a chiunque di modificare il documento stesso, ma aggiungere una protezione aggiuntiva al codice che hai scritto. Ecco come fare proprio questo.
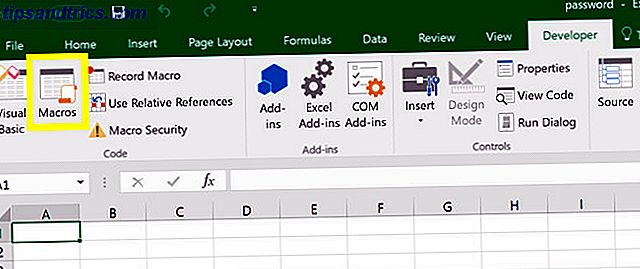
Crea una nuova macro. Puoi scegliere qualunque nome tu voglia, sto solo usando "password" come segnaposto.
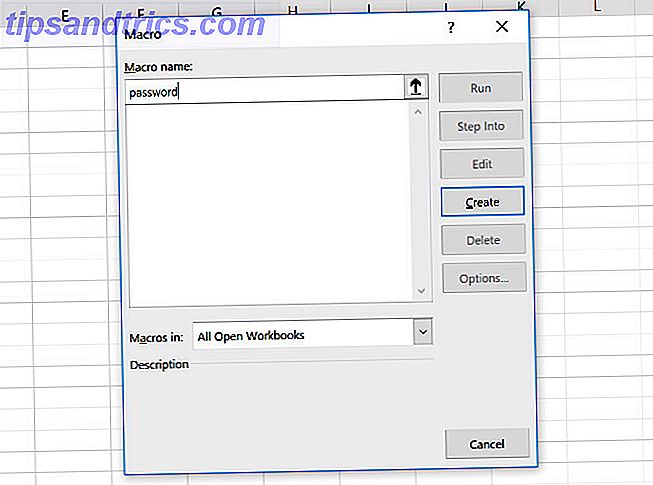
Per gli scopi di questa guida, userò il seguente codice:
Range("A1").Value = "Password Protected" Tuttavia, in pratica, dovrai semplicemente utilizzare qualsiasi Macro Come creare una barra degli strumenti Excel personalizzata di macro VBA Come creare una barra degli strumenti personalizzata di Excel per le macro VBA Pronto per aumentare la tua produttività di Microsoft Excel? Una barra degli strumenti personalizzata può fare proprio questo. Ti mostreremo come mettere tutte le macro di Excel a portata di mano. Leggi altro in realtà stai cercando di proteggere. Nel Visual Basic Editor, accedere a Strumenti> Proprietà VBAProject .
Nella scheda Protezione, troverai una casella di controllo che ti permetterà di bloccare il progetto per la visualizzazione. Esistono anche campi in cui è possibile aggiungere la protezione tramite password per accedere alle proprietà del progetto.
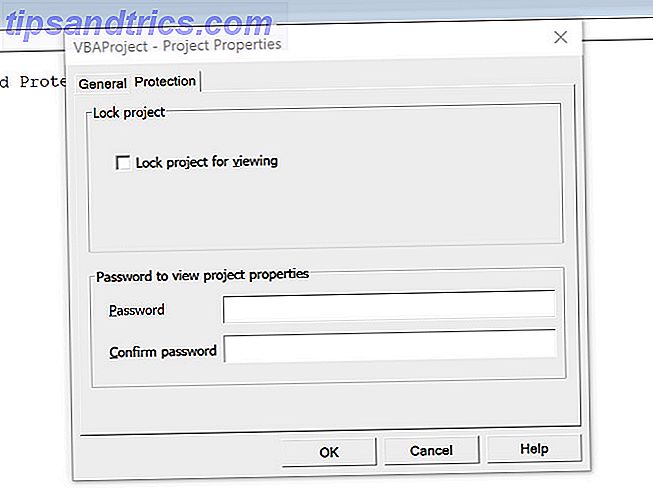
Vale la pena notare che mentre questo tipo di protezione può essere utile, ha i suoi limiti. Leggi questa guida su come recuperare e la password VBA di Excel Come recuperare una password VBA di Excel Come recuperare una password VBA di Excel Bloccata con un documento VBA di Excel bloccato con una password? Ti mostreremo come rimuovere la protezione con password per recuperare il contenuto della macro VBA. Leggi di più se vuoi sapere con quanta facilità la rimozione della password, purché tu abbia gli strumenti giusti per il lavoro.
Proteggiti
Quando si tratta di un foglio di calcolo importante 5 Impostazioni documento di Excel che non devi mai dimenticare per controllare 5 impostazioni documento di Excel che non devi mai dimenticare Controllare quando scegli un modello di Excel o condividi un foglio di calcolo, può contenere impostazioni personalizzate che non vuoi vedere. Controllare sempre queste impostazioni. Per saperne di più, è meglio prevenire che curare.
Molti ambienti di lavoro utilizzano un documento Excel condiviso per eseguire tutti i tipi di attività. Che si tratti di una scheda attività o di un cruscotto interattivo 3 Suggerimenti di Dashboard di Excel È necessario provare 3 Suggerimenti di Dashboard Excel È necessario provare Utilizzare i nostri suggerimenti dashboard di Excel per organizzare e mostrare i dati da un foglio di calcolo complesso. Con la tua dashboard pulita, vedrai i punti chiave dei dati a colpo d'occhio. Per saperne di più, ci possono essere conseguenze indesiderate se le persone sbagliate ottengono l'accesso.
Sì, occorrono alcuni secondi per inserire la password, ma ne vale la pena. Prenditi il tempo per valutare se hai davvero bisogno di proteggere l'intero documento o solo parti specifiche, e ti assicurerai che ogni inconveniente sia ridotto al minimo.
Inoltre, è sicuramente molto più sconveniente se qualcuno si intrufola nel tuo foglio di lavoro, cancella tutti i tuoi dati e sovrascrive il file.
Hai una mancia sull'aggiunta di una password a un documento Excel? O stai cercando assistenza con uno dei metodi descritti in questo articolo? In ogni caso, perché non partecipare alla conversazione nella sezione commenti qui sotto?
Immagine di credito: coddie / Depositphotos