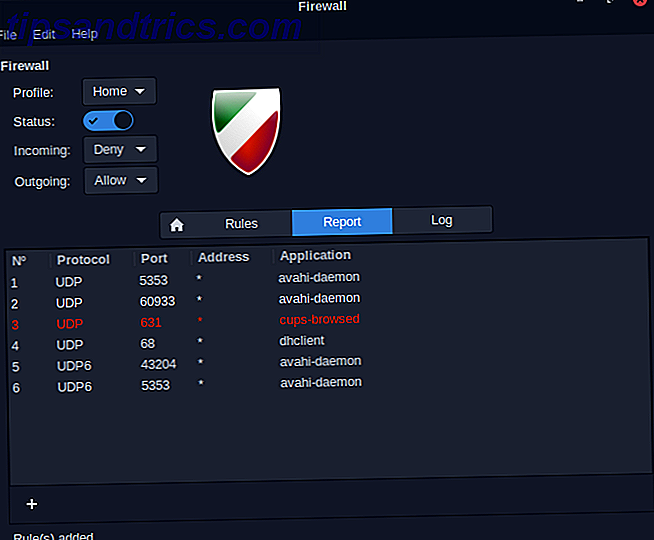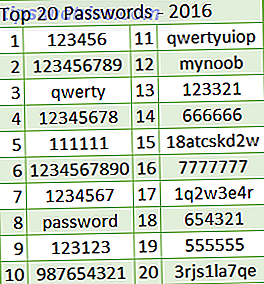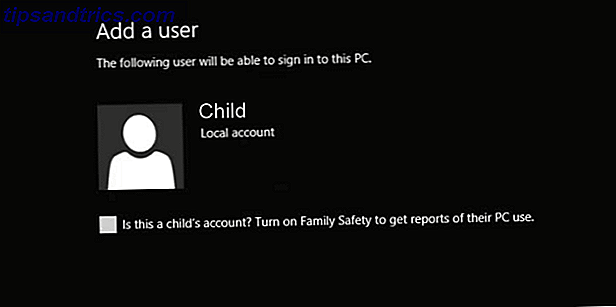Stai configurando il tuo computer per il dual-boot tra due sistemi operativi (o più)? In tal caso, è necessario avere familiarità con il boot loader. Questo strumento consente agli utenti di scegliere il sistema operativo a cui desidera accedere. Il boot loader fornito con l'installazione di Ubuntu si chiama GRUB.
Stai configurando il tuo computer per il dual-boot tra due sistemi operativi (o più)? In tal caso, è necessario avere familiarità con il boot loader. Questo strumento consente agli utenti di scegliere il sistema operativo a cui desidera accedere. Il boot loader fornito con l'installazione di Ubuntu si chiama GRUB.
Per quanto sia utile, il boot loader GRUB non è la ragazza più carina della città. L'interfaccia è tanto bella quanto può esserlo un'interfaccia testuale. Anche se alcune persone riescono a conviverci bene, altri desiderano che possano abbellire un po 'l'aspetto.
Se non ti preoccupi di immischiarti con le righe di comando, puoi applicare alcuni effetti speciali (e più funzionalità) a GRUB con l'aiuto di BURG.
Giocare tra le righe
Secondo la spiegazione nella documentazione di Ubuntu della comunità:
BURG sta per B rand-new U niversal loade R da G RUB. È basato su GRUB e aggiunge funzionalità come il nuovo formato di oggetto e il sistema di menu configurabile.
Per aggiungere BURG dall'interno della tua installazione di Ubuntu, devi usare le righe di comando. Ma non preoccuparti, giovane Jedi! Non è così spaventoso come sembra. Fintanto che segui tutto alla lettera - nessun gioco di parole previsto - dovresti stare bene.
Ma prima di iniziare, esaminiamo l'interfaccia basata sul testo originale del caricatore di avvio che stiamo cercando di modificare.

Il primo passo da fare è accedere all'installazione di Ubuntu. Quindi aprire " Terminale " per eseguire tutte le linee di comando necessarie per scaricare, installare e configurare BURG. È possibile trovare il terminale all'interno di " Applicazioni - Accessori " oppure utilizzare la funzione di ricerca per trovarlo.

Per impostazione predefinita, BURG non è incluso nel repository standard di Ubuntu. Quindi è necessario aggiungere il server che ospita i file BURG al repository eseguendo questa riga di comando:
sudo add-apt-repository ppa: bean123ch / burg
Per evitare errori di digitazione, è più facile copiare e incollare quella linea su Terminale e premere Invio per eseguirla.

Quindi devi scaricare e installare BURG (loader, temi ed emulatore). Usa questo comando per farlo:
sudo apt-get update && sudo apt-get install burg

Il processo potrebbe richiedere del tempo, a seconda della velocità della tua connessione internet. È essenziale utilizzare una connessione stabile per ottenere il miglior risultato. Dai miei esperimenti, ho scoperto che una connessione instabile causerà problemi di download: alcuni componenti potrebbero non essere scaricati completamente e il processo di installazione avrà esito negativo.
Configurazione di BURG
Dopo aver completato il processo di download e installazione, il passaggio successivo è configurare BURG. Il terminale mostrerà qualcosa di simile a questo:

Premere Invio per andare alla schermata successiva, e un altro Invio per saltare di nuovo.

Si arriva a questa schermata " Configurazione di burg-pc ". Questo è un po 'complicato perché premere Invio non ti porterà da nessuna parte. Dopo diversi tentativi ed errori, ho scoperto che è necessario selezionare l'opzione " OK " utilizzando il tasto freccia destra sulla tastiera o premendo la scheda, quindi dopo aver selezionato " OK ", è possibile premere Invio per continuare.

La seguente schermata ti chiederà di scegliere quale dispositivo è il " dispositivo di installazione di GRUB ". Se il tuo computer ha solo un disco fisso, vedrai solo un dispositivo. Il problema è, come selezionarlo? Per evitare di saltare accidentalmente questa configurazione, premere Spazio per selezionare il dispositivo prima di premere Invio.

Navigando in BURG
La configurazione è ora completata. È possibile riavviare il sistema e il menu del caricatore di avvio di GRUB verrà sostituito da BURG.
Navigare all'interno di BURG è semplice: utilizzare i tasti freccia sulla tastiera per scegliere il sistema operativo e Invio per caricarlo.
Puoi anche passare facilmente tra i temi premendo F2 per visualizzare l'elenco dei temi disponibili, spostarti tra gli elementi con i tasti freccia e premere Invio per sceglierne uno. Ecco alcuni esempi di temi disponibili.

Altri tasti funzione che è possibile utilizzare sono F1 per Guida e F3 per modificare la risoluzione dello schermo.
Installazione di BURG da Windows
BURG viene fornito anche con un programma di installazione di Windows. È possibile ottenere l'installer dalla pagina di download di BURG. Usarlo è anche molto semplice: installalo,

E fai clic su " Aggiungi voce di avvio " nel menu " Programmi - Burg ".

Tuttavia, ho trovato che questo metodo funziona solo se hai installato Ubuntu da Windows. Quindi per coloro che hanno installato Ubuntu insieme a Windows, è necessario attenersi alle righe di comando.
Ad essere onesti, sono un newbie totale quando si tratta di Ubuntu (Linux) e delle linee di comando. Ho dovuto ripetere l'esperimento diverse volte solo per averlo (quasi) giusto, e sto ancora cercando di capire tutto ciò che ho fatto e descritto qui. Quindi, se gli esperti Linux là fuori hanno trovato delle cose che mi sono perse qui, non esitare a condividere il tuo contributo nei commenti qui sotto.