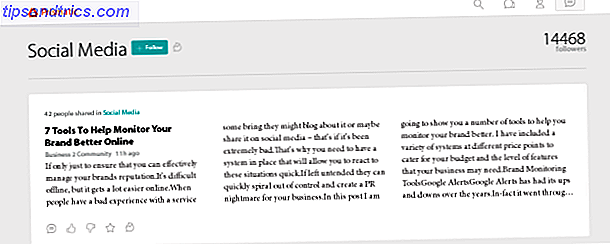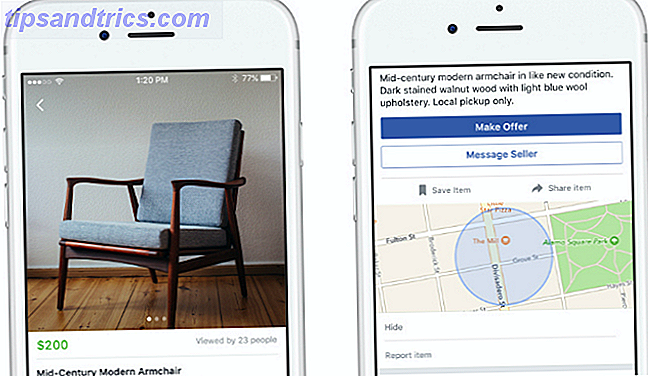Pronto per il tuo gioco OneNote? Ecco come ottenere di più dai contenuti incorporati.
Come suggerisce il nome, OneNote è un ottimo software per conservare tutte le tue note Come salvare qualsiasi cosa su OneNote da qualsiasi luogo Come salvare qualsiasi cosa su OneNote da qualsiasi posto Microsoft OneNote è un potente strumento per prendere appunti in forma libera. La struttura unica di OneNote consente di raccogliere, organizzare e condividere le tue note. Ecco i modi migliori per raccogliere informazioni da qualsiasi luogo. Leggi di più in un unico posto. Ma perché fermarsi qui? Quando scriviamo note, generalmente si tratta di qualcos'altro. Non sarebbe bello se potessimo memorizzare il contenuto che stiamo commentando insieme alle note che facciamo?
OneNote rende incredibilmente conveniente incorporare i media in e tra le nostre note, quindi non limitarti alla parola scritta. Sfruttare al massimo il lavoro digitale e trasformare OneNote in un album multimediale ricco di informazioni.
1. Stampa documenti in OneNote
Con OneNote, aggiungere note a un documento esistente è un gioco da ragazzi, soprattutto se stai scrivendo a mano con uno stilo. È facile incorporare una stampa digitale a grandezza naturale del documento che è possibile contrassegnare con note e commenti. In effetti, puoi farlo da qualsiasi programma sul tuo PC.
Quando si installa OneNote, il PC acquisisce la capacità di inviare documenti direttamente al programma da una finestra di dialogo di stampa. È molto simile alla stampa su un PDF Come stampare su PDF da qualsiasi piattaforma Come stampare su PDF da qualsiasi piattaforma È necessario stampare un file in PDF? È più facile di quanto tu possa pensare, indipendentemente dal dispositivo che stai utilizzando. Abbiamo riassunto tutte le tue opzioni. Leggi di più .
Per iniziare, apri il documento che desideri incorporare nel tuo blocco note. Ho scelto di aprire un PDF utilizzando Google Chrome, ma questo processo è utile anche quando lavori con presentazioni di PowerPoint.
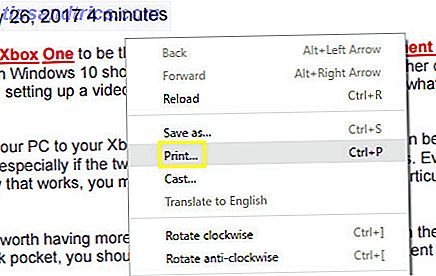
Innanzitutto, accedi alla finestra di dialogo di stampa. Il processo esatto varierà a seconda del programma che stai usando, ma Ctrl + P probabilmente farà il lavoro.
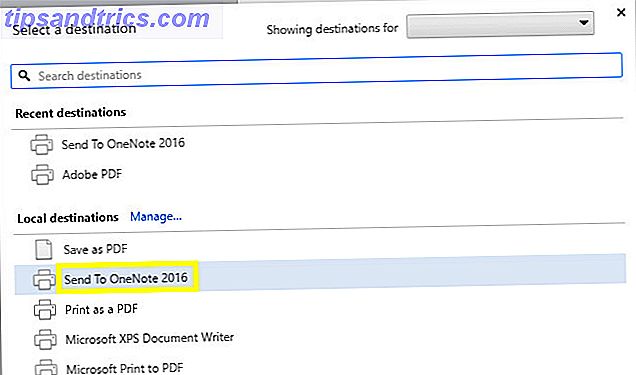
Scegli Invia a OneNote 2016 come stampante e fai clic su Stampa . OneNote si aprirà e importerà il documento per intero.
2. Incorporare documenti come allegati
OneNote consente agli utenti di aggiungere un documento al proprio blocco appunti come allegato a cui possono accedere a proprio piacimento. Se combinati con gli strumenti di collaborazione del software, possiamo utilizzare questa funzionalità per creare un modo pratico per tenere traccia delle modifiche su un documento condiviso.
Innanzitutto, crea una tabella tramite il pulsante Tabella nella scheda Inserisci . Ho usato cinque colonne, perché voglio avere spazio per cinque informazioni: la data in cui è stata presentata una versione del documento, il suo numero di versione, il suo autore, il file stesso e le eventuali note. Naturalmente, i tuoi bisogni potrebbero essere diversi.
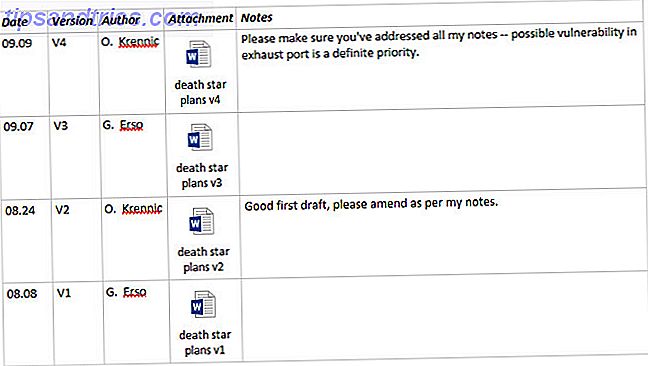
Sopra, puoi vedere una versione funzionante della tabella che ho impostato. Successivamente, aggiungeremo la quinta e ultima revisione del nostro documento. Per iniziare, fai clic con il pulsante destro del mouse sulla riga dell'intestazione e seleziona Tabella > Inserisci sotto .
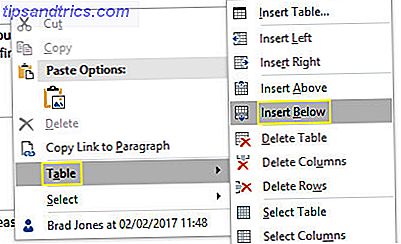
Questo aggiungerà una nuova riga per la nostra quinta ed ultima revisione. Per allegare il documento, fare clic nella cella appropriata e selezionare File allegato dalla scheda Inserisci .
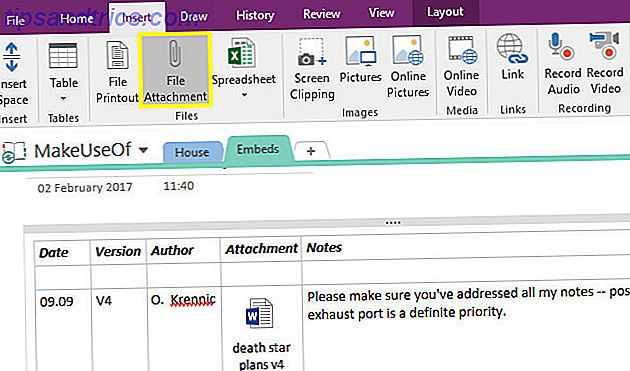
Trova il file che desideri allegare, quindi fai clic su Allega file .
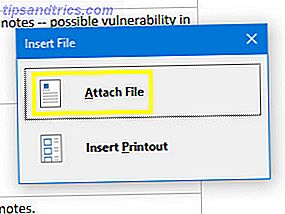
Ora, abbiamo solo bisogno di compilare le altre celle nella riga.
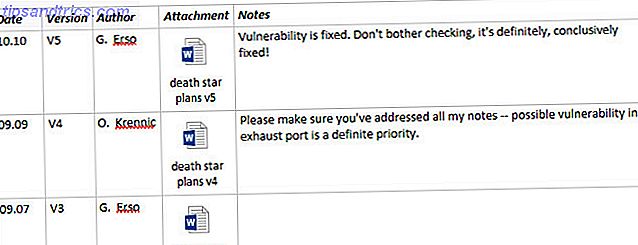
Uno sforzo collaborativo 8 Strumenti gratuiti per lavorare e collaborare online da casa 8 Strumenti gratuiti per lavorare e collaborare online da casa Lavorare da casa può essere una configurazione comoda, grazie alla sua flessibilità. Ma la collaborazione online con clienti e team può diventare rapidamente complicata e stressante. Vi mostriamo strumenti gratuiti per costruire un flusso di lavoro affidabile. Leggi di più è spesso il modo migliore per affrontare un grande progetto, ma l'organizzazione è la chiave. Un semplice set-up come questo consente a tutti i contributori di accedere a ogni iterazione del documento. È un ottimo modo per garantire che nessuno lavori venga involontariamente scartato mentre si procede, e rende molto facile tenere traccia della versione più recente.
3. Trascrivi l'audio da OneNote
Se hai mai dovuto condurre un'intervista, saprai che la trascrizione dell'audio può essere un vero toccasana. Che tu stia lavorando su un rapporto accademico o su un pezzo di giornalismo, la precisione è di fondamentale importanza. Ciò significa che è necessario accedere ai controlli audio per riavvolgere e riascoltare, il che può risultare scomodo quando si utilizza un programma per prendere appunti e un altro per riprodurre la registrazione.
Invece, incorpora il tuo file audio direttamente nel tuo notebook OneNote. In questo modo, non dovrai più tenere premuto Alt-TAB tra le note e la registrazione mentre lavori. Per iniziare, vai alla scheda Inserisci, fai clic su File allegato e trova la tua clip audio.
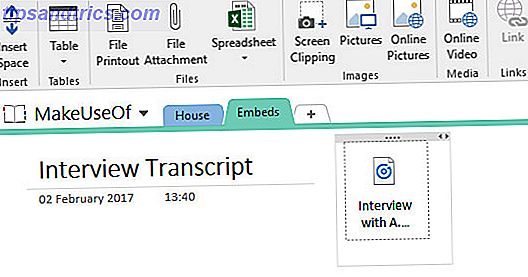
Il file verrà inserito nel tuo blocco note. A prima vista, potrebbe sembrare come gli allegati con cui abbiamo lavorato in precedenza, ma OneNote ci consente anche di controllare la riproduzione.
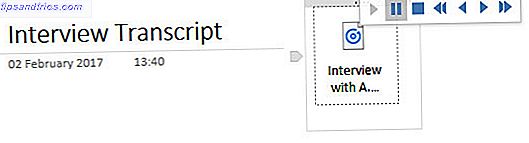
Fai clic sull'allegato e dovresti accedere ai controlli audio di base. Mentre è attivo un elemento audio attivo, dovresti anche vedere una scheda Riproduzione aggiunta alla barra multifunzione.
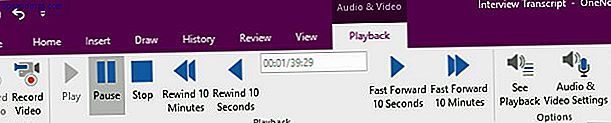
Da qui, è possibile stipulare un determinato timestamp per eseguire lo scrub e l'avanzamento o il riavvolgimento rapido di una durata predefinita. Saltare indietro di 10 secondi può essere molto utile durante la trascrizione, quindi vale la pena ricordare la scorciatoia Ctrl + Alt + Y in modo da poterlo fare senza staccare le dita dalla tastiera.
4. Incorpora un video di YouTube per riferimento successivo
È facile incorporare un video di YouTube in OneNote: copia e incolla il link e vedrai apparire il player. Tuttavia, è possibile ottenere molto più chilometraggio da questa funzionalità se si incorpora un determinato timestamp all'interno della clip.
Immagina di prendere appunti su una conferenza o un video didattico che stai guardando online. Potresti voler attirare l'attenzione su un particolare passaggio senza digitare a parole le parole dell'interlocutore. In alternativa, è possibile suddividere un video lungo in sezioni in modo che le note su un determinato argomento possano accompagnare la parte corrispondente del video.
Ecco come ottenere questo tipo di framework attivo e funzionante. Innanzitutto, copia e incolla l'URL del video desiderato in OneNote.
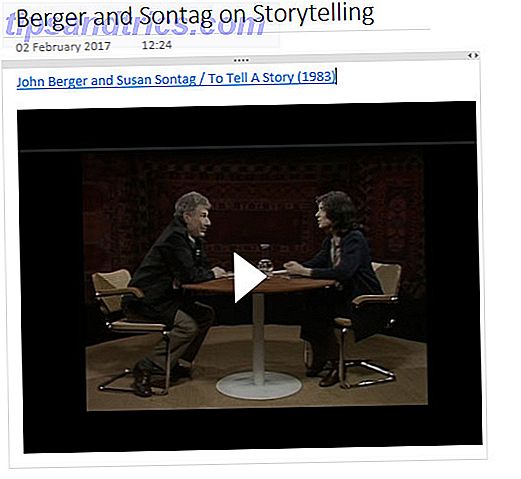
Come puoi vedere, l'embed predefinito è piuttosto scarno: otteniamo il titolo del video e un giocatore sotto. Vale la pena notare che possiamo eliminare il titolo e mantenere il video come elemento proprio. Ho intenzione di creare uno spazio di lavoro in cui possiamo prendere appunti.
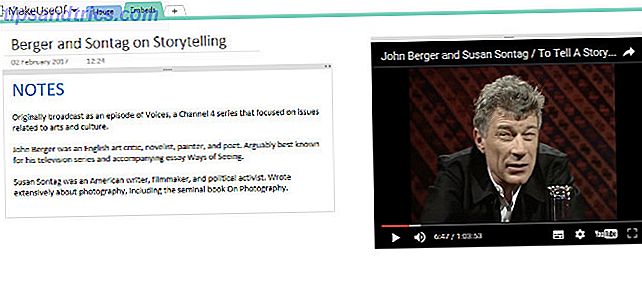
Nella foto sopra è un ambiente in cui posso guardare il video mentre prendo appunti, non troppo dissimili dal metodo di trascrizione dell'intervista sopra descritto. Ho trovato un punto nel video che voglio salvare per dopo, quindi inserirò il timestamp direttamente nei miei appunti.
Per fare ciò, metto in pausa il video quando raggiunge il punto appropriato. Quindi faccio clic con il pulsante destro del mouse sul player e seleziona Copia l'URL del video al momento attuale .
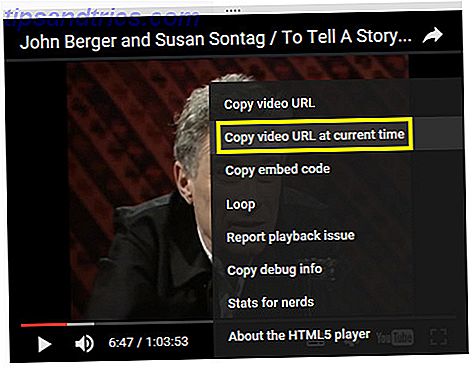
Ora, abbiamo solo bisogno di usare Ctrl + V per posizionare il video tra le nostre note.
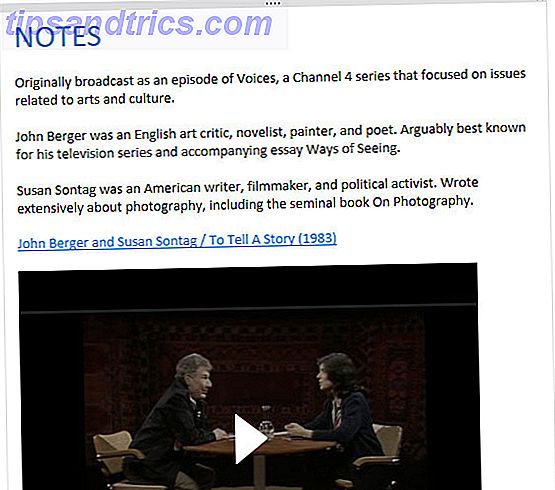
Potrebbe sembrare il video originale, ma una volta avviata la riproduzione, inizierà nel punto selezionato in precedenza. Ora abbiamo un collegamento funzionante con il timestamp, ma potremmo amalgamarlo un po 'più ordinatamente nei nostri appunti.
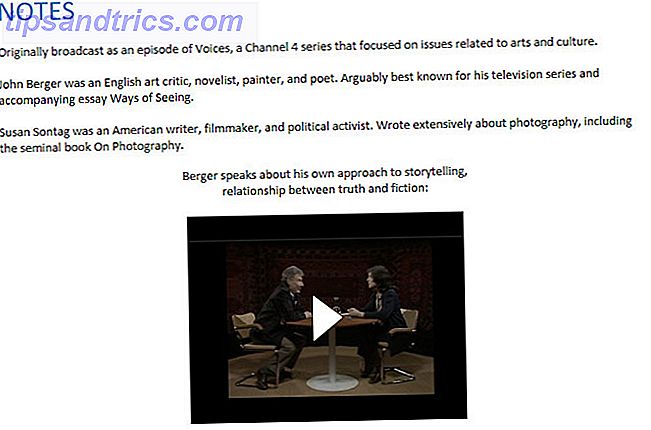
Questo tipo di prendere appunti ci consente di individuare la sezione esatta di un video rilevante. Se troviamo un clip che merita un posto nel nostro taccuino OneNote, vale la pena dedicare un minuto per assicurarsi che sia facilmente accessibile: la scansione di un video per la sezione pertinente non è divertente!
OneNote Supercharged
Come abbiamo dimostrato sopra, OneNote può fare alcuni trucchetti con i file multimediali. Se ti sono piaciuti i suggerimenti di cui sopra, dovresti consultare la nostra Guida OneNote. La sola Guida OneNote di cui avrai mai bisogno. La sola Guida OneNote che ti servirà. OneNote è un'app potente per prendere appunti. È multipiattaforma e ben integrata in Microsoft Office. Leggi questa guida per diventare OneNote pro! Leggi di più per ulteriori approfondimenti.
Conoscete un altro modo utile per incorporare i contenuti multimediali in OneNote? Fateci sapere a riguardo nei commenti!
Immagine di credito: MaLija tramite Shutterstock.com

![Bambino scomparso: come condividere quell'immagine può mettere a rischio le vite [Consigli settimanali di Facebook]](https://www.tipsandtrics.com/img/social-media/707/missing-child-how-sharing-that-picture-can-put-lives-risk.png)