
Usare Photoshop è difficile. Potrebbero volerci anni per padroneggiare. Fortunatamente, Photoshop è anche dotato di strumenti utili Guida di Idiot a Photoshop, Parte 1: Easy Photoshop Guida di un idiota a Photoshop, Parte 1: Photoshop semplice A prima vista Photoshop è confuso, ma puoi essere subito sulla buona strada per diventare un Photoshop guru. Questa è la nostra guida introduttiva su come eseguire le funzioni di base in Photoshop. Leggi altro che qualsiasi principiante può imparare a usare. La funzione Action di Photoshop è uno di questi strumenti.
Ecco alcune delle migliori azioni gratuite di Photoshop che potrei trovare per soddisfare le tue esigenze di modifica delle immagini.
Qual è lo strumento di azione?
Lo strumento Action registra Come automatizzare ciò che fai in Photoshop con le azioni Come automatizzare ciò che fai in Photoshop con le azioni Leggi di più e replica i processi di Photoshop su un'immagine. La manipolazione delle immagini in Photoshop può essere noiosa, specialmente per i principianti. Lo strumento di azione è molto utile quando più immagini richiedono lo stesso effetto. L'aspetto migliore dello strumento di azione è che puoi salvarlo in un file ATN compatto. Il file ATN può quindi essere scaricato, installato e attivato con pochi clic del mouse.
Come usare le azioni di Photoshop
Per utilizzare le azioni di Photoshop, assicurarsi che il pulsante Azioni sia abilitato. Dal pannello di Photoshop, selezionare Finestra e selezionare l'opzione Azioni . Ora dovresti essere in grado di accedere al pulsante Azioni, che assomiglia a un'icona di riproduzione triangolare.

La finestra Azioni è caricata con un assortimento di cartelle e file. Per accedere a un'azione, fai clic sul menu a discesa e seleziona un file in una cartella. Un pulsante di riproduzione apparirà nella parte inferiore della finestra. Fare clic sul pulsante e l'azione verrà eseguita automaticamente.

I file di azioni sono registrati sotto l'estensione ATN . Per installare i file ATN su Photoshop, è sufficiente fare doppio clic su di essi come se si trattasse di un file eseguibile (EXE). Photoshop riconoscerà e installerà automaticamente questi file. È anche possibile caricare manualmente le azioni aprendo il pannello Azioni, facendo clic sull'icona delle impostazioni e selezionando Carica azione .

Se desideri annullare una di queste azioni, puoi farlo nel pannello Cronologia . Per prima cosa, vai alla finestra e assicurati che la cronologia sia selezionata. Quindi, fai clic sul pulsante Cronologia e scorri fino a quando non vedi la tua immagine . Clicca sull'immagine, e annullerai tutti gli effetti.

Lista di azioni
Ecco una lista di azioni di Photoshop essenziali che sono disponibili online gratuitamente.
Lunga ombra
Il lungo effetto ombra è popolare tra i graphic designer per il suo elegante design delle ombre. Crea ombre piatte e allungate che si adattano alla forma o ai bordi del testo. Ci sono due effetti ombra lunga generali. Long Shadow Version One è un'ombra piatta mentre Long Shadow Version Two simula l'ombra del mondo reale utilizzando diverse sfumature di ombra per adattarsi ai contorni della forma.

Questo effetto funziona sia con il testo sia con le immagini e consente agli utenti di creare icone moderne con un semplice clic del mouse.

Effetto HDR
Un effetto HDR (High Dynamic Range) offre una qualità più nitida e superiore all'immagine ed è un ottimo strumento per la manipolazione di foto di bassa qualità. Questo effetto si ottiene modificando la tonalità, la saturazione e la stratificazione dell'immagine. HDR Tools è un ottimo esempio di questa tecnica e offre diversi livelli HDR per migliorare l'immagine.

Effetto 3D
Come fan di tutto il tech, ho uno strano fascino per l'effetto RGB. Questo effetto sposta i canali di colore in modo che le immagini sembrino difettose o danneggiate digitalmente. L'azione 3D dà proprio questo effetto.

Sfondo bianco / rimozione sfondo nero
Una delle attività di Photoshop più fastidiose è la separazione di un oggetto dallo sfondo 3 Semplici modi per rimuovere sfondi da immagini senza software specializzato 3 Semplici modi per rimuovere sfondi da immagini senza software specializzato Se stai vendendo roba online, creando presentazioni o persino facendo collage, potresti voler usare un oggetto nella foto senza usare lo sfondo. Ecco come. Per saperne di più, bianco o nero. Fortunatamente, gli utenti di Photoshop hanno creato azioni per combattere questo compito. Canali trasparenti offre azioni facili da usare per questo scopo.
Per usare i canali trasparenti, carica la tua immagine in Photoshop. Quindi, per sfondi bianchi, andare su Immagine> Modalità e selezionare Colore CMYK (ciano, magenta, giallo, chiave) . CMYK Color è una modalità colore utilizzata principalmente per la stampa su schermo e supporti. Dopo aver selezionato Colore CMYK, il colore dell'immagine cambierà leggermente. Quindi, attiva l'azione CMYK> Trans per separare il tuo oggetto dallo sfondo. Per lo sfondo nero, il processo è lo stesso ad eccezione della modalità colore che deve rimanere nel colore RGB predefinito (rosso, verde, blu) .

Ecco un esempio del processo che utilizza uno sfondo bianco.

Ecco un esempio simile, usando uno sfondo nero.

Potresti incorrere in problemi con questa azione, specialmente se l'immagine ritagliata contiene anche il bianco. Tuttavia, quando si tratta di rimuovere le immagini da uno sfondo bianco, non diventa più facile.
Perdite di luce
Le fughe di luce sono un punto fermo nel ritocco dell'immagine e nella manipolazione grafica. Molti filtri Instagram e Snapchat tentano di emulare fughe di luce - artefatti visivi creati facendo filtrare la luce nel corpo di una telecamera. Questi effetti spesso danno alla foto uno stile retrò, poiché le fughe di luce sono più frequenti nelle fotocamere antiche. Light Leaks di Sivioco fornisce grandi versioni di questo effetto.

Clear Tape / Sticker Creator
Panos FX Stickers uccide due piccioni con una fava. La sua funzione Clear Tape crea un effetto fotografico semplice ed elegante per la tua immagine. L'adesivo crea un effetto simile ma migliora l'immagine con un effetto peeling.

Diventa un professionista con un clic!
Bene, ci vuole più di un clic per diventare un professionista di Photoshop Come far galleggiare qualcuno con Photoshop Come far galleggiare qualcuno con Photoshop Tutti sognano di volare e, con Photoshop, puoi farlo accadere. Creare un'immagine di levitazione è quasi un rito di passaggio per chiunque stia imparando a usare i potenti strumenti di Photoshop. Leggi di più . Le azioni di Photoshop, tuttavia, sono sicuramente di grande aiuto nella realizzazione del fotoritocco. Non lasciare che Azioni diventi solo un altro strumento nella scatola di Photoshop, usalo a tuo vantaggio!
Usi la funzione Actions di Photoshop? Per che cosa? Fateci sapere nei commenti qui sotto!
Immagine di credito: mimagephotography via Shutterstock

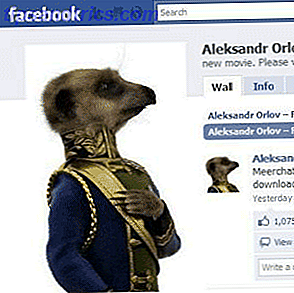
![9 modi per diventare più popolare su Facebook [Consigli settimanali di Facebook]](https://www.tipsandtrics.com/img/internet/111/9-ways-become-more-popular-facebook.png)
