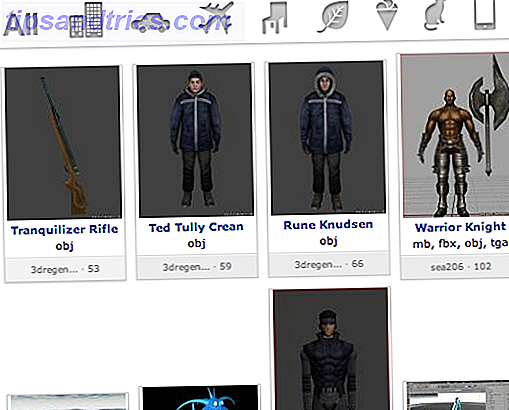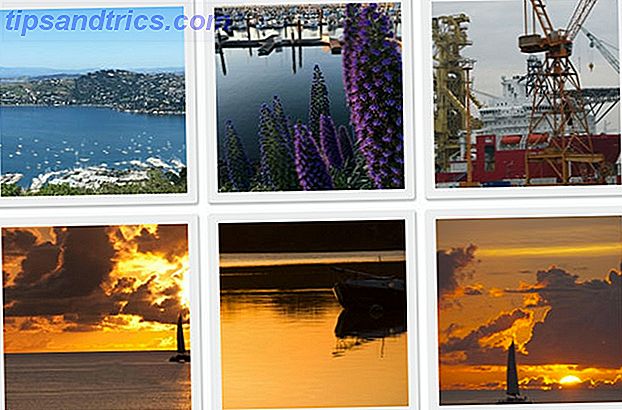Se utilizzi dispositivi Apple, come un iPhone o iPad e forse un Mac, probabilmente stai utilizzando anche i servizi iCloud. Per coloro che sono inconsapevoli, iCloud è il servizio di cloud storage di Apple, mantenendo i tuoi dati al sicuro nel cloud e facilmente accessibili su più dispositivi.
Con iCloud, puoi archiviare in modo sicuro e sicuro foto, video, documenti, posta, musica, app e altro, tutto nel cloud. I dati si sincronizzano rapidamente, quindi tutto rimane aggiornato sui tuoi dispositivi Apple.
Per la maggior parte, iCloud funziona bene, ma potresti incontrare problemi occasionalmente. Copriremo i problemi iCloud più comuni e forniremo le soluzioni.
1. Can not Connect to iCloud
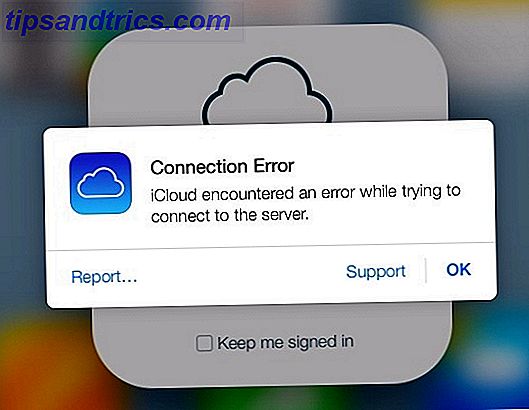
Il più grande passo con iCloud è di solito l'accesso. Ma a volte ciò può fallire e si ottiene il messaggio di errore Impossibile connettersi al server .
La prima soluzione è controllare lo stato dei server Apple, che puoi fare sulla pagina di stato Apple. Se è verde, sei bravo. Una luce gialla o rossa indica problemi o manutenzione in corso, quindi dovrai attendere.
A volte potrebbe essere necessario verificare il tuo account iCloud con i termini e le condizioni aggiornati per farlo funzionare nuovamente. Questa è una soluzione semplice:
- Vai su Impostazioni> [Il tuo nome] (in alto).
- Se ci sono dei cambiamenti nei Termini e condizioni, allora apparirà e ti chiederà di essere d'accordo o in disaccordo. Accetta semplicemente di verificare il tuo account.
- Se hai modificato la password per motivi di sicurezza, potrebbe essere necessario accedere con la nuova password per verificare il tuo account.
Un'altra soluzione semplice, ma diretta è quella di disconnettersi e ricollegarsi. Questo può funzionare per il tuo account iCloud, così come il tuo ID Apple per iTunes o l'App Store.
- Vai a Impostazioni> [Il tuo nome]> Esci . Per iTunes e App Store, vai su Impostazioni> [Il tuo nome]> iTunes e App Store .
- Seleziona il tuo account.
- Scorri fino in fondo e fai clic su Esci per iCloud. Per lo Store, tocca il tuo account e poi Esci nel menu prompt.
Se tutto il resto fallisce, potrebbe essere necessario utilizzare la modalità di ripristino sul dispositivo iOS Come forzare il riavvio di un iPhone e accedere alla modalità di ripristino Come forzare il riavvio di un iPhone e accedere alla modalità di ripristino Se l'iPhone è bloccato, è necessario ripristinarlo. Quando il tuo iPhone non si avvia, la modalità di recupero può aiutarti. Ecco come utilizzare entrambe queste funzionalità. Leggi di più .
2. I dati di iCloud non si sincronizzano
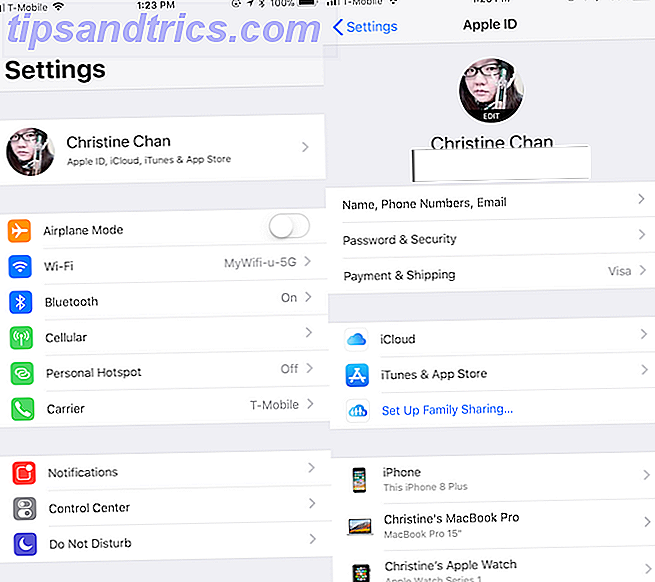
Mentre iCloud dovrebbe sincronizzarsi automaticamente e le modifiche appaiono all'istante, a volte questo non è il caso. Se ciò accade, prova queste correzioni a turno:
- Riavvia il dispositivo e attendi. A volte tutto ciò di cui hai bisogno è la pazienza.
- Assicurati di aver effettuato l'accesso all'account corretto su tutti i tuoi dispositivi. Per verificarlo, vai su Impostazioni> [Il tuo nome] su ciascun iPhone o iPad.
- Di nuovo, assicurati che i server Apple funzionino controllando la pagina di stato.
3. L'app non viene salvata in iCloud
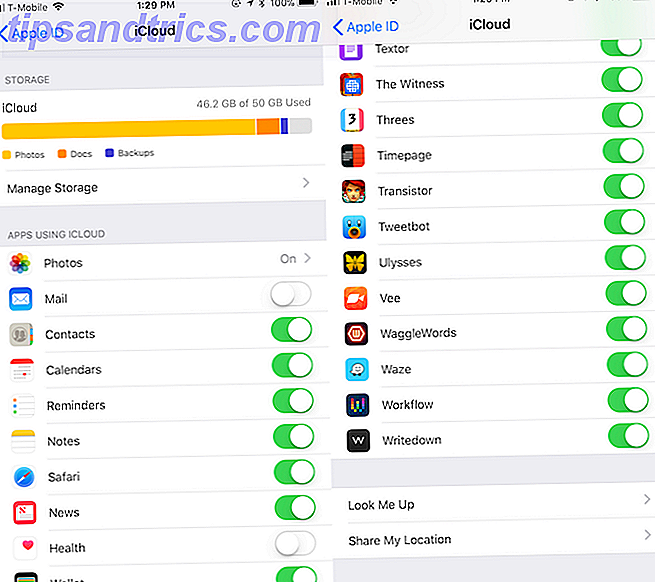
Di solito le app che usano iCloud Drive per archiviare i propri dati lo fanno di default. Tuttavia, a volte è necessario attivarli manualmente per salvare su iCloud, nelle impostazioni dell'app o tramite un prompt di autorizzazione. È facile controllare e assicurarsi che sia attivo per l'app desiderata:
- Vai a Impostazioni> [Il tuo nome]> iCloud .
- Scorri l'elenco delle app e assicurati che l'interruttore sia verde per le app che desideri salvare in iCloud.
4. Bloccato su iCloud Signin o Aggiornamento delle impostazioni di iCloud
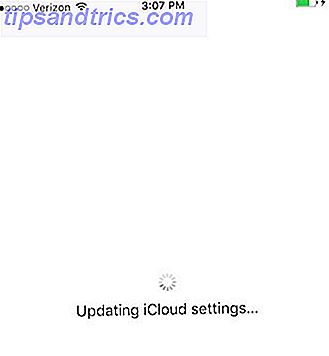
Se stai tentando di accedere a iCloud su un dispositivo e si blocca, ma i server di Apple sono funzionanti e le tue credenziali funzionano su un altro dispositivo, quindi prova un riavvio di base:
- Spegni il telefono tenendo premuto il pulsante di accensione.
- Premi di nuovo il pulsante di accensione fino a quando viene visualizzato il logo Apple.
- Reinserisci nuovamente le informazioni dell'account iCloud in Impostazioni .
Se ciò accade quando ti trovi nell'Assistente all'installazione dopo aver aggiornato o configurato un nuovo dispositivo, e ti viene chiesto di configurare iCloud, allora anche il riavvio dovrebbe funzionare o un riavvio forzato . Quando lo riprovi, puoi scegliere di saltare a configurare iCloud durante l'installazione e farlo in seguito.
5. "Errore di autenticazione" durante l'accesso a iCloud
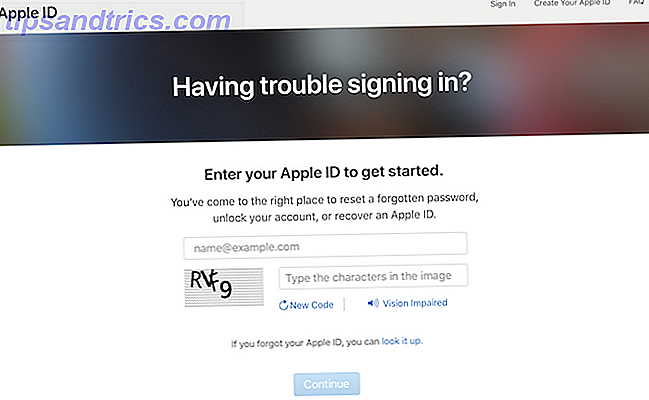
A volte pensi di avere le credenziali di accesso corrette, ma potresti aver fatto un errore da qualche parte lungo la strada. Se ricevi un messaggio di "autenticazione fallita" quando provi ad accedere, prova questo:
- Vai a appleid.apple.com.
- Accedi con le tue credenziali ID Apple / iCloud .
- Se non riesci ancora ad accedere, prova a reimpostare la password del tuo account facendo clic su Hai dimenticato l'ID Apple o la password? link sulla pagina.
6. "ID Apple non supportato" quando si accede a iCloud
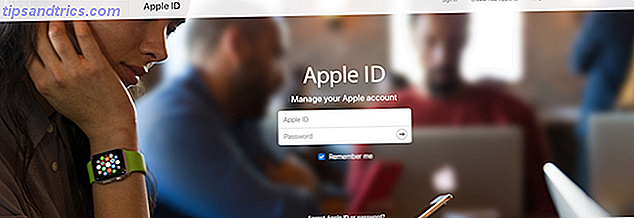
Creare il tuo ID Apple è abbastanza semplice. Tuttavia, potresti aver creato un ID Apple in circostanze non standard, che potrebbero causare problemi in seguito.
In genere, se un ID Apple funziona con iTunes Store, App Store, Game Center, FaceTime e altri servizi Apple, allora dovrebbe funzionare con iCloud. Ma se non funziona con questi servizi, potrebbero esserci problemi con l'utilizzo di iCloud.
Per questo, Apple consiglia di contattare l'assistenza iCloud per risolvere il problema.
7. Limite di archiviazione iCloud raggiunto o superato
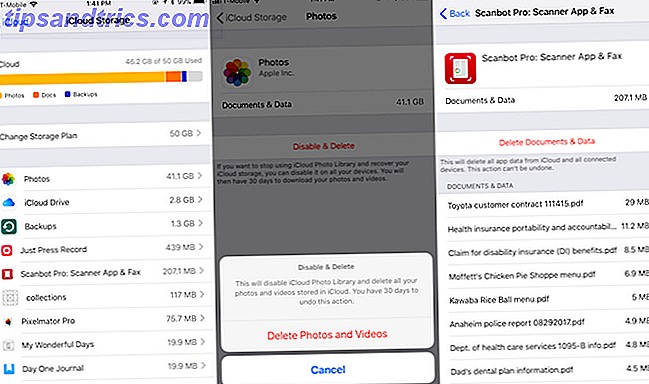
Quando inizi a utilizzare iCloud per tutto, può riempirsi abbastanza velocemente. Dopo tutto, può avere backup del tuo iPhone e iPad, insieme a foto e video di alta qualità, documenti e altri dati in iCloud Drive. Che cos'è iCloud Drive e come funziona? Che cos'è iCloud Drive e come funziona? Confuso su cosa rende iCloud Drive diverso dagli altri servizi cloud di Apple? Lascia che ti mostriamo cosa può fare e come puoi sfruttarlo al meglio. Leggi di più .
Apple offre a tutti 5 GB di spazio di archiviazione iCloud gratuitamente. Ma di solito non è abbastanza e molti utenti finiscono per ricevere un messaggio che dice di aver raggiunto o superato il limite di archiviazione di iCloud. Quando ciò accade, non sarai in grado di fare backup giornalieri o salvare più file in iCloud finché non lo risolvi. Hai due opzioni a disposizione: crea spazio o acquista altro spazio È finalmente giunto il momento di acquistare altro spazio su iCloud? È finalmente giunto il momento di acquistare altro spazio di archiviazione iCloud? Ora che lo spazio di archiviazione di iCloud costa molto meno del solito, potrebbe essere il momento di effettuare l'upgrade oltre i 5 GB. Leggi di più .
La prima opzione consiste nel controllare lo spazio di archiviazione iCloud e liberarsi di dati non necessari. Per fare questo:
- Vai a Impostazioni> [Il tuo nome]> iCloud . Tocca Gestisci spazio di archiviazione .
- Vedrai tutte le app e i servizi archiviati in iCloud in ordine decrescente, ordinati per la maggior quantità di dati.
- Tocca un elemento per visualizzarne il contenuto e le dimensioni.
- Per sbarazzarsi di qualcosa, basta toccare l'opzione Elimina documenti e dati (o qualcosa di simile, a seconda dell'articolo).
- Attendi qualche istante mentre iCloud elimina i dati selezionati dalla tua memoria. Quindi puoi festeggiare, perché hai riacquistato spazio all'iPhone Storage Full? Come creare spazio libero su iPhone iOS pieno di spazio di archiviazione? Come creare spazio libero su iOS Il modo migliore per ottimizzare lo spazio di archiviazione disponibile per iPhone è acquistare il dispositivo più grande che ti puoi permettere. Troppo tardi per quello? Ecco come creare spazio libero sul tuo dispositivo iOS. Leggi di più .

Se preferisci non liberarti di nulla, prendi in considerazione l'idea di acquistare altro spazio di archiviazione. È facile farlo direttamente dal tuo dispositivo iOS:
- Vai a Impostazioni> [Il tuo nome]> iCloud> Gestisci spazio di archiviazione .
- Seleziona Cambia piano di archiviazione .
- Vedrai il tuo piano attuale, insieme agli aggiornamenti disponibili di seguito.
- I piani iCloud di Apple partono da $ 1 al mese per 50 GB e arrivano fino a 2 TB a $ 10 al mese.
- Seleziona quello desiderato, quindi tocca Acquista . Ti verrà addebitato immediatamente e lo spazio di archiviazione è immediatamente disponibile. La data di pagamento mensile riflette la data di acquisto originale.
- Apple addebita la tua carta addebitata ogni mese fino all'annullamento. Se prima hai avuto un piano a pagamento e hai bisogno di un aggiornamento, Apple annulla il piano esistente e addebita il costo proporzionale per il nuovo.
8. Impossibile accedere o uscire da iCloud: "Verifica non riuscita"
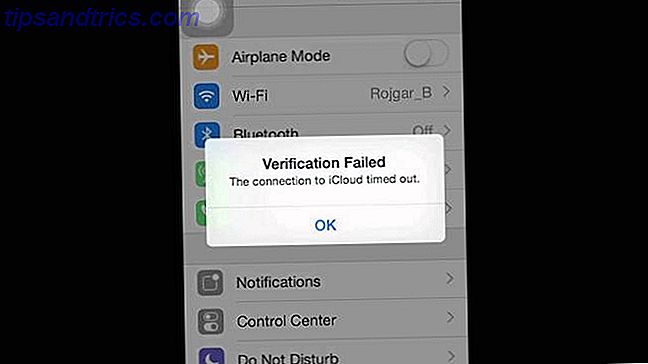
Se stai tentando di accedere o uscire dal tuo account iCloud nelle impostazioni del tuo iPhone o iPad, ma ottieni un messaggio di errore "Verifica non riuscita", ci sono alcuni modi per risolvere questo problema:
- Fai un duro riavvio del telefono. Vedi il link nella sezione "Can not Connect to iCloud" sopra per istruzioni dettagliate.
- Assicurati di essere connesso al Wi-Fi. Questo è un problema comune dopo l'aggiornamento del software del dispositivo.
- Stranamente, la data e l'ora del dispositivo potrebbero essere errate, causando problemi di verifica. Risolvi il problema andando su Impostazioni> Generali> Data e ora . Assicurati che l'opzione Imposta automaticamente sia attiva e che si aggiusti da sé.
- Utilizza un altro dispositivo con lo stesso ID Apple. Vai a Impostazioni> [Il tuo nome]> Password e sicurezza> Ottieni il codice di verifica . Questo genera un codice a sei cifre che viene immesso sull'altro dispositivo (in cui viene visualizzato l'errore di verifica) se è attiva l' autenticazione a due fattori .
9. iPhone continua a chiedere la password iCloud
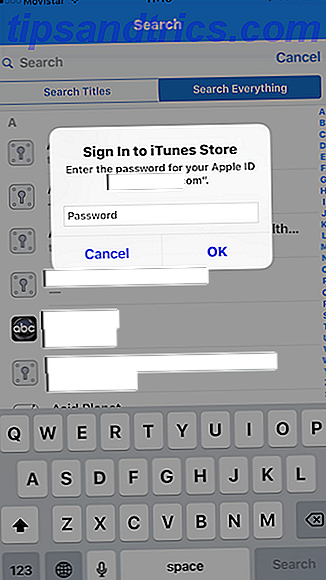
Questo è un vecchio bug, ma uno che si attiva di tanto in tanto. Stai utilizzando l'iPhone, quando viene visualizzato un messaggio che ti chiede di inserire le tue credenziali iCloud. Lo fai, ma poi qualche istante dopo, si apre di nuovo, e ancora ... Che cosa fai?
- Riavviare il telefono è il primo passo. Fallo in modo tradizionale con il pulsante di accensione o utilizza il metodo di riavvio rapido menzionato in precedenza.
- Esci e torna al tuo account iCloud. Vai a Impostazioni> [Il tuo nome]> Esci . Quando viene visualizzata la richiesta, tocca Elimina dal telefono . Quindi accedi di nuovo.
- Assicurati che i server di Apple funzionino controllando la pagina di stato.
- Se nessuno di questi passaggi funziona, prova a reimpostare la password dell'account Apple su appleid.apple.com. Inserisci la nuova password nel prompt quando appare e dovrebbe risolvere il problema.
- L'ultima opzione è il backup e il ripristino del dispositivo Come aggiornare il tuo iPhone: iOS, Apps e backup dei dati Come aggiornare il tuo iPhone: iOS, Apps e backup dei dati La stagione dell'upgrade è alle porte, quindi ecco come a prova di futuro il tuo iPhone per un altro anno. Leggi di più . Poiché questo processo può richiedere molto tempo, assicurati che nessuna delle altre soluzioni funzioni per te.
iCloud è semplice e invisibile ... quando funziona correttamente
Molti utenti Apple si affidano a iCloud per almeno qualcosa, se non tutto. Il servizio è trasparente e invisibile, ma solo quando funziona. Quando i problemi di iCloud si presentano, si rendono evidenti, portando a un'esperienza frustrante.
Abbiamo coperto alcuni dei problemi più comuni con iCloud qui, ma ci sono molti altri fastidiosi problemi che possono sorgere. Tuttavia, in caso di dubbi, è sempre consigliabile provare a riavviare il dispositivo per risolvere eventuali problemi strani prima della risoluzione dei problemi con Google.
Ora che sai come risolvere iCloud, consulta la nostra guida per la correzione delle app di iPhone che si bloccano iPhone e iOS continuano a bloccarsi? Prova queste correzioni iPhone e iOS continuano a bloccarsi? Prova queste correzioni Ci sono molte cose che possono andare storte e causare il crash del tuo iPhone, ma per fortuna ci sono alcune cose che puoi fare quando le cose vanno male. Leggi di più .
Immagine di credito: SIphotography / Depositphotos