
Da QuickTime di Apple a ScreenFlow ampiamente utilizzato, registratori video Mac - come applicazioni di screenshot dedicate Come fare le schermate sul tuo Mac: Suggerimenti e strumenti Come prendere screenshot sul tuo Mac: Suggerimenti e strumenti Esistono molti modi per fare screenshot con OS X, utilizzando entrambi gli strumenti integrati e di terze parti, ognuno con i suoi vantaggi e svantaggi. Ecco tutto ciò che devi sapere. Ulteriori informazioni: sono utili per scopi di insegnamento e formazione, comunicazione di problemi informatici e presentazioni.
Alcune soluzioni per la registrazione dello schermo sono semplici come click-and-record, mentre altre offrono un set di strumenti più complesso per la registrazione e la modifica avanzate.
Diamo un'occhiata a ciò che è disponibile.
QuickTime Player (gratuito)
Per una soluzione rapida e gratuita, l'applicazione multimediale predefinita di Apple QuickTime è pronta e in attesa di registrazioni dello schermo. Dopo aver avviato l'applicazione, selezionare File> Nuova registrazione schermo . Quando viene visualizzata la finestra di registrazione, utilizzare il menu a discesa per selezionare il microfono che si desidera utilizzare oppure selezionare Nessuno se non è necessaria la registrazione audio.
Nota: puoi anche registrare video oltre il desktop utilizzando la videocamera iSight del Mac o una videocamera esterna scegliendo File> Nuova registrazione filmato .
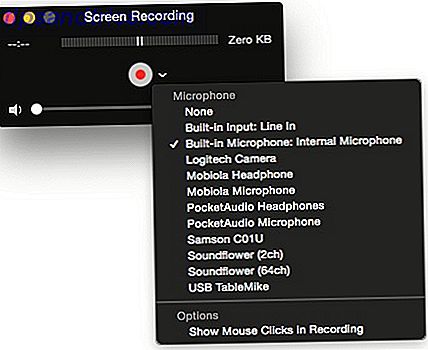 Dopo aver fatto clic sul pulsante rosso di registrazione, riceverai le istruzioni per la registrazione a schermo intero o per una parte selezionata dello schermo.
Dopo aver fatto clic sul pulsante rosso di registrazione, riceverai le istruzioni per la registrazione a schermo intero o per una parte selezionata dello schermo.

Per la registrazione migliore, probabilmente vorrai registrare una finestra o parte dello schermo anziché l'intero schermo per acquisire una registrazione ad alta fedeltà. Fai clic sul pulsante Avvia registrazione quando sei pronto.

È possibile interrompere la registrazione facendo clic sull'icona QuickTime nella barra dei menu o facendo clic sull'icona nel dock e selezionando Arresta registrazione schermo .
L'ultima versione di QuickTime include anche alcune funzioni di modifica di base nella timeline. È possibile tagliare una registrazione da entrambe le estremità, dividere la clip in parti e inserire un'altra registrazione alla fine di un video su schermo o subito dopo il posizionamento del cursore nella timeline.

Modificare una registrazione video QuickTime non è facile come le altre soluzioni che ho provato. La timeline è piccola e non è possibile aggiungere annotazioni. Le registrazioni possono tuttavia essere rapidamente condivise su Mail, Messaggi, YouTube e altri siti Web e applicazioni.
Se vuoi ottenere di più da QuickTime, leggi i pratici suggerimenti di Mark per l'applicazione 7 Handy Tasks QuickTime Player esegue gratuitamente 7 Handy Tasks QuickTime Player si esibisce gratuitamente Probabilmente hai cambiato l'associazione dei file in modo che QuickTime non venga mai utilizzato, quindi tu probabilmente ha trascurato la sua generosità di funzioni utili. Leggi di più .
ScreenFlow ($ 99)
Per un maggiore controllo sulla registrazione e la modifica di video desktop, lo ScreenFlow ampiamente utilizzato consente di registrare tutto sul desktop, e quindi parti della registrazione dello schermo possono essere ritagliate, ingrandite e panoramiche per una produzione dall'aspetto professionale. Abbiamo esaminato una versione precedente di ScreenFlow ScreenFlow: la migliore applicazione per la registrazione di screencast sul tuo Mac ScreenFlow: la migliore applicazione per la registrazione di screencast sul tuo Mac Anche se QuickTime Player può anche fare registrazioni su schermo, non regge il confronto con ScreenFlow. Leggi di più oltre un anno fa, ed ecco una clip demo di quell'articolo.
Con ScreenFlow, puoi aggiungere annotazioni, callout e visualizzare uno o più video clip sopra il video principale. L'ultima versione di ScreenFlow (5.0) include l'accesso in-app alle librerie iTunes e iPhoto, la possibilità di eliminare filmati grezzi inutilizzati, modelli di azioni per applicare le tue azioni video preferite ai ritagli nella timeline e un lungo elenco di funzioni che tu " d aspettarsi da un'app di registrazione dello schermo da cento dollari.
ScreenFlow ha una curva di apprendimento significativa, ma è molto più avanzato di QuickTime - sta a te decidere se hai bisogno di uno strumento così potente.
Snagit ($ 25)
Uso ScreenFlow per i miei tutorial video più lunghi e complessi, ma recentemente ho iniziato a utilizzare lo screenshot e l'applicazione di registrazione video sullo schermo Snagit per video brevi e veloci che posso inserire nei post del blog.
A differenza di QuickTime e dell'applicazione screenshot di Apple, Snagit conserva tutte le registrazioni in un vassoio in cui possono essere recuperate rapidamente. Simile a QuickTime, è possibile avviare la registrazione dello schermo utilizzando la scorciatoia da tastiera o facendo clic sul pulsante rosso nella finestra Capture, parcheggiata in modo appropriato su un lato designato del desktop. È possibile selezionare per catturare l'intero desktop o disegnare una cornice attorno all'area o alla finestra che si desidera catturare.

Come QuickTime, Snagit consente solo modifiche semplici all'inizio, alla fine o al centro di una registrazione. È possibile mettere in pausa le registrazioni e creare screenshot da una cornice in una registrazione, ma non è possibile aggiungere titoli e altre annotazioni.
Trovo utile Snagit per caricare rapidamente brevi video su Screencast.com e quindi incorporare le registrazioni collegate nei post del blog. I video Snagit possono anche essere condivisi in privato e gestiti nel tuo account Screencast, con una versione a pagamento gratuita o mensile.

Monosap (gratuito)
Monosnap è un altro screenshot e applicazione di registrazione video simile a Snagit. Monosnap è una soluzione leggera che consente agli utenti di disegnare un puntatore o un rettangolo durante la registrazione. A differenza di Snagit, Monosnap consente di aggiungere una webcam nelle registrazioni desktop, utilizzando la webcam integrata del Mac o una fotocamera esterna.

Monosnap consente inoltre di esportare gli screencast in uno dei numerosi siti di archiviazione basati su cloud, inclusi social network, Dropbox, Amazon S3, l'applicazione per notebook Evernote 5 Sites per avviare facilmente il tuo blog utilizzando Evernote, Trello o WordPress 5 siti per avviare facilmente il tuo blog Usare Evernote, Trello o WordPress Blogger e WordPress sono probabilmente le due piattaforme più facili per avviare il tuo blog. Ma volevamo sapere se c'era qualcosa di più facile là fuori. Non siamo rimasti delusi con le opzioni che abbiamo trovato. Ulteriori informazioni e nello spazio di condivisione sul web di Monosnap.
La modifica di Monosnap è limitata al ritaglio dall'inizio e / o alla fine di una registrazione, e quindi al salvataggio di una versione della registrazione modificata. Il video originale rimane intatto.

Come Snagit, Monosnap è principalmente dedicato a registrazioni uniche che saranno probabilmente brevi e condivise rapidamente.
Camtasia Studio ($ 99)
Camtasia è molto simile a Screenflow in quanto registra anche l'intero schermo, quindi consente di modificare, ingrandire e rimpicciolire le diverse parti dello schermo nella timeline della registrazione. Proprio come ScreenFlow, puoi registrare allo stesso tempo utilizzando la videocamera iSight integrata nel Mac o una videocamera esterna.

Camtasia include anche funzioni e strumenti avanzati per aggiungere titoli e annotazioni, transizioni tra clip e animazioni di zoom e panoramica. Come ScreenFlow, le clip video e audio esterne possono essere importate in progetti di registrazione desktop e le produzioni finali possono essere esportate su Screencast.com, YouTube, Google Drive, iTunes o esportate come pagina web.
Le funzioni più utili e uniche di Camtasia sono animazioni intelligenti. Ad esempio, è possibile rilasciare un'animazione SmartFocus sulla timeline e Camtasia farà alcune ipotesi su dove ingrandire e fare una panoramica in base a dove il cursore è stato posizionato sullo schermo durante il tempo della registrazione. Ovviamente, SmartFocus non è preciso al 100% (e non può sempre prevedere ciò su cui si desidera concentrarsi), ma rende l'aggiunta di animazioni personalizzabili semplice e veloce.
Un'altra animazione smart focus, Zoom per adattarsi, quando rilasciata nella parte ingrandita della timeline riporta la registrazione a una visualizzazione a schermo intero. Ciò ti evita di dover ridimensionare manualmente la clip dopo aver eseguito lo zoom su una parte dello schermo nella registrazione.

Con ScreenFlow, devi ridimensionare manualmente i tuoi zoom e le tue padelle, il che va bene perché questo fornisce il controllo sull'aspetto della produzione. Ma gli strumenti di messa a fuoco intelligente di Camtasia potrebbero essere enormi risparmi di tempo nel processo di editing, specialmente se si producono screencast su base regolare.
Il miglior registratore
Ad eccezione di Camtasia e Monosnap, ho utilizzato tutti i suddetti registratori per diversi scopi. Tendo ad usare Snagit perché è un registratore leggero e veloce, quasi altrettanto veloce con uno screenshot normale. Tuttavia, per registrazioni dello schermo più lunghe e complesse, è necessario Camtasia o ScreenFlow. Ognuno viene fornito con un download di prova gratuito, ma entrambi hanno una curva di apprendimento piuttosto significativa. I due programmi a mio avviso non sono molto diversi in ciò che fanno, ma sto considerando di passare a Camtasia per, mentre grazie alle sue funzioni intelligenti di ottimizzazione del tempo.
Suggerisco QuickTime solo se le tue esigenze di registrazione video non sono grandiose. Se hai solo bisogno di scattare alcuni semplici video didattici da condividere con altre persone, QuickTime dovrebbe essere sufficiente.
Tutte queste applicazioni di registrazione dello schermo includono tasti di scelta rapida corrispondenti per l'attivazione delle funzioni di registrazione. Ho hotkey per ScreenFlow e Snagit mappati all'applicazione finger gesture, BetterTouchTool Diventa un Power Trackpad User With BetterTouchTool Diventa un Power Trackpad User With BetterTouchTool È particolarmente utile per gli utenti Mac che fanno molto lavoro in applicazioni come iPhoto o Aperture, o che navigano la rete. Ulteriori informazioni e l'applicazione del comando vocale Dragon Dictate Crea potenti comandi vocali Mac personalizzati con Yosemite e Automator Crea potenti comandi vocali Mac personalizzati con Yosemite e Automator Ecco una funzionalità di Yosemite che potresti aver perso: Apple ha reso più semplice la creazione di comandi vocali personalizzati usando Automator. Leggi di più in modo da poter avviare, mettere in pausa e terminare rapidamente le registrazioni e attivare altre funzioni che uso regolarmente.
Qual è il tuo screen recorder preferito su Mac OS X?



