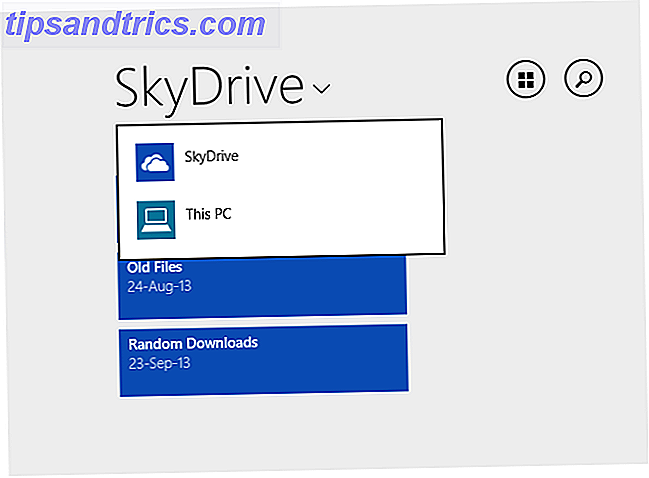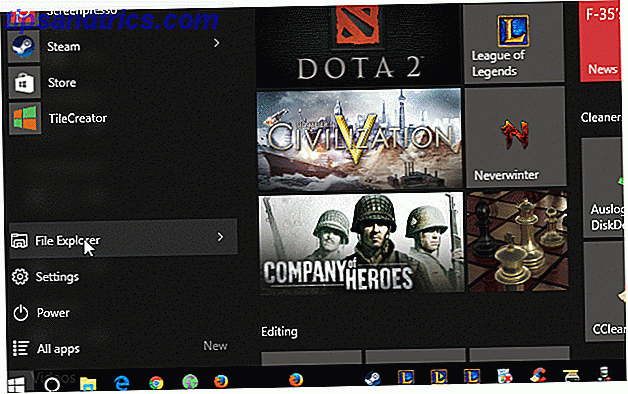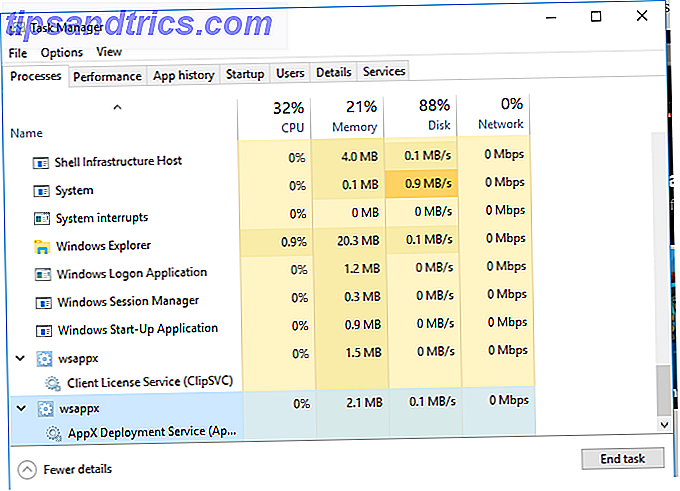È una triste realtà che nel mondo di oggi, la maggior parte dei lavori ci richiede di dedicare una notevole quantità di tempo a lavorare su un computer. È dannoso per la tua salute, è dannoso per la tua postura Come correggere la postura ed evitare il mal di schiena Finalmente aggiustare la postura ed evitare il mal di schiena Il mal di schiena da una postura scorretta può influire negativamente sulla tua vita. Per fortuna, ci sono diverse strategie facili che possono darvi un po 'di sollievo e prevenire il dolore futuro. Leggi di più, ed è incredibilmente ripetitivo.
Quante volte devi digitare lo stesso indirizzo, frase o paragrafo ogni giorno? Non sarebbe bello se potessi creare scorciatoie per quelle parole spesso usate? Potresti risparmiare una notevole quantità di tempo e aumentare la tua produttività 5 Plug-in e plug-in di Microsoft Office per aumentare la produttività 5 Plug-in e plug-in di Microsoft Office per aumentare la produttività Microsoft Office supporta i plug-in e può migliorare la tua vita. Abbiamo compilato una selezione di utili app di produttività, principalmente per Microsoft Word. Sono facili da installare in Office 2010 e fino. Leggi di più in altre aree.
Fortunatamente, Microsoft Word offre questa funzionalità, ed è semplice da configurare!

Come creare espansioni di testo personalizzate in Word
Per creare espansioni di testo personalizzate su Word, è necessario modificare la funzione Correzione automatica. È la stessa funzione che inserisce automaticamente gli apostrofi in parole come "non ha" o scambia l'ordine di "e" e "i" se scrivi una parola come "ricevi".
Segui le istruzioni passo-passo di seguito per creare le tue scorciatoie personalizzate:
- Apri Word e digita il contenuto per cui vuoi creare una scorciatoia.
- Evidenzia il contenuto con il tuo mouse.
- Apri il menu File .
- Clicca su Opzioni .
- Seleziona Proofing nel pannello sul lato destro della nuova finestra.
- Clicca su Opzioni di correzione automatica .
- Vedrai il testo evidenziato nella casella di testo.
- Nella casella di sostituzione, digitare il collegamento (ad esempio "addy" potrebbe essere la scorciatoia per l'immissione di un indirizzo).
- Clicca su Aggiungi .
Dopo aver salvato le modifiche, ogni volta che si digita il collegamento e si preme Spazio, Word trasformerà automaticamente il collegamento nel testo espanso associato.
Immagine di credito: dennizn / Depositphotos