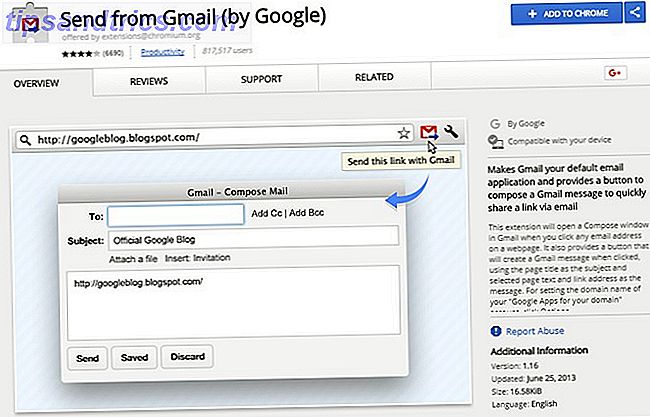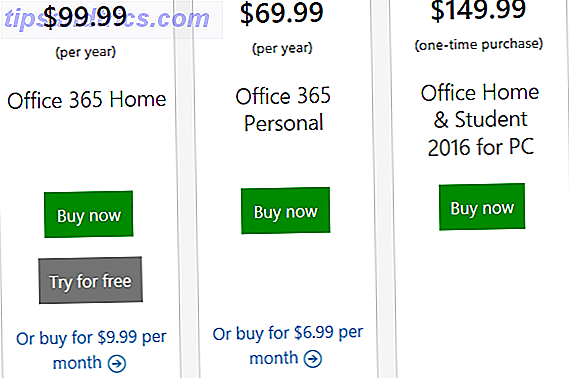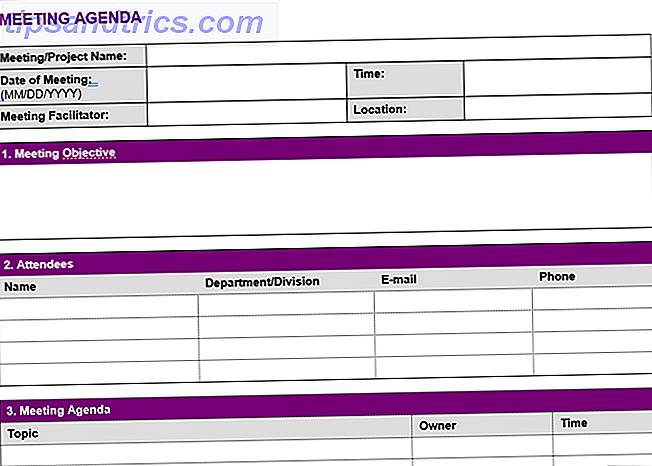Hai avuto il tuo computer per un po 'di tempo ed è stato un incontro fatto in paradiso. Cioè, finché non hai notato che il tuo computer non funziona più come una volta. Ci sono voluti un paio di minuti per caricare un paio di secondi e hai bisogno di un cambiamento.
Ho buone notizie e cattive notizie. La buona notizia è che è sorprendentemente facile accelerare il PC Come accelerare Windows 10 Dall'avvio all'arresto Come accelerare Windows 10 Dall'avvio all'arresto I tweaks del registro e i minacciosi pulitori raramente risolvono un computer lento. Abbiamo compilato una lista di metodi collaudati che daranno al tuo computer Windows 10 un incremento istantaneo delle prestazioni. Leggi di più . Le cattive notizie? Ci vuole un po 'per aggirare i falsi metodi e gli stratagemmi economici trovati online prima di raggiungere risultati concreti.
Un sacco di risorse online promettono di accelerare e aumentare la velocità del tuo computer. Sfortunatamente, questi prodotti raramente, se mai hanno un effetto sulle prestazioni del PC. Usa questa lista per scoprire il vero dal falso!
1. Ottimizzazione delle prestazioni / gioco
Innumerevoli pacchetti software considerati ottimizzatori o booster promettono di ottimizzare il tuo PC per giochi o uso generale. Sfortunatamente, raramente, se mai forniranno un aumento delle prestazioni.
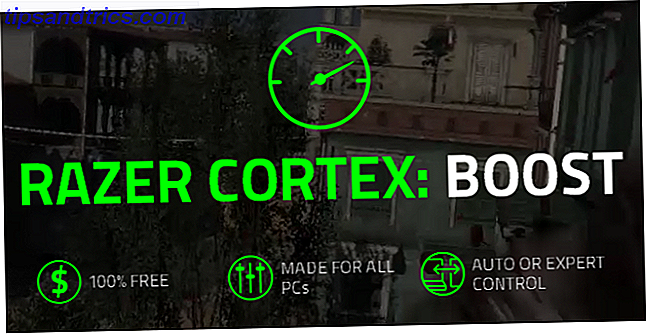
Il problema principale con i ripetitori PC sono i loro metodi di "potenziare il tuo computer". Invece di overclockare l'hardware o ottimizzare l'utilizzo della RAM Tutto quello che c'è da sapere su RAM e gestione della memoria Tutto quello che c'è da sapere su RAM e gestione della memoria RAM è la memoria a breve termine del tuo computer. Quindi, la gestione della memoria ha un impatto significativo sulle prestazioni del sistema. Qui spieghiamo come funziona la RAM e se puoi fare qualcosa per aumentare la sua efficienza. Per saperne di più, i booster interrompono solo processi e servizi in background. Questo è tutto. Inoltre, possono trascinare le prestazioni eseguendo in background stessi.
Fallo invece
Task Manager 10 Task Manager di Windows Trucchi che non sapevi 10 Trucchi di Windows Task Manager che non sapevi Se l'unica volta che apri Task Manager è quando un'applicazione è bloccata e deve essere uccisa, stai trascurando alcuni dei suoi funzioni più potenti. Ulteriori informazioni fornisce le stesse funzionalità dei potenziamenti delle prestazioni senza la necessità di un'applicazione di terze parti. Premi CTRL + MAIUSC + ESC sulla tastiera per aprire Task Manager. Fare clic sulla scheda CPU per ordinare i programmi in base al% di utilizzo della CPU. Quindi fare clic con il pulsante destro del mouse su tutti i programmi in esecuzione non necessari e fare clic su Termina operazione . Programmi come Microsoft Autoruns ti daranno ancora più controllo sui tuoi processi in esecuzione Come gestire i programmi di avvio di Windows con le Autoruns Come gestire i programmi di avvio di Windows con le Autorun Ogni utente esperto ha lottato con l'avvio di Windows in un punto o nell'altro. Ti mostriamo come accelerare il tuo tempo di avvio, manualmente o con Autoruns, uno strumento di Microsoft. Leggi di più .

Successivamente, seleziona la scheda Avvio e inizia a disattivare i programmi non necessari Rimuovi elementi di avvio di Windows per risolvere il tuo computer lento gratuitamente Rimuovi elementi di avvio di Windows per risolvere il tuo computer lento per l'avvio gratuito dei programmi all'avvio può influire sia sulla velocità di avvio di Windows sia sulle prestazioni generali del tuo computer. Risolvi il tuo computer lento rimuovendo le applicazioni dall'avvio automatico. Ti mostriamo come catturarli tutti. Leggi di più . Ciò impedirà ai programmi di avvio fastidiosi di ostacolare le prestazioni del PC. Quindi, configura i servizi in esecuzione sul tuo computer. Premi WIN KEY + R sulla tastiera e inserisci msconfig nel prompt. Selezionare la scheda Servizi nella finestra Configurazione di sistema e selezionare Nascondi tutte le voci di Microsoft . Passa sopra l'elenco delle voci e deseleziona i programmi non necessari come barre degli strumenti e scanner di sfondo. Applicare le impostazioni e riavviare il PC.
È inoltre possibile utilizzare il task manager per impostare anche le priorità del programma, il che aumenta le prestazioni del programma. Fare clic con il pulsante destro del mouse su un elemento dall'elenco e selezionare Vai ai dettagli . Fai di nuovo clic con il tasto destro del mouse e imposta la priorità su Above normale o Alta .

2. Detergenti per PC
Detergenti per PC Usare questo software per la pulizia del PC Per far funzionare senza problemi Windows Utilizzare questo software per la pulizia del PC Per far funzionare Windows in modo regolare La pulizia del PC eccessiva può rovinare tutto, ma alcune operazioni di pulizia consentono di liberare spazio e mantenere il sistema in esecuzione rapidamente. Ulteriori informazioni differiscono dai ripetitori PC. I booster per PC bloccano determinati processi sul tuo computer. I pulitori di PC promettono di pulire il registro, eliminare la cache di Internet e liberare spazio su disco - tutti i metodi che non contribuiscono alla velocità del computer Come velocizzare realmente il computer - Miti comuni e cosa fare invece come accelerare davvero il computer - Miti comuni e cosa fare invece soffrire da un computer lento? Potresti non sapere il perché e forse stai cercando di risolverlo in tutti i modi sbagliati. Permetteteci di aiutarvi con suggerimenti per un reale aumento della velocità. Leggi di più .

I pulitori di PC in genere puliscono tre aree chiave 7 Cache di Windows nascoste e Come svuotarle 7 Cache di Windows nascoste e come cancellarle I file memorizzati nella cache possono occupare molti byte. Mentre gli strumenti dedicati possono aiutarti a liberare spazio su disco, potrebbero non chiarire tutto. Ti mostriamo come rilasciare manualmente lo spazio di archiviazione. Ulteriori informazioni: cache del browser, cronologia del browser e cestino.
I file temporanei di Internet e la cronologia del browser si accumulano dalla navigazione in Internet. Nel tempo, è possibile sviluppare diversi GB di questi file sul disco rigido. La pulizia di questi file può sembrare utile, ma non contribuisce alla velocità di caricamento del PC o del sito Web, a meno che non si stia esaurendo lo spazio sull'unità di sistema.
Le cache dei browser in realtà funzionano per caricare le pagine più velocemente Tutto quello che c'è da sapere sulla cache del browser [MakeUseOf Explains] Tutto quello che c'è da sapere sulla cache del browser [MakeUseOf Explains] Ogni volta che si verifica un problema con un sito Web, uno dei primi suggerimenti che si il supporto IT è "prova a svuotare la cache del browser" insieme a "ed elimina i cookie". Quindi, cosa è ... Leggi di più, quindi questo processo potrebbe finire per peggiorare i problemi di connessione a Internet lenti.
Fallo invece
CCleaner è un'applicazione di pulizia popolare e molto apprezzata Il miglior strumento di pulizia di Windows ottiene un analizzatore di dischi Il miglior strumento di pulizia di Windows ottiene un analizzatore di dischi È ora possibile pulire in modo più efficiente la crap con CCleaner v5. La nuova funzione di analisi del disco rivela quali file sono lo spazio di hogging. Guarda come integra gli strumenti di rimozione spazzatura di CCleaner. Leggi di più che pulirà il tuo PC più di qualsiasi altro pulitore per PC sul mercato gratuitamente. Esegui il pulitore per eliminare i file temporanei, la cronologia del browser, le cache Internet e altro ancora.
Se non sei soddisfatto delle prestazioni di pulizia di CCleaner, prova a installare l'addon CCEnhancer. CCEnhancer è un addon CCleaner che aggiunge funzionalità al CCleaner originale. Permette agli utenti di pulire cache di programmi e cartelle di sistema altrimenti inaccessibili a CCleaner. Se non sei sicuro di cosa stai pulendo, deseleziona i percorsi situati sul lato sinistro della finestra per evitare problemi.
Per svuotare individualmente le cache del browser, segui le istruzioni riportate di seguito.
- Firefox: Menu> Cronologia> Cancella cronologia recente . Cambia intervallo di tempo per cancellare tutto e selezionare Cancella ora .
- Chrome: CTRL + H> Cancella dati di navigazione . Cambia Cancella i seguenti elementi dall'inizio fino all'orario e seleziona Cancella dati di navigazione .
- Opera: Menu> Cronologia> Cancella dati di navigazione . Cambia Cancella i seguenti elementi dall'inizio fino all'orario e seleziona Cancella dati di Browing .
- Internet Explorer: Impostazioni> Opzioni Internet> Cronologia esplorazioni> Elimina . Seleziona le tue impostazioni, preferibilmente tutte, e seleziona Elimina .
- Microsoft Edge: Menu> Impostazioni> Cancella dati di fronting> Scegli cosa cancellare . Seleziona le tue impostazioni, preferibilmente tutte, e seleziona Cancella .
Questo copre la maggior parte di ciò che fanno i detergenti per PC, e non riceverai nessun fastidioso popup sul tuo computer.
3. CPU Unparking centrale
Il core della CPU che si sta riprendendo promette di aumentare l'FPS e diminuire la latenza nei giochi per PC. È un processo relativamente raro, quindi è sorprendente vedere un programma come CPUCores nel Steam Store.

I core della CPU, per impostazione predefinita, "parcheggiano" o diventano inattivi quando non sono in uso. Ciò significa che alcuni core cesseranno di funzionare per risparmiare energia. Quando il computer è in uso intensivo, i core della CPU si spengono automaticamente. Alcuni programmi consentono inoltre agli utenti di disimpegnare i loro core nel caso in cui il PC 'dimenticasse'. Per caricare questo servizio si vende olio di serpente a vittime ignare.
Il disinnesto del nucleo, come pratica, fluttua nell'utilità. Alcuni giurano su un guadagno di 10-20 FPS nei loro giochi, mentre altri sostengono che i risultati di un parcheggio di base sono trascurabili. In ogni caso, il core parking e il parcheggio non danneggeranno il tuo PC se sei di umore sperimentale.
Inoltre, il core parking è una funzionalità in particolare in Windows 7 e Server 2008 R2. Si dice che sia stato disattivato per Windows 8, 8.1 e 10, anche se non esiste molta documentazione ufficiale sull'argomento.
Fallo invece
Unparking core riserva energia, quindi è possibile ottenere lo stesso effetto generale modificando le opzioni di alimentazione sul PC. Puoi accedere alle opzioni di alimentazione nel tuo pannello di controllo utilizzando il tasto Windows + la scorciatoia da tastiera X. Apri System Security e quindi Power Options per personalizzare il tuo piano di alimentazione. Scegli High performance e dovresti essere impostato. Questa impostazione non abbasserà la velocità della CPU quando è inattiva, simulando il processo di disinnesto del nucleo.

In alternativa, è possibile utilizzare la CPU Core Parking Parking Manager dell'applicazione gratuita per rimuovere il parcheggio dei core. Scarica e segui le istruzioni sul sito Web Coderbag per ottenere l'effetto desiderato.
4. Unità RAM
Il software RAM drive ti consente di memorizzare i programmi sui tuoi moduli RAM e trasforma i tuoi stick in unità reali.
Memorizzare i programmi nella RAM può essere problematico. Per esempio, la RAM è molto più costosa - per GB di spazio - di entrambe le unità disco rigido (HDD) e unità a stato solido (SSD) 5 cose da tenere in considerazione quando si acquista un SSD 5 cose da tenere in considerazione quando si acquista un SSD Il mondo di l'home computing si sta muovendo verso unità a stato solido per l'archiviazione. Dovresti comprarne uno? Leggi di più . La RAM è anche un esempio di memoria volatile, che cancella il suo contenuto ogni volta che si spegne il PC.

Anche una soluzione fissa come la Dimmdrive - disponibile su Steam - ha diversi problemi. Dimmdrive esegue il software dal modulo RAM e velocizza i tempi di caricamento del programma. Tuttavia, eseguire l'intera libreria di Steam dai moduli RAM è quasi impossibile se si considera il costo e lo spazio della scheda madre richiesti. Inoltre, questo programma non eseguirà i giochi più velocemente o con una qualità più alta dato che è il lavoro della tua unità di elaborazione grafica (GPU) Qual è la differenza tra una APU, una CPU e una GPU? Qual è la differenza tra una APU, una CPU e una GPU? Negli ultimi cinque o più anni, ci sono stati una serie di termini diversi che turbinano per descrivere l'hardware del computer. Alcuni di questi termini includono ma non sono limitati a APU, CPU e GPU. Ma ... Per saperne di più.
Fallo invece
Un kit RAM da 32 GB avrà un costo di ~ $ 120, quattro slot RAM e una scheda madre in grado di utilizzare 32 GB di RAM, il tutto senza includere il costo di Dimmdrive.
Ballistix Sport 32GB Kit (8GBx4) DDR3 1600 MT / s (PC3-12800) UDIMM 240-Pin Memory - BLS4KIT8G3D1609DS1S00 Ballistix Sport 32GB Kit (8GBx4) DDR3 1600 MT / s (PC3-12800) UDIMM 240-Pin Memoria - BLS4KIT8G3D1609DS1S00 Acquista In Amazon $ 315, 99
Un SSD da 32 GB, d'altra parte, costa ~ $ 50 e una connessione SATA.
SanDisk ReadyCache 32 GB 2, 5 pollici Altezza cache da 7 mm Solo unità a stato solido (SSD) con kit di aggiornamento - SDSSDRC-032G-G26 SanDisk ReadyCache 32 GB 2, 5 pollici Altezza cache da 7 mm Solo unità a stato solido (SSD) con kit di aggiornamento- SDSSDRC-032G-G26 Acquista ora su Amazon
Entrambi offrono velocità di caricamento simili e solo l'SSD funziona come farebbe un normale HDD. Risparmia i soldi che avresti speso acquistando un Dimmdrive e investilo in un SSD. Non te ne pentirai.
5. ReadyBoost
ReadyBoost è una funzionalità di Windows che trasforma la normale unità flash in una cache del disco rigido per migliorare le prestazioni di lettura del disco. ReadyBoost funziona insieme a SuperFetch 10 suggerimenti per correggere l'utilizzo del disco al 100% e migliora le prestazioni di Windows 10 suggerimenti per correggere l'utilizzo del disco al 100% e migliorare le prestazioni di Windows Non si può sempre incolpare le prestazioni lente in mancanza di potenza di elaborazione o memoria. Windows 10 e 8 hanno problemi di utilizzo del disco al 100%, ecco come risolvere questo problema. Ulteriori informazioni: un gestore della memoria che pre-carica determinati file di programma sul disco rigido per un accesso più rapido. Le velocità della memoria flash sono più veloci rispetto alle velocità del disco rigido meccanico (HDD). Per questo motivo, ReadyBoost dovrebbe in teoria aiutare i programmi a girare più velocemente sul tuo PC con l'aiuto della tua flash drive. Ma solo se il tuo sistema è installato su un HDD.

Sebbene ReadyBoost influenzi le prestazioni dei PC affamati più vecchi e RAM, la maggior parte dei computer non beneficia del programma. Il problema principale con ReadyBoost è che la RAM fa ciò che ReadyBoost può fare Serve un aggiornamento di memoria? Esternalizza la RAM e accelera il tuo computer con ReadyBoost Hai bisogno di un aggiornamento di memoria? Esternalizza la RAM e accelera il tuo computer con ReadyBoost Se stai cercando di dare al tuo computer un aumento della velocità veloce e gratuito, prova ReadyBoost. La funzione Windows aggiunge memoria aggiuntiva al tuo sistema. Tutto ciò che serve è un flash drive compatibile. Leggi di più a una capacità più grande e più veloce. Inoltre, è possibile scrivere dati su un'unità flash solo tante volte prima che l'unità flash non funzioni. Se si attiva ReadyBoost con l'unità flash, è possibile che si stia sacrificando l'unità per nessun motivo tangibile.
Fallo invece
I computer moderni richiedono solo 8 GB di RAM per eseguire giochi e programmi intensivi. Quanta RAM hai davvero bisogno? Quanta RAM hai davvero bisogno? La RAM è come una memoria a breve termine. Più fai il multitasking, più ne hai bisogno. Scopri quanto il tuo computer ha, come ottenere il massimo da esso o come ottenerne di più. Leggi di più . L'aumento della capacità della RAM di alcuni gigabyte avrà un effetto maggiore rispetto all'utilizzo di ReadyBoost e il salvataggio dell'unità flash da guasti. Se un aggiornamento della RAM non accelera il tuo PC, cerca di accelerarlo altrove 5 Semplici abitudini per impedire al tuo computer di rallentare 5 semplici abitudini per impedire al tuo computer di rallentare Solo tre cose nella vita sono certe: morte, tasse, e computer lenti dopo ore di navigazione in Internet. Lascia che ti mostriamo le abitudini per mantenere il tuo computer Windows così veloce come nuovo. Leggi di più .
Sii attento!
In passato, ho provato ogni trucco sul mercato per spremere più succo che potevo dal mio PC. Ma alcune opzioni semplicemente non funzioneranno. I programmi che promettono di velocizzare il tuo computer con un solo clic sembrano troppo belli per essere veri perché lo sono.
Non dovresti mai accontentarti di un computer lento, e ci sono metodi per velocizzare e ottimizzare il tuo PC per uso intensivo 7 Metodi per ottimizzare Windows 10 per i giochi 7 Metodi per ottimizzare Windows 10 per i giochi Un numero crescente di giocatori utilizza Windows 10 Con queste semplici modifiche, potrai goderti la migliore esperienza di gioco che Windows 10 ha da offrire! Leggi di più . Non devi accontentarti delle varie forme di olio di serpente online.
Quali delle tattiche sul serpente del petrolio descritte sopra hai visto? Vuoi aggiungere altro alla lista? Fateci sapere nei commenti qui sotto!