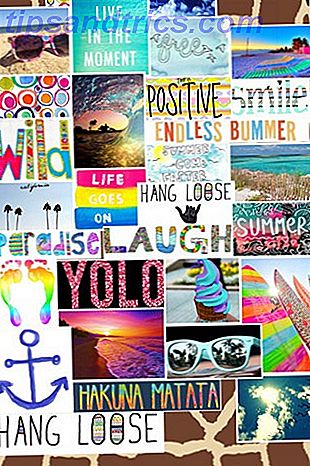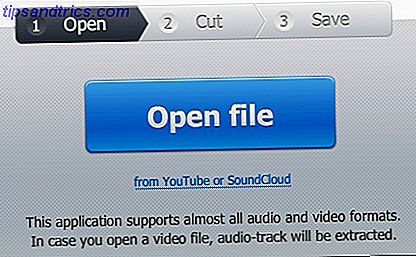Spotlight e Alfred non lo riducono 10 Altri flussi di lavoro Alfred per inviare tweet, impostare promemoria e altro ancora 10 Flussi di lavoro Alfred aggiuntivi per inviare tweet, impostare promemoria e altro Se sei un utente Mac, il launcher di applicazioni Alfred è un modo potente per fare le cose con i flussi di lavoro con risparmio di clic e alcune combinazioni di tasti rapide. Leggi di più ? LaunchBar mette a portata di mano applicazioni, ricerche sul Web e un intero carico di funzioni durante la digitazione.
Recentemente, Objective Development ha rilasciato la versione 6 di LaunchBar ($ 29, 00), che include un'interfaccia utente ridisegnata, azioni incorporate, ricerche web in tempo reale e la possibilità di creare e condividere estensioni personalizzate in una varietà di linguaggi di scripting, come AppleScript, JavaScript, Python, tra gli altri miglioramenti.
LaunchBar è disponibile come download di prova di 30 giorni, che è probabilmente quanto tempo hai bisogno di imparare e fare pratica nell'usarlo.
Panoramica dell'applicazione
Per quelli nuovi a LaunchBar, una finestra di avvio utile appare quando l'applicazione viene aperta per la prima volta. Per impostazione predefinita, LaunchBar viene attivato utilizzando la comoda scorciatoia Command + Space (o un'altra scorciatoia assegnata), che può essere utilizzata da qualsiasi applicazione. Per impostazione predefinita, questo è lo stesso collegamento utilizzato da Mac OS X, sebbene sia possibile modificare questa impostazione in Preferenze di Sistema> Tastiera> Scorciatoie da tastiera> Spotlight> Mostra finestra Spotlight .

L'interfaccia utente di LaunchBar è una finestra di input singolo che ora, nella versione 6, appare sullo schermo invece di scendere dalla barra dei menu. Qui è dove si digita un'abbreviazione o un comando che richiede a LaunchBar di eseguire una determinata azione.
Ad esempio, se digiti "iTunes" o l'abbreviazione "itu", LaunchBar ti offre la possibilità di controllare iTunes senza portarlo in primo piano.

Se l'elemento selezionato ha una freccia sul lato destro, puoi fare clic sul tasto Tab per ulteriori opzioni e azioni.
Se lo consenti, LaunchBar indicizza tutte le applicazioni, i contatti, i segni del browser Web, le librerie iTunes e iPhoto, il contenuto della tua casa e di altre cartelle, che ti consente di digitare e accedere a più file e dati sul tuo Mac.

Più usi LaunchBar, meglio diventa nel predire ciò che stai cercando. Immediatamente quando inizi a digitare le prime lettere di una ricerca, LaunchBar fornisce risultati rapidi alleggeriti. Se il file o l'applicazione che stai cercando non appare nella parte superiore o in prossimità dell'elenco, scorrere verso il basso e trovarlo, quindi premere il tasto Invio. La volta successiva che esegui la stessa ricerca, l'elemento dovrebbe apparire più in alto nell'elenco.

Tuttavia, devo sottolineare che digitare le abbreviazioni e i termini di ricerca in LaunchBar è più difficile che farlo in Alfred. Con Alfred (mostrato sotto), il tuo cursore appare nella finestra di input che ti consente di correggere facilmente ciò che scrivi.

Con LaunchBar, il tuo input di testo appare sul lato destro della sua casella di testo, rendendo più difficile vedere cosa stai scrivendo. Nelle preferenze, è possibile modificare il tempo di ritardo fino a tre secondi per ridigitare l'input. Alfred non ha questa limitazione.
Altre caratteristiche
Sebbene LaunchBar funzioni alla grande come un'applicazione e un lanciatore di file, ha un sacco di altre funzionalità e funzionalità dettagliate nel manuale online (che dovrebbe essere più facile da individuare). Ecco alcuni esempi di azioni comuni che possono essere eseguite dopo aver richiamato la finestra LaunchBar:
Ricerca web di Google : digita "G" o "GOOG", premi la barra spaziatrice, quindi digita la stringa di ricerca; premi il tasto Invio per eseguire la ricerca su Google.
Calcoli matematici : iniziare a digitare un calcolo e premere Invio per il risultato; digitare l'abbreviazione, CALC o '=' e premere Spazio e immettere un calcolo; oppure utilizzare il tasto di scelta rapida assegnato nelle preferenze di LaunchBar per visualizzare immediatamente la funzionalità della calcolatrice.

Creare un evento del calendario : digitare CAL e selezionare un calendario. Fare clic sulla barra spaziatrice, quindi digitare la data e l'ora per un nuovo evento o promemoria.

Sposta un file : seleziona il file, richiama LaunchBar e premi il tasto Tab. Da lì, digitare il nome della cartella in cui si desidera spostare il file selezionato o digitare l'applicazione in cui si desidera aprirlo.

LaunchBar può anche essere utilizzato per passare da un'applicazione all'altra, eseguire AppleScript, avviare un nuovo file di testo e incollare elementi dalla funzione di cronologia degli appunti.
LaunchBar include anche numerose impostazioni per le scorciatoie da tastiera, l'esecuzione di varie azioni e la modifica dell'interfaccia utente in uno dei sei diversi temi.

Vale la pena provare
Se non hai mai utilizzato LaunchBar o un'applicazione simile, vale sicuramente la pena provarlo. È particolarmente utile se si desidera utilizzare la tastiera anziché il mouse o il trackpad per eseguire azioni sul proprio Mac.
Se ti piace la velocità di LaunchBar e vuoi ridurre il numero di attività ridondanti manuali che esegui sul tuo Mac, controlla il programma di automazione Keyboard Maestro Automatizza tutto sul tuo Mac con Keyboard Maestro [Mac] Automatizza tutto sul tuo Mac con Keyboard Maestro [ Mac] Ho scritto diversi articoli sull'automazione Mac, tra cui una guida all'automazione MUO su come iniziare con Automator di Apple e le funzionalità integrate di OS X per la creazione di cartelle intelligenti, playlist, album e caselle di posta. Ma ... Per saperne di più, e l'applicazione di applicazione cartella Hazel Hazel - Esecuzione di compiti sul tuo Mac in modo da non avere Hazel - Esecuzione di compiti sul tuo Mac in modo da non avere Ho già scritto una guida MUO su utilizzando le smart folder e il programma Automator di Apple, ma una classica applicazione di terze parti chiamata Hazel è uno dei miei assistenti di automazione personali che lavora in background, ... Per saperne di più.
Se sei l'utente corrente di LaunchBar, facci sapere cosa ne pensi di questa ultima versione e quali nuove funzionalità ti piacciono particolarmente.

![Come funzionano i motori di ricerca immagini [MakeUseOf Explains]](https://www.tipsandtrics.com/img/internet/960/how-image-search-engines-work.jpg)