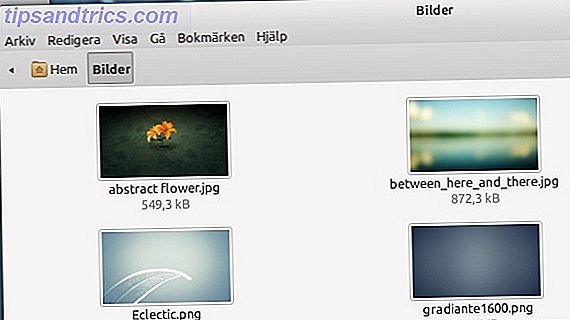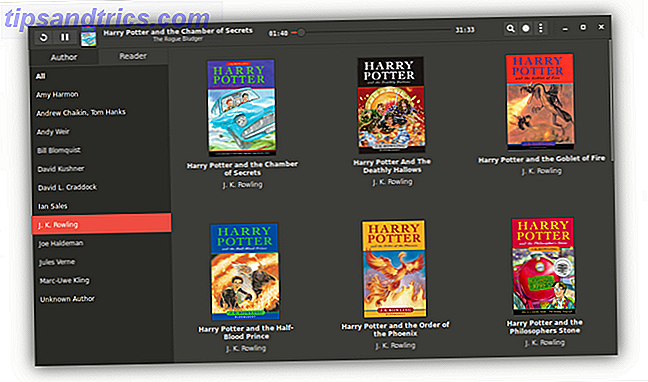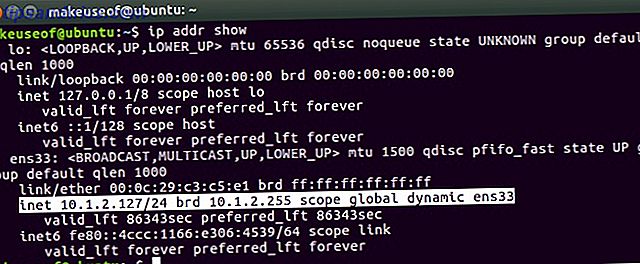Sierra porta nuovi modi per gestire l'angusto spazio di archiviazione sul tuo Mac Tutto ciò che puoi fare per liberare spazio sul tuo Mac Tutto ciò che puoi fare per liberare spazio sul tuo Mac Il tuo Mac ha solo una quantità limitata di spazio disponibile su disco - ancor più se stai usando un laptop. È tempo di contrattaccare e liberare spazio serio. Leggi altro, includendo la consegna di tutti i file ai tuoi padroni di iCloud. Tutti i Mac portatili ora utilizzano solo un SSD più piccolo e più veloce, ottimizzando così lo spazio disponibile Sposta backup, app e foto Off MacBook per creare spazio libero Sposta backup, app e foto dal tuo MacBook per creare spazio libero Se sei disperato e Non ti preoccupare di pagare oltre le probabilità per un aggiornamento di unità a stato solido, ecco alcune idee per ottimizzare ulteriormente lo spazio di archiviazione disponibile sul tuo MacBook. Leggi di più è più importante che mai.
La gestione automatizzata dello storage è altrettanto utile su un Mac desktop per garantire che non si stia eseguendo il backup e si mantengano carichi di file non necessari. Sia che tu voglia usare il cloud o prendere in mano la situazione, ecco come macOS Sierra può aiutare ad alleggerire il carico Come fare in modo che un vecchio Mac si senta come nuovo di nuovo Come fare in modo che un vecchio Mac si senta come nuovo ancora Il tuo Mac potrebbe essere di diversi anni vecchio, ma con un po 'di amore e aggiornamenti, puoi farlo sembrare nuovo. Leggi di più .
Fai clic qui per salvare spazio: ottimizzazione dell'archiviazione automatica
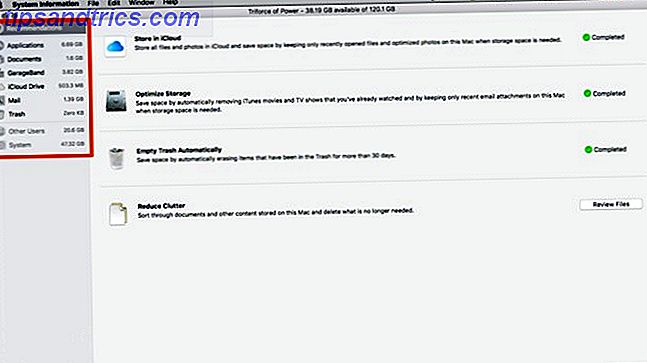
Accedi all'ottimizzazione dello spazio di archiviazione tramite Informazioni su questo Mac nel menu Apple nell'angolo in alto a sinistra. Fare clic su Archiviazione per visualizzare l'utilizzo corrente dell'unità, suddiviso per tipi di file. In Sierra, puoi fare clic su Gestisci per ottenere strumenti automatici che possono aiutarti a risparmiare spazio.
La prima pagina è l'elenco di Apple dei passaggi consigliati per risparmiare spazio sul tuo Mac. Salteremo quest'area per ora, e invece concentriamoci su ogni categoria sul lato sinistro. Nota che le due categorie inferiori - Altri utenti e Sistema - sono disattivate anche se hai effettuato l'accesso con il tuo account amministratore.

Le applicazioni ti forniscono un elenco di tutte le applicazioni installate sul sistema. Sotto Kind, ti dirà se l'app proviene dall'App Store, così come se si tratta di una versione precedente di un'app o di un'installazione duplicata.
La maggior parte delle app può essere cancellata direttamente da questo menu, anche se sembra che i giochi Steam debbano essere rimossi tramite l'app Steam. C'è una bella funzionalità qui dove il menu ti dirà se un'app non è mai stata utilizzata.

L'opzione successiva è un menu simile, Documenti . Questo riquadro ha tre opzioni: File di grandi dimensioni, Download e Esplora file . Il primo pannello ti fornirà un elenco dei file più grandi sul tuo disco. Puoi eliminare quelli che non ti servono più. Download è la cartella dei tuoi download da Finder, in posizione centrale. L'ultima opzione è solo Finder, ordinata per la dimensione delle cartelle e dei file.
Revisione e atto: suggerimenti per la conservazione e la pulizia
Le prossime opzioni sono di sola lettura, ma puoi scoprire quanto spazio occupa GarageBand, iCloud Drive e Mail sul tuo disco. Nella schermata Consigli è possibile utilizzare il comando Ottimizza archiviazione per rimuovere gli allegati e-mail scaricati dai vecchi messaggi.
Per ripulire lo spazio di archiviazione di iCloud, devi andare alla cartella iCould Drive in Finder. Garageband è un po 'più difficile da gestire. Ottieni il totale dello spazio che i tuoi loop e le lezioni mantengono, ma non c'è modo di eliminarli. Se hai già rimosso l'app, dovrai cercare nella libreria per eliminare tutti i file. Si trovano qui:
Macintosh HD/Library/Application Support/GarageBandMacintosh HD/Library/Application Support/LogicMacintosh HD/Library/Audio/Apple Loops

Il pannello finale è Trash . Questo mostrerà tutti i file nella cartella Cestino. Controlla tutto ciò che hai qui e fai clic su Svuota cestino .
Fidati del Cloud
Se c'è una nuova funzionalità in Sierra 5 Motivi per installare macOS Sierra Right Now e Come aggiornare 5 motivi per installare macOS Sierra Right Now e come eseguire l'aggiornamento Dopo alcuni mesi di beta pubblica, l'ultima versione del sistema operativo desktop di Apple è pronta per prime time Leggi di più che preoccupa la gente, è l'ottimizzazione dell'archiviazione di iCloud. Apple vende la funzionalità come se fosse una casella in cui è sufficiente selezionare una casella e iCloud carica magicamente i tuoi documenti quando il disco del tuo Mac si avvicina alla capacità. Il problema è che non esiste un modo per sapere ciò che Apple considera "vicino alla capacità".
Non è possibile escludere file che si desidera conservare sempre localmente, quindi potrebbe esserci la possibilità che la presentazione su cui si sta lavorando per il viaggio non sia disponibile quando il Mac non può accedere a Internet. Finché conosci i rischi, o non sei in grado di mantenere tante cose locali sul tuo Mac, andiamo avanti attivando la funzione.

Apri le Preferenze di Sistema e fai clic su iCloud . Accanto a iCloud Drive fai clic sul pulsante Opzioni . Il pulsante di opzione per attivare la funzione si trova nella parte inferiore della finestra. Fai clic su Fine, e sei pronto. Tutto il resto viene gestito automaticamente.
Ho installato Sierra su una macchina di prova per ora, e questo ha circa 75 GB di spazio libero, e questo non ha fatto scattare nulla che potesse andare su iCloud. Ma dal momento che il comportamento non è prevedibile, assicurati di ricontrollare tutti i documenti che dovrai avere in locale. Di conseguenza, sembra che questa funzione abbia bisogno di un po 'più di tempo per la cottura.
Non dimenticare che avrai bisogno di un po 'di spazio per l'archiviazione iCloud Finalmente è arrivato il momento di acquistare altro spazio di archiviazione iCloud? È finalmente giunto il momento di acquistare altro spazio di archiviazione iCloud? Ora che lo spazio di archiviazione di iCloud costa molto meno del solito, potrebbe essere il momento di effettuare l'upgrade oltre i 5 GB. Per saperne di più, per utilizzare questa funzione, è improbabile che i 5 GB che ricevi gratuitamente lo interrompano.
Roll Your Own 1: Scripting e Automator
Sebbene l'implementazione di iCloud sia un buon modo per automatizzare la pulizia dello spazio su disco, non tutti possono o vogliono spostare i propri documenti nel cloud. Sia che tu abbia un NAS domestico o un'unità di rete al lavoro su cui vuoi spostare i vecchi file, possiamo farlo con degli script piuttosto semplici.
Questo si divide in due parti diverse: uno script di accesso per il montaggio automatico dell'unità di rete e uno script giornaliero che sposta i file non modificati per 90 giorni nell'unità di rete.
La prima cosa che faremo è impostare le cartelle di collegamento, chiamate symlink. Che cos'è un collegamento simbolico e quali sono i suoi usi? [MakeUseOf Explains] Che cos'è un collegamento simbolico e quali sono i suoi usi? [MakeUseOf Explains] Leggi altro, puntato su un'unità di rete. In questo caso, stiamo usando un server FTP, ma potresti altrettanto facilmente utilizzare un NAS locale o l'unità condivisa SMB nel tuo ufficio. Sarà necessario modificare leggermente il codice per quei metodi alternativi in modo che corrispondano al formato che si utilizza.
Esistono diversi comandi per i vari tipi di unità che si sta provando a montare, ad esempio SMB è mount -t smbfs .

Apri Automator e seleziona Applicazione . Nella casella di ricerca digitare shell per visualizzare l'azione Esegui script shell, trascinarla nell'area dell'applicazione. Sotto cat, aggiungi il seguente codice e inserisci le tue informazioni per il SSID e la directory dell'utente:
currentNetwork=$(networksetup -getairportnetwork en0) if "$currentNetwork" == "Current Wi-Fi Network: Your_Home_Network_SSID" ; then if ! -d mkdir /users/your_username/old_docs; then mkdir /users/your_username/old_docs fi /sbin/mount -t ftp "ftp://user:password@ftpaddress/target_directory/users/your_username/old_docs fi Eseguilo per assicurarti che tutte le tue sintassi e connessioni siano corrette. Salva l'applicazione e aggiungila per accedere agli elementi. Lo script viene eseguito al momento dell'accesso e controlla se il tuo Mac è connesso alla rete domestica. Quindi controllerà se la cartella old_docs esiste nella cartella dell'utente e, in caso contrario, creerà quella cartella. Quindi monterà la directory del server FTP nella directory old_docs .
Il passo successivo è creare un secondo flusso di lavoro di Automator, questa volta scegliere l'opzione CalendarAlarm e scegliere di nuovo l'azione Esegui script di shell . Questa volta creeremo il codice che cerca i documenti più vecchi di trenta giorni e li sposta al collegamento simbolico che abbiamo creato dopo aver effettuato l'accesso, incollare il seguente codice e aggiornarlo in modo che corrisponda alle cartelle di destinazione:
for file in $(find ~/Documents/*.* -atime +30); do desName=$(basename "$file") mv "file" "/users/your_username/old_docs/$desName" done myFolders=$(find ~/Documents/* -type d) for folder in $myFolders; do for file in $(find $folder -atime +30); do desName=$(basename "$file") folderName=$(basename "$folder") mv "$file" "/users/your_username/old_docs/$folderName/$desName" done done Prima che funzioni, ci sono un paio di cose che vorresti fare. In primo luogo, creeremo un mirror delle directory nella cartella Documenti sul disco di destinazione. Se possiedi alcune capacità di codifica, puoi aggiungere un controllo che crea anche la directory, ma stavo cercando di mantenerlo il più leggero possibile. In secondo luogo, pulirò i file che hanno spazi, dato che BASH diventa strano riguardo agli spazi nei nomi dei file.
Diamo un'occhiata a come funziona. Il primo ciclo for recupera tutti i file nella cartella Documenti a cui non hai effettuato l'accesso in 30 giorni. I file passano a un comando chiamato basename per mantenere solo il nome del file per copiarlo nel percorso di destinazione. Quindi crea una matrice di tutte le directory nella cartella Documenti. Passa attraverso quella matrice e la usa per creare un altro comando di ricerca con la stessa logica, usando il comando basename sulla cartella e i nomi dei file per poi costruire un comando per spostare anche quei file.
Eseguire il flusso di lavoro per eseguire la pulizia iniziale, quindi salvare il flusso di lavoro. Apparirà un messaggio per chiamare l'allarme. Dopo aver assegnato un nome al file, Calendar si aprirà con l'allarme iniziale. Modifica l'evento per impostarlo come un evento ricorrente una volta al mese, e potrebbe essere meglio impostarlo a metà della notte.
Roll Your Own 2: Solo Automator
Se sei allergico a fare scherzi con Bash, non sei preoccupato di mantenere la struttura delle cartelle; puoi usare un allarme automatico per fare qualcosa di simile con un singolo evento del calendario. Si noti che non è possibile eseguire il ricontrollo della rete domestica, pertanto questo flusso di lavoro confermerà che si desidera eseguire tale backup.
Lo trovi aggiungendo Chiedi conferma, quindi aggiungi il testo che desideri. Quindi, cercare Get Specified Server e trascinarlo nel flusso di lavoro. Fare clic su Aggiungi e seguire la richiesta per installare l'unità di rete.

Cerca gli oggetti Find Finder e trascinalo nel flusso di lavoro. Nel menu a discesa Cerca, seleziona la cartella Documenti . Lascia che tutto ciò che segue sia vero . Quindi nell'elenco a discesa dei criteri selezionare Data Ultima apertura, Non in Ultimo, immettere 30 e selezionare Giorni . Quindi cerca Sposta oggetti Finder e trascinalo nel flusso di lavoro. Infine, fai clic sul menu a discesa Destinazione e seleziona Altro, quindi naviga nella cartella dell'unità di rete nel menu di navigazione.
Esegui il flusso di lavoro per eseguire la pulizia iniziale. Salva e assegna un nome al file, quindi modifica l'evento del calendario e impostalo per un momento in cui puoi confermare che l'unità di rete sarà disponibile, e non ti dispiace caricare un sacco di dati.
Altre idee
Le basi di archiviazione in Sierra sono abbastanza belle. Il clean up diretto è qualcosa che è stato in Windows per un po 'di tempo; e non capita spesso che gli utenti Mac debbano giocare al recupero. L'ottimizzazione dello storage iCloud di Sierra potrebbe richiedere un po 'più di lucidità prima che i guerrieri della strada possano contare su quella presentazione che si trova lì quando salgono su un aereo per sondare i dettagli finali. Se il tuo Mac è sempre online, potresti non avere questo problema.
Se ti è piaciuto hackerare script o creare il tuo flusso di lavoro, potresti usare metodi simili per creare una pulizia automatica dei tuoi download. Ancora dedicato a Applescript Impara ad automatizzare il tuo Mac con AppleScript [Parte 1: Introduzione] Impara ad automatizzare il tuo Mac con AppleScript [Parte 1: Introduzione] Per saperne di più? Quindi mostraci nei commenti come creare questo flusso di lavoro utilizzando il classico linguaggio di scripting per Mac.
C'è qualcosa sul Mac che vuoi vedere usando Automator e gli script della shell? 6 modi per utilizzare Mac Automator con il browser 6 Modi per utilizzare Mac Automator con il browser Utilizzare i comandi del browser di Automator per risparmiare tempo nell'esecuzione di azioni regolari in Safari o in qualsiasi altro browser. Leggi di più Facci sapere nei commenti.