
Se sei sempre stato affascinato dal modo in cui alcuni video o spot di YouTube rivelano che desideri crearne di tuoi, perché non provare Windows Movie Maker a scaldare le tue capacità di creazione di video? Molti guru di YouTube sembrano fare così. L'authoring dei tuoi video può essere divertente e dispendioso in termini di tempo allo stesso tempo, quindi se vuoi proteggere il tuo lavoro, rendilo più distinguibile e anche professionale Fai video Quick & Professional Looking con Windows Movie Maker (Parte 1) Fai Quick & Professional Guardando i video con Windows Movie Maker (parte 1) Leggi di più, dovresti considerare di aggiungere la tua firma.
Sicuramente mi piacerebbe averlo fatto quando ho realizzato un brano musicale con alcuni (come mi è stato detto in seguito) traduzioni metaforicamente scorrette e più tardi ho riso quando ho visto esattamente le stesse parole sbagliate su cui avevo passato ore a cercare in un altro video simile. Come puoi vedere, non c'è alcun danno reale nel passare qualche minuto in più a proteggere il tuo lavoro. Potrebbe persino farti diventare più motivato quando vedi il tuo logo nei tuoi video che continuerai a realizzare video!
Quindi, prima di iniziare con il tutorial, tieni presente che la prima parte del tutorial si concentra sull'aggiunta di filigrane semplici basate sul testo e, per la seconda parte, aggiungeremo una filigrana o un logo dell'immagine nel nostro video utilizzando il codice di alcuni utenti brillanti ai forum di Movie Maker.
Aggiunta di una filigrana di testo
Se si desidera una filigrana di testo semplice, non un logo, del nome utente o del nome nella parte inferiore del video, è possibile iniziare subito con uno dei titoli incorporati.
Innanzitutto, avvia Windows Movie Maker. Premi Ctrl + I (o fai clic su Video sotto Importa nella barra laterale di sinistra) per importare il tuo video dal tuo computer.
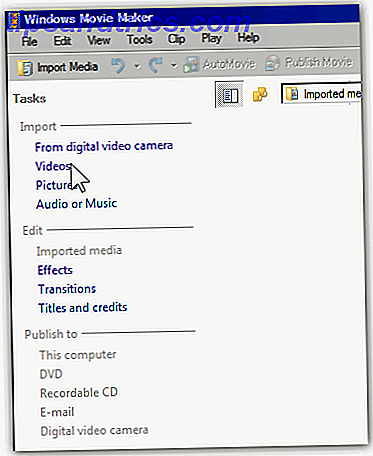
Trascina il tuo video sulla timeline. Fare clic su Titolo e crediti sotto Modifica nella barra laterale di sinistra e quindi fare clic su Titolo sulla clip selezionata .

Digita il tuo nome utente o il testo che desideri venga visualizzato come filigrana del video.

Fai clic su Cambia l'animazione del titolo e scegli Sottotitoli che appare sotto la prima sezione del titolo , una riga nella parte superiore della casella di selezione.

Se si desidera posizionare la filigrana in basso a destra o a sinistra, fare clic su Cambia il carattere e il colore del testo e scegliere l'icona per allineare il testo a destra oa sinistra. È possibile modificare la trasparenza o l'opacità della filigrana, nonché lo stile del carattere (ad esempio, rendere il testo in grassetto o in corsivo), le dimensioni e il colore.

Una volta che ti piace ciò che vedi nell'anteprima (tieni presente che il video player potrebbe impiegare alcuni secondi per visualizzare eventuali modifiche), fai clic su Aggiungi titolo .
Usando il resizer (che appare quando il cursore si trova sul bordo del titolo nella timeline), trascinalo su tutta la lunghezza del tuo video.

Puoi visualizzare l'anteprima del tuo video finale, se lo desideri, altrimenti premi Ctrl + P (fai clic su File > Pubblica film ) per salvare il video sul tuo computer.

Questo è l'aspetto del prodotto con la semplice filigrana di testo.

Aggiunta di un'immagine Filigrana o logo
Innanzitutto, se non lo hai già fatto, crea la filigrana dell'immagine. Se ha uno sfondo trasparente, sembrerebbe ancora migliore, quindi usa Photoshop, GIMP 5 siti Web per imparare GIMP Online 5 siti Web per imparare GIMP online Leggi di più, Paint.NET 8 semplici alternative gratuite per Photoshop che sono sotto 2 MB 8 Simple Free Photoshop Alternative inferiori a 2 MB Leggi di più o maggior parte degli editor di immagini basati sul Web 10 Programmi di Image Editing gratuiti per il tuo PC 10 Programmi di Image Editing gratuiti per il tuo PC Leggi di più per ottenere uno sfondo trasparente (che MS Paint non può fare ). Salvalo in formato .PNG o .GIF in > C: \ Programmi \ Movie Maker \ Shared \ AddOnTFX \ .
Se non si dispone della cartella Shared o AddOnTFX, è sufficiente creare le cartelle con quei nomi esatti. Puoi anche salvare la tua immagine nel formato .JPEG ma nota che non può contenere uno sfondo trasparente. Se hai già salvato il logo sul tuo computer, assicurati che sia salvato in entrambi i formati di file, oppure puoi creare una nuova copia e salvarlo come file .PNG o .GIF in > C: \ Programmi \ Movie Maker \ Shared \ AddOnTFX \ .
Ora vai a questa pagina di FX Archive e seleziona Windows XP Logo Creator o Windows Vista Logo Creator a seconda del tuo sistema.

Seleziona la posizione nel video in cui desideri che appaia il tuo logo.

Quindi scegli la dimensione dello schermo che puoi trovare rapidamente guardando le proprietà del tuo file video in Dimensioni . Se il tuo video ha dimensioni diverse, basta scegliere i numeri più vicini o (seguire la discussione del forum originale per sapere come modificare il codice). Quindi digitare le dimensioni per la filigrana dell'immagine o il file del logo.
Ora, nel nomefile Logo, dove il nome predefinito è image.gif, digita qualunque nome sia per la filigrana o il file del logo, che hai precedentemente salvato in .PNG o .GIF in > C: \ Programmi \ Movie Maker \ Shared \ AddOnTFX \ .
Nel campo Nome del titolo, puoi nominarlo qualcosa come MyLogo. Copia il testo che appare sotto.

Apri Blocco note, incolla il testo e salva come mylogo.xml (scegli Tutti i file (*. *) Nel menu a discesa per il campo Salva come tipo ) in > C: \ Programmi \ Movie Maker \ Shared \ Cartella AddOnTFX \ .

Apri Windows Movie Maker (o se hai aperto, riavvia per vedere il nuovo MyLogo ), importa il tuo video, trascinalo nella timeline e scegli Titoli e crediti .
Scegli il titolo sulla clip selezionata e nella casella di testo sotto Inserisci testo per titolo, inserisci uno spazio singolo (questo è importante!) E fai clic su Cambia l'animazione del titolo .

Dovresti vedere MyLogo nelle opzioni. Selezionalo e fai clic su Aggiungi titolo .

Usando il resizer (che appare quando il cursore si trova sul bordo del titolo nella timeline), trascinalo su tutta la lunghezza del tuo video. Puoi visualizzare l'anteprima del tuo video finale se lo desideri, altrimenti premi Ctrl + P (fai clic su File > Pubblica film ) per salvare il video sul tuo computer o condividerlo con gli altri Come comprimere i video per inviarli via email Come comprimere Video per inviarli via e-mail Ulteriori informazioni o su YouTube Come comprimere facilmente i file video per Web con Movie Maker Come comprimere facilmente i file video per Web con Movie Maker I video di alta qualità possono richiedere un'eternità per il caricamento, soprattutto se sono lunghi. Nessuno ha tempo per questo. Ecco come utilizzare Windows Movie Maker per comprimere i file video per il Web. Leggi di più !
Se hai un aspetto davvero difficile, in realtà c'è un po 'di trucchi che il buon vecchio Movie Maker deve rendere un video molto professionale 10 Semplici suggerimenti per fare in modo che i video di casa sembrino professionali 10 semplici consigli per rendere i video domestici professionali Come le fotocamere dei telefoni cellulari sono progressivamente migliorate, sono diventati strumenti affidabili per la registrazione di video in movimento. Ecco 10 suggerimenti per rendere i tuoi video professionali. Leggi di più, come gli effetti di zoom. Utilizzi Windows Movie Maker o preferisci un altro editor video? Fateci sapere nei commenti sulle vostre preferenze e perché!



