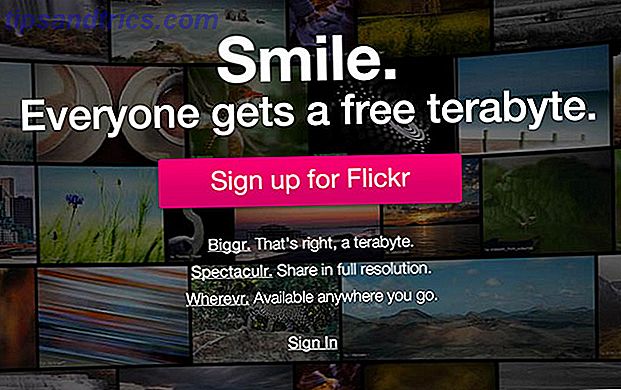Lo standard Bluetooth si è evoluto costantemente nel tempo e rimane uno degli sviluppi wireless più utili degli ultimi 15 anni. Tastiere wireless, cuffie, i nostri smartphone e tecnologie come AirPlay e AirDrop si basano sullo standard Bluetooth in continua evoluzione.
Ma le cose possono andare e vanno male: i dispositivi non si accoppiano, gli altoparlanti non funzionano e i file non vengono trasferiti. Ecco cosa provare quando si verificano problemi Bluetooth.
Nota: se il tuo Mac non risponde in termini di connettività Bluetooth, vai avanti.
Primo: controlla il tuo dispositivo
Il tuo dispositivo deve essere acceso e deve avere la batteria. Questo potrebbe sembrare ovvio, ma vale la pena di verificare prima di andare a fondo per risolvere un problema che in realtà non esiste. Se non hai accoppiato questo dispositivo prima, assicurati di farlo correttamente (e che sia visibile sul tuo Mac).
Se stai provando a far funzionare un altoparlante Bluetooth o un altro dispositivo audio, lo hai già abbinato e ti stai chiedendo perché non riesci a sentire nulla, quindi assicurati che sia selezionato come output principale in Preferenze di Sistema> Suono > Uscita . Puoi anche fare clic sul pulsante Volume nella barra dei menu e scegliere il tuo dispositivo audio lì.
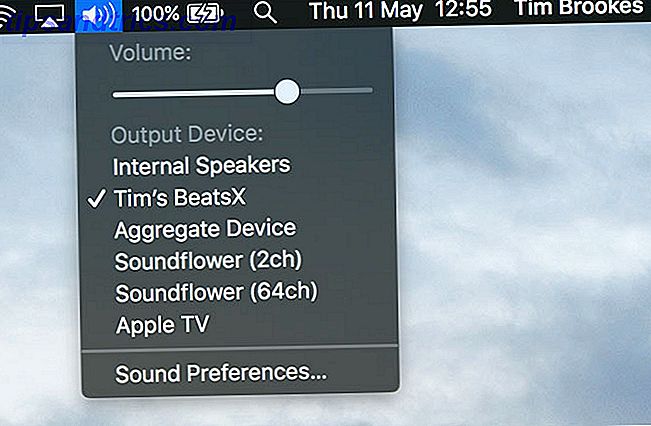
Lo stesso vale per gli auricolari Bluetooth con microfoni: vai alla scheda Input e scegli il tuo dispositivo Bluetooth lì. Il tuo Mac dovrebbe ricordare la tua scelta per la prossima volta che colleghi un dispositivo audio wireless.
Disabilita e riattiva il Bluetooth
Per una versione più veloce di riavvio dell'intero Mac, vai a Preferenze di Sistema> Bluetooth e fai clic su Disattiva . Puoi anche attivare o disattivare il Bluetooth facendo clic sull'icona della barra dei menu - fai clic su Attiva per riprovare. Ho trovato che questo è utile per risolvere i problemi di trasferimento di file tra Mac e iOS su AirDrop AirDrop non funziona? Risoluzione dei problemi relativi al trasferimento dei file AirDrop non funziona? Risolvi i problemi di trasferimento dei file Problemi con AirDrop? Possiamo guidarti attraverso tutte le opzioni disponibili. Leggi di più .

Puoi anche provare a uccidere completamente il processo Bluetooth, anche se questo non è efficace quanto uccidere altri processi Mac fondamentali per risolvere i problemi. Consiglio audio: Risolvere i problemi comuni di Mac Audio in OS X Sound Advice: Risolvere i problemi comuni di Mac Audio in OS X Nessun suono ? Glitch e rumore? Audio che esce dagli altoparlanti sbagliati? Risolvere i problemi audio di OS X può richiedere molto tempo. Leggi di più . Apri Terminale e inserisci sudo pkill blued seguito dalla password dell'amministratore. Questo dovrebbe uccidere e riavviare il processo in background, permettendoti di riprovare.
Abbina di nuovo il tuo dispositivo
Se hai già associato il dispositivo in passato, un'altra opzione è dire al tuo Mac di dimenticarlo e ricominciare. Puoi rivelare tutti i dispositivi Bluetooth attualmente accoppiati in Preferenze di Sistema> Bluetooth . Trova ciò che ti sta causando problemi, selezionalo, quindi fai clic su "X" seguito da Rimuovi per sbarazzartene.

Ora dovrai accoppiare nuovamente il dispositivo, che nella maggior parte dei casi richiede di tenere premuto un pulsante finché una luce non lampeggia.
Riavvia, Rimuovi, Ripristina
Il riavvio del Mac in Apple> Restart risolverà quasi tutti i problemi Bluetooth, in particolare quelli in cui il modulo Bluetooth si è arrestato in modo anomalo e si verifica un macOS non responsivo. Allo stesso modo, rimuovere qualsiasi dispositivo USB può aiutare (secondo Apple), quindi potresti provare anche tu.
Ho dovuto riavviare il mio Mac due volte oggi, non era una cosa di Windows?
- Enrico Signoretti (@esignoretti) 21 aprile 2017
Puoi anche provare a reimpostare la PRAM del tuo Mac Come ripristinare la SMC e la PRAM del tuo Mac - E come ripristinare la SMC e la PRAM del tuo Mac - E perché a volte il tuo Mac si comporta in modo strano senza una ragione apparente, e se un riavvio non funziona, a volte dovrai reimpostare SMC e PRAM. Ulteriori informazioni, che possono spesso essere la causa dei problemi di connettività wireless.
Errori "Bluetooth non disponibili"
macOS memorizza le informazioni sui dispositivi Bluetooth in due file sul disco rigido, uno personale per te e un altro che viene utilizzato da tutti gli utenti sul tuo Mac. L'eliminazione di questi file è spesso consigliata quando gli utenti riscontrano problemi Bluetooth, poiché costringe macOS a crearne di nuovi al riavvio del computer.
Entrambi i file sono file PLIST che vengono utilizzati in tutto il sistema operativo per la memorizzazione dei dati delle applicazioni in formato XML. Che cos'è un file XML e quali sono i suoi usi? [Nel caso ti stavi chiedendo] Che cos'è un file XML e quali sono i suoi usi? [Nel caso ti stavi chiedendo] Leggi di più. Per eliminare e ricreare questi file:
- Apri Finder e fai clic su Vai> Vai alla cartella dalla barra dei menu.
- Digita o incolla / Libreria / Preferenze.
- Cerca un file chiamato com.apple.Bluetooth.plist e trascinalo nel Cestino .
- Fai di nuovo clic su Vai> Vai alla cartella e digita o incolla ~ / Libreria / Preferenze / ByHost
- Cerca un file che inizi con com.apple.Bluetooth seguito da numeri e lettere (finendo in .plist) e trascinalo nel Cestino.
- Disconnetti tutti i dispositivi USB e spegni il tuo computer.
- Spegni i dispositivi Bluetooth e riavvia il Mac.
- Abilita il Bluetooth sui tuoi dispositivi e prova ad accoppiare di nuovo.
Nuke il tuo modulo Bluetooth
Come ultima risorsa, puoi provare a ripristinare il modulo Bluetooth alle impostazioni di fabbrica. Ciò significa che perderai tutte le connessioni accoppiate esistenti. Se hai ancora problemi dopo aver provato quanto sopra, potrebbe essere un piccolo prezzo da pagare per far funzionare nuovamente il tuo dispositivo.
Se non hai un'icona Bluetooth nella barra dei menu, vai a Preferenze di Sistema> Bluetooth e seleziona Mostra Bluetooth nella barra dei menu . Ora tieni premuto Maiusc + Opzione e fai clic sull'icona Bluetooth nella barra dei menu. Nel menu che appare, seleziona Debug> Ripristina il modulo Bluetooth . Ora puoi provare a ricollegare i tuoi dispositivi.

Inoltre, Option + Click spesso rivela più informazioni e opzioni all'interno dei menu contestuali, mentre il tasto shift consente i menu di debug. Scopri cos'altro puoi fare con il tasto di opzione del Mac 20 Cose che non sapevi di poter fare con il Mac Option Key 20 Cose che non sapevi di poter fare con il Mac Option Key Il Command ruba le luci della ribalta sul tuo Mac tastiera, ma è il tasto Opzione che è il vero eroe. Leggi di più .
Hai ancora problemi?
La maggior parte dei problemi dovrebbe essere scomparsa dopo l'eliminazione dei file di sistema, il ripristino della PRAM e il ripristino del modulo Bluetooth del Mac alle impostazioni di fabbrica. Se hai ancora problemi, è probabile che il tuo Mac abbia problemi hardware, ma potresti provare una nuova installazione di macOS Come reinstallare Mac OS X per un Mac veloce e pulitissimo Come reinstallare Mac OS X per un veloce, cigolante -Clean Mac Proprio come Windows, l'uso prolungato di un Mac rallenta il sistema operativo. Quando hai accumulato dati e applicazioni per oltre un anno, inizia a mostrare la differenza di prestazioni. Semplicemente non funziona ... Leggi altro.
L'opzione migliore è acquistare il tuo adattatore USB Bluetooth e utilizzarlo. È più probabile che i computer Apple più vecchi presentino problemi rispetto a quelli più recenti, quindi il prezzo di una riparazione spesso non vale la pena rispetto al prezzo di un dongle USB. Il DBT-120 ($ 79) di D-Link farebbe il trucco, anche se potresti diventare ancora più economico e acquistare da una marca più generica.
D-Link DBT-120 Adattatore Bluetooth USB senza fili D-Link DBT-120 Adattatore Bluetooth USB senza fili Acquista ora su Amazon $ 57, 99
Se il tuo Mac è stato acquistato di recente, è ancora in garanzia o hai acquistato Apple Care AppleCare: quali sono le tue opzioni e vale davvero la pena? AppleCare: quali sono le tue opzioni e ne vale davvero la pena? Elevate valutazioni di soddisfazione dei clienti e una vasta rete di negozi in grado di eseguire determinate riparazioni in loco danno a AppleCare un vantaggio sulla garanzia media, ma i vantaggi valgono davvero il prezzo? Leggi di più quindi assicurati di far esaminare il problema a Apple, poiché lo risolveranno gratuitamente e potrebbero essere indicativi di un problema più ampio. Se sei ancora intenzionato a risolvere il problema, ma non lo sei, puoi portarlo a Apple e ti addebiteranno le spese per le riparazioni.
Ricorda: un appuntamento con la Genius Bar è sempre gratuito, lo staff eseguirà un controllo diagnostico completo sul tuo Mac e non dovrai pagare nulla senza averne informato in anticipo i costi.
Questo articolo ha aiutato a risolvere i tuoi problemi con il Bluetooth Mac? Aggiungi le tue soluzioni e problemi nei commenti qui sotto, faremo del nostro meglio per aiutarti.