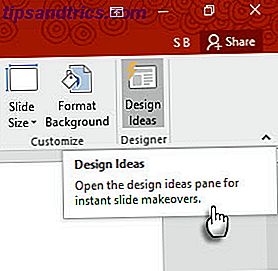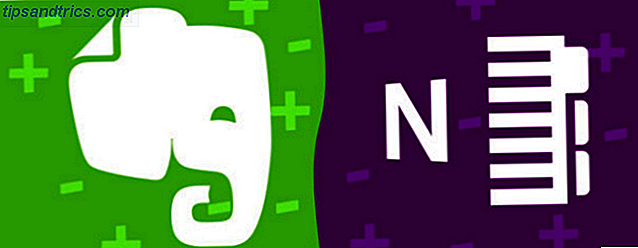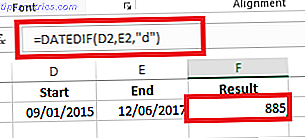Quanto spesso fai screenshot? Probabilmente non troppo spesso perché l'intero processo di prendere uno può essere piuttosto fastidioso. Non è difficile, perché non lo è, ma a volte non vale lo sforzo. Bene, non più. Con Greenshot, sarete in grado di scattare e condividere schermate con un clic di un pulsante, sia per evidenziare una conversazione IM divertente, per registrare un problema tecnico, o semplicemente per salvare un'istantanea per dopo.
Il solito modo di fare uno screenshot, almeno su Windows, è stampare lo schermo (che essenzialmente copia lo schermo negli Appunti) e quindi incollare lo schermo catturato in un programma come Paint. Quindi, devi salvarlo manualmente. E se vuoi condividerlo, dovrai caricarlo da qualche parte. Greenshot consolida tutti questi passaggi, quindi la prossima volta che vuoi fare uno screenshot, può essere fatto in pochi secondi.
Prime impressioni
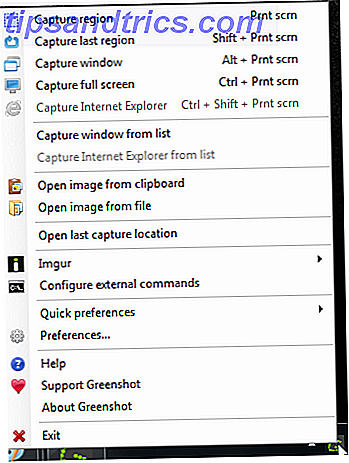
Per essere onesti, Greenshot non è il primo del suo genere che ho usato. Il mio programma di screenshot predefinito per l'anno scorso è stato Puush (la nostra recensione Puush: prendere screenshot e condividerli istantaneamente Puush: prendere screenshot e condividerli istantaneamente l'hosting di immagini e i siti di condivisione di immagini sono di gran moda in questi giorni, specialmente con la diffusa esplosione di popolarità di macro e meme di immagini su Internet Le immagini sono piacevoli alla vista e le persone sono più ... Leggi di più), anche se mi sono dilungato un po 'con ShareX (la nostra recensione ShareX: Cattura Screenshot, Carica e Condividi tutto in una sola condivisioneX : Cattura screenshot, carica e condividi tutto in uno Cosa sarebbe possibile fare uno screenshot in qualsiasi momento, in qualsiasi forma, in qualsiasi formato, il tutto con un semplice clic del mouse o un tocco della tastiera? tu ... Leggi altro) che è un po 'più avanzato. Quindi, onestamente, ho avuto degli standard elevati, dato che ho dato a Greenshot una prova e posso dire di non essere stato deluso.
Il modo in cui funziona è che Greenshot siederà sullo sfondo del tuo computer, in realtà non farà nulla finché non invierai un comando. Per impostazione predefinita, i comandi comporteranno alcune combinazioni di Ctrl, Alt e Stampa schermo, ma è sempre possibile modificare i tasti di scelta rapida nelle impostazioni. Esistono diverse modalità di screenshot e Greenshot può caricare su un servizio di hosting di immagini per tuo conto.
Greenshot è disponibile solo su Windows, ma è completamente GRATUITO e open source sotto licenza GPL. Considero Greenshot come una funzionalità completa in quanto fa ciò che ti aspetteresti, ma non molto più oltre. È leggero sulle risorse (utilizza solo 20 MB di RAM quando è inattivo), quindi è una buona scelta anche per i computer e laptop più datati.
Prendendo uno Screenshot

Quando Greenshot è installato, puoi fare uno screenshot cliccando sull'icona del vassoio di sistema e selezionando il tipo di screenshot che desideri. In caso contrario, il modo più veloce è semplicemente premere la combinazione di tasti di scelta rapida per la modalità di screenshot desiderata.
- Cattura la regione. Sotto questa modalità, apparirà un cursore che ti permetterà di trascinare e selezionare una regione dello schermo che vuoi catturare. Il cursore viene fornito con linee orizzontali e verticali (più facili da allineare con gli elementi dello schermo) e un ingranditore (per la cattura di precisione).
- Cattura l'ultima regione. Se vuoi prendere più screenshot della stessa regione, ad esempio per monitorare i cambiamenti nel tempo, questo farà come suggerisce il nome: screenshot della stessa regione che hai selezionato l'ultima volta.
- Cattura la finestra. In questa modalità, puoi scegliere quale finestra catturare con un solo clic. Questa modalità è davvero fantastica in quanto può catturare l'intera finestra, solo il contenuto della finestra, o anche solo la barra del titolo della finestra a seconda di dove si fa clic.
- Cattura la finestra dalla lista. Per quei casi in cui si desidera eseguire uno screenshot di una finestra senza selezionarla, questa modalità risulta utile. A causa della natura di questo, non c'è nessun tasto di scelta rapida. Devi fare clic sulla barra delle applicazioni e selezionare la finestra desiderata da un elenco. Tutte le finestre aperte sono incluse nell'elenco.
- Cattura schermo intero. In questa modalità, verranno catturati i contenuti dell'intero schermo. Nota: se si utilizzano più monitor, questa modalità acquisirà solo il monitor attivo! Il monitor attivo è quello con il cursore del mouse.
- Cattura Internet Explorer. Se si utilizza Internet Explorer, questa modalità mostrerà una schermata dell'intera pagina Web attualmente aperta nel browser. Molto utile per quando si desidera acquisire una pagina Web troppo lunga e che richiede molto scorrimento. Sfortunatamente, altri browser non sono supportati e non so se ci sono piani futuri per questo.
Una volta catturato uno screenshot, al tuo cursore viene visualizzato un menu popup che ti chiede cosa ti piacerebbe fare con l'acquisizione: salva, scarta, apri in un editor di immagini, carica su un sito di immagini, ecc. Davvero elegante, se mi chiedi.
Altre caratteristiche

Oltre a prendere screenshot effettivi, ci sono alcune altre cose interessanti che puoi fare con Greenshot:
- Formato e qualità. Scegli il formato di output che desideri per l'acquisizione: GIF, BMP, JPG, PNG, TIFF e formato Greenshot. Se selezioni JPG, puoi impostare la qualità e ridurre la tavolozza dei colori a 256 colori, se lo desideri.
- Salva ed esporta. Le schermate possono essere salvate direttamente sul tuo computer, copiate negli Appunti per incollarle altrove, inviate direttamente alla stampante, inserite in Microsoft Office, aperte in MS Paint o caricate su un servizio di immagini.
- Plugin. Quando installi Greenshot, ti viene offerta l'opzione di includere alcuni plugin diversi, ognuno dei quali si interfaccia con un popolare sito di hosting di immagini: Imgur, Box, Dropbox, Flickr, Picasa e Photobucket. Se vuoi caricare istantaneamente le immagini su uno di questi servizi, assicurati di abilitare il plugin all'installazione.
- Modalità interattiva. Se attivi questa opzione e utilizzi la modalità Cattura finestra, Greenshot mostrerà dinamicamente quale area dello schermo verrà catturata. Questo è immensamente utile per sapere esattamente cosa otterrai e vedrai quanto può essere potente Greenshot.
- Editor di immagini. Greenshot ha un editor di immagini integrato che puoi utilizzare per modificare screenshot acquisiti. Le caratteristiche includono: annotazioni, evidenziazioni, offuscamento (per nascondere dati sensibili), ritaglio, rotazione, aggiunta di linee e forme e persino effetti visivi come ombre esterne e inversioni di colore.
Conclusione
Gli screenshot non devono essere difficili o sconvenienti. Greenshot si prende cura di tutto ciò, lasciandoti con niente più di un paio di tasti di scelta rapida da premere. Altri programmi di screenshot potrebbero avere un sacco di campane e fischietti appariscenti che potrebbero essere utili o meno, ma se non ti interessa, Greenshot è esattamente quello che vuoi.
Se hai bisogno di qualcosa di più potente di semplici screenshot, probabilmente farai bene a cercare strumenti gratuiti per screencast Show, Do not Tell! 3 migliori strumenti gratuiti di screencasting per Windows Show, Do not Tell! 3 Migliori strumenti gratuiti di Screencasting per Windows Dicono che un'immagine vale più di mille parole, quindi un video deve essere inestimabile - e ci sono momenti in cui un video è più conveniente ed efficace delle parole semplici. Uno screencast, noto anche ... Per saperne di più. Screencasting è un'acquisizione video registrata del tuo schermo, quindi in pratica uno screenshot di video, ma questi strumenti hanno spesso anche potenti funzioni di screenshot.
Ti piace Greenshot? Se non lo usi, quali altri strumenti screenshot usi? Condividi i tuoi pensieri con noi nei commenti!