
Sarò il primo ad ammettere che un assistente vocale non è così utile in un sistema in cui le dita sono sulla tastiera per la maggior parte del tempo. Ma non c'è motivo di cancellare Siri per Mac ancora.
Anche se non può fare quasi quanto possibile su iOS (non c'è ancora il supporto per le app di terze parti, ad esempio), Siri può ancora essere un giocatore di squadra. Si tratta di aiutarti a completare compiti specifici, più velocemente, quando hai già le mani piene con la tastiera.
Impostazione e uso di Siri
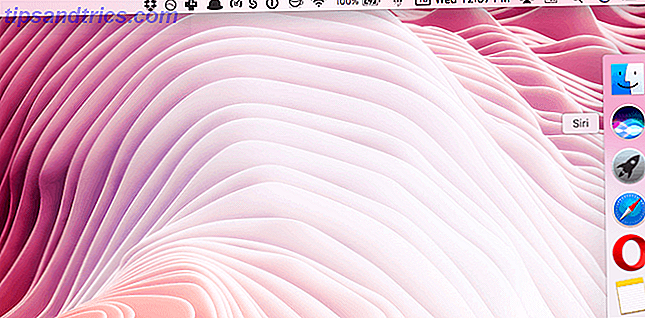
Se non riesci a trovare l'icona Siri nella barra dei menu (è facile individuarla poiché è l'unica icona multicolore nell'intera barra dei menu), potresti non aver attivato la funzione.
Innanzitutto, assicurati di eseguire macOS Sierra 5 Ragioni per installare macOS Sierra adesso e come aggiornare 5 motivi per installare macOS Sierra in questo momento e come eseguire l'aggiornamento Dopo alcuni mesi di beta pubblica, l'ultima versione del sistema operativo desktop di Apple è pronto per la prima serata. Leggi altro, apri le Preferenze di Sistema e seleziona Siri . Quindi selezionare l'opzione Abilita Siri . Da qui, se si sceglie, è anche possibile nascondere la scorciatoia dalla barra dei menu per Siri. Non ti preoccupare, ci sono altri modi per raggiungerla.

Troverai una scorciatoia Siri nel Dock (ancora, anche rimovibile trascinando l'icona fuori dal Dock) e c'è anche una scorciatoia da tastiera. Il pannello delle preferenze di Siri ti consente di invocare Siri tenendo premuto il tasto Opzione o la combinazione Comando + Spazio . Puoi anche scegliere di invocare Siri toccando i pulsanti Fn e Spazio .
1. Aggiungere le ore in diverse città al centro di notifica

Come qualcuno che lavora da remoto e deve parlare con persone in tre diversi fusi orari, Siri sembra una manna dal cielo. È davvero facile chiedere a Siri "che ore sono a Melbourne?" Prima di inviare un messaggio.

Inoltre, ecco un consiglio pro: quando viene visualizzata la scheda, fai clic sul pulsante + . Questo aggiungerà il fuso orario alla schermata Oggi, rendendo ancora più facile visualizzare più fusi orari lungo la linea.
2. Riproduci musica

Mi piace molto suonare Beats 1 mentre sto scrivendo. E di solito chiedo a Siri di iniziare a suonare una stazione, una canzone o una playlist. Trovo che questo sia veramente più veloce e più semplice di qualsiasi altro metodo disponibile (ad esempio, fare clic su iTunes o effettuare ricerche con Spotlight).
3. Imposta promemoria

Se utilizzi l'app Promemoria, utilizzare Siri per aggiungere promemoria può essere davvero utile Usa Siri e Apple Promemoria per i migliori elenchi acquisti Utilizza promemoria Siri e Apple per i migliori elenchi acquisti Non sprecare i tuoi soldi su un'app di terze parti, solo usa le app per iPhone e Mac gratuite di Apple. Leggi di più . Puoi chiedere a Siri di ricordarti qualcosa in un dato momento e in un luogo. Questo ovviamente viene sincronizzato con il tuo iPhone.
4. Cerca contenuti sul tuo Mac

Spotlight è ottimo per la ricerca Cerca in modo più efficiente in Mac OS X Con i nostri migliori suggerimenti Spotlight Cerca in modo più efficiente in Mac OS X con i nostri migliori suggerimenti Spotlight è da anni una caratteristica Mac killer, con Cupertino che frequenta regolarmente Redmond nell'arte della ricerca desktop . Ecco alcuni suggerimenti per aiutarti a trovare di più sul tuo Mac. Leggi di più ma se non vuoi scrivere, Siri può funzionare altrettanto bene. Puoi chiedere a Siri di cercare tutti i tipi di cose: file, cartelle, album, foto e altro.
Puoi restringere la ricerca chiedendo a Siri di mostrare solo i file di ieri o la presentazione su cui stavi lavorando lunedì. Giocaci e sarai in grado di capire quale tipo di contesto funziona meglio per te.
Se la tua libreria di foto è sincronizzata con l'app Foto, puoi anche chiedere a Siri di trovarti foto scattate in un luogo specifico.
5. Invia un messaggio
Se si utilizza iMessage, è possibile chiedere a Siri di trascrivere e inviare un messaggio a chiunque nel proprio elenco di contatti. Come una cosa fuori dal comune, questo non è solo un risparmio di tempo, ma usare Siri per farlo garantisce anche che non lo dimenticherete spingendolo per dopo.
6. Cerca immagini

Quando cerchi immagini sul Web, non solo ottieni una bella anteprima dei risultati migliori, ma puoi anche trascinare un'immagine e rilasciarla in un documento su cui stai lavorando. È senza soluzione di continuità e un risparmio in tempo reale.
7. Chiedi il tempo

Se usi Siri su iPhone per controllare regolarmente il tempo, questo ti sarà familiare. Siri ti fornirà una risposta contestuale e ti mostrerà le previsioni di cinque giorni con cui hai familiarità.
8. Modifica impostazioni dispositivo
Siri rende davvero semplice cambiare le impostazioni che sono nascoste in Preferenze di Sistema o sono un paio di clic di distanza.
Puoi fare cose semplici come chiedere a Siri di disattivare il Bluetooth o alzare il bit di luminosità. Ma puoi anche chiedere a Siri altre cose nascoste come "qual è il numero di serie del mio Mac?" O per mostrarti la tua privacy o le impostazioni di iCloud.
9. Apri app e siti web
Se non ti piace digitare gli stessi quattro URL ogni singola mattina, puoi semplicemente chiedere a Siri qualcosa come "open makeuseof.com" e Siri aprirà la pagina web per te nel tuo browser predefinito. Lo stesso vale per le app.
10. Salvare i risultati da consultare in seguito

Alcune schede come la ricerca di immagini, la ricerca sul Web o la ricerca di file possono essere salvate nel Centro di notifica in modo da poterlo facilmente consultare in seguito. Quando una carta è compatibile, troverai un'icona + nell'angolo.
11. Cambia la voce di Siri
Se non ti piace il modo in cui il tuo assistente personale ti parla, ci sono altre alternative che puoi provare. Dalla sezione Siri in Preferenze di Sistema, fai clic sul menu a discesa accanto a Siri Voice e sarai in grado di selezionare una voce maschile e femminile con accento americano, britannico o australiano.
12. Abilita Hey Siri
Hey la funzionalità Siri su iPhone è un po 'rivoluzionaria, soprattutto per qualcuno pigro come me. Quindi è triste che la funzionalità non sia disponibile sui Mac, che sono molto più potenti ma, qualunque cosa, non è come se fossi amareggiato.
C'è una soluzione alternativa per abilitare questa funzione, se sei disposto a provare. Utilizza la dettatura per richiamare una scorciatoia da tastiera personalizzata che a sua volta abilita Siri.
- Vai alle impostazioni di Siri in Preferenze di Sistema e dai un collegamento personalizzato. Qualcosa di unico
- Vai a Preferenze di Sistema > Tastiera . Dalla scheda Dettatura, attivare Dettatura e abilitare Usa dettatura avanzata (potrebbe essere necessario scaricare un file per abilitare la funzione).
- Vai a Preferenze di Sistema > Accessibilità e dal pannello di sinistra seleziona Dettatura. A destra, Abilita la frase chiave della dettatura e cambia la frase in Hey .
- Dalla stessa pagina Accessibilità, fare clic su Comandi di dettatura . Seleziona la casella Abilita comandi avanzati e fai clic sul pulsante + per aggiungere un nuovo comando.
- Per la sezione When I say put in Siri, in While using select Any Application, in Perform metti nella scorciatoia da tastiera che hai assegnato per Siri. Al termine, premi Fatto .
Se hai problemi a farlo funzionare, deseleziona e ricontrolla l'opzione Abilita Siri .
Come si usa Siri?
Come molti altri prodotti Apple, Siri ha le nozioni di base giuste, ma lotta quando il gioco si fa duro Amazon Echo contro Google Home contro Apple HomePod Amazon Echo contro Google Home contro Apple HomePod In questo articolo imparerai le differenze tra Amazon Echo e Google Home. Daremo anche un'occhiata a ciò che può includere un altoparlante Apple. Leggi di più . Speriamo che questi suggerimenti miglioreranno la produttività del Mac prima che Apple aumenti l'utilità del servizio nel prossimo aggiornamento macOS.
Cosa usi Siri sul tuo iPhone o Mac? Condividi con noi nei commenti qui sotto.



