
Se il tuo computer soffre di un elevato utilizzo della CPU Come risolvere l'utilizzo elevato della CPU in Windows Come risolvere l'utilizzo elevato della CPU in Windows Se i fan del computer raggiungono frequentemente velocità massime, è un segnale che la CPU è completamente carica. Allo stesso tempo, il computer potrebbe rallentare. È fastidioso, specialmente se non stai facendo nulla. Leggi di più e il processo colpevole si chiama "interrupt di sistema", quindi hai a che fare con un problema di hardware o driver.
In questo post, spieghiamo quali sono gli interrupt di sistema e come puoi trovare e correggere la causa sottostante del loro elevato utilizzo della CPU.
Che cos'è "Interrupt di sistema"?
Gli interrupt di sistema vengono visualizzati come un processo di Windows nel Task Manager, ma non è realmente un processo. Piuttosto, è una sorta di rappresentante che segnala l'utilizzo della CPU di tutti gli interrupt che si verificano a un livello di sistema inferiore.
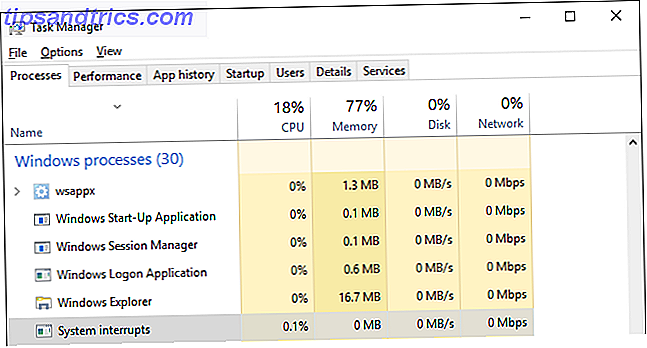
Le interruzioni possono provenire da software o hardware, incluso il processore stesso. Wikipedia spiega:
Un interrupt avvisa il processore di una condizione ad alta priorità che richiede l'interruzione del codice corrente che il processore sta eseguendo. Il processore risponde sospendendo le sue attività correnti, salvandone lo stato ed eseguendo una funzione chiamata gestore di interrupt per gestire l'evento.
Una volta completata l'attività del gestore di interrupt, il processore riprende lo stato in cui è stato interrotto.
Gli interrupt sono una forma di comunicazione tra software e hardware con la CPU. Ad esempio, quando si digita sulla tastiera, il rispettivo hardware e software invia interrupt alla CPU per informarlo sull'attività da eseguire e per avviare l'elaborazione necessaria.
Prova a muovere il mouse e osserva cosa succede all'utilizzo della CPU degli interrupt di sistema per capire cosa significa.
Gli interrupt possono segnalare alla CPU che si è verificato un errore e questo può causare un aumento dell'utilizzo della CPU degli interrupt di sistema. Su un sistema sano, gli interrupt di sistema oscillano tra lo 0, 1% e il 2% dell'utilizzo della CPU, a seconda della frequenza della CPU, del software in esecuzione e dell'hardware collegato.
È possibile considerare picchi compresi tra il 3% e il 7% nel range normale, a seconda dell'impostazione del sistema.
Come risolvere l'utilizzo elevato della CPU
Se il sistema si interrompe costantemente su più del 5% -10% della tua CPU, qualcosa non va e probabilmente hai a che fare con un problema hardware. Ti aiuteremo ad andare fino in fondo.
La prima correzione che dovresti provare è riavviare il computer Perché il riavvio del computer risolve così tanti problemi? Perché il riavvio del computer risolve così tanti problemi? "Hai provato a riavviare?" È un consiglio tecnico che viene gettato molto, ma c'è un motivo: funziona. Non solo per PC, ma una vasta gamma di dispositivi. Spieghiamo perché. Leggi di più .
1. Controllare i driver hardware
Per verificare rapidamente se hai a che fare con un problema con il driver, puoi eseguire il DPC Latency Checker. Deferred Procedure Call (DPC) è un processo correlato agli interrupt di sistema. Quando il gestore di interrupt ha bisogno di posticipare un task con priorità più bassa fino a dopo, chiama il DPC.
DPC Latency Checker è stato progettato per analizzare se il tuo sistema può gestire correttamente lo streaming audio o video in tempo reale controllando la latenza dei driver di dispositivo in modalità kernel. È un modo rapido per rivelare i problemi e lo strumento non richiede installazione.
Se vedi barre rosse, vale a dire drop-out a causa di alta latenza, qualcosa è spento.

Puoi provare a trovare il colpevole o - se il problema si è verificato di recente - ripristinare gli aggiornamenti recenti dei driver (Windows 10) Riprendere il controllo sugli aggiornamenti dei driver in Windows 10 Riprendere il controllo sugli aggiornamenti dei driver in Windows 10 Un cattivo driver di Windows può rovinare la tua giornata. In Windows 10, Windows Update aggiorna automaticamente i driver hardware. Se subisci le conseguenze, mostraci come ripristinare il driver e bloccare il futuro ... Leggi di più o aggiorna i driver Come trovare e sostituire i driver Windows obsoleti Come trovare e sostituire driver Windows obsoleti I driver potrebbero essere obsoleti e bisogno di aggiornamento, ma come lo sai? In primo luogo, non aggiustarlo se non è rotto! Se i driver devono essere aggiornati, tuttavia, ecco le opzioni. Leggi di più con le versioni standard. Driver che hanno causato problemi in passato Come trovare e correggere driver di visualizzazione AMD o ATI in Windows Come trovare e correggere driver di visualizzazione AMD o ATI in Windows Dopo l'acquisizione da parte di AMD, il marchio ATI non esiste da anni, ma le vecchie schede grafiche sono ancora in circolazione. Se ne stai ancora utilizzando uno, ecco alcuni suggerimenti per la manutenzione. Ulteriori informazioni erano SATA AMD, dispositivo audio HD e driver Bluetooth mancanti.
In alternativa, è possibile installare ed eseguire LatencyMon, un monitor di latenza, per trovare i file del driver con il conteggio DPC più alto. Premere il pulsante Avvia / Riproduci, quindi passare alla scheda Driver e ordinare i file del driver in base al conteggio DPC .

I driver con un conteggio DPC elevato possono potenzialmente causare un numero elevato di interruzioni.
2. Disabilita dispositivi interni
Invece di aggiornare casualmente i driver, o se hai trovato potenziali trasgressori, puoi disabilitare i singoli driver di dispositivo per identificare il colpevole.
Vai al menu Start, cerca e apri Gestione periferiche (anche nel Pannello di controllo), espandi le periferiche elencate di seguito, fai clic con il pulsante destro del mouse su un dispositivo e seleziona Disattiva .
Esegui questa operazione per un dispositivo alla volta, controlla l'utilizzo della CPU degli interrupt di sistema o esegui nuovamente DPC Latency Checker, quindi fai clic con il pulsante destro del mouse sul dispositivo e seleziona Abilita prima di passare al dispositivo successivo.
Questi dispositivi sono i colpevoli più probabili:
- Schede di rete
- Modem interni
- Dispositivi audio interni
- Qualsiasi scheda aggiuntiva, come una scheda di sintonizzazione TV, adattatori ISDN o DSL o modem
Se nessuno di questi è la colpa, è possibile procedere con la disattivazione (e riattivazione) di altri driver non essenziali.
Non disabilitare mai i driver necessari per l'esecuzione del sistema, compresi quelli elencati in Computer, Processori e Dispositivo di sistema .
Inoltre, non tentare di disattivare gli adattatori di visualizzazione, l'unità disco che esegue il sistema, i controller IDE, la tastiera o il mouse (a meno che non si disponga di un dispositivo di input alternativo, ad esempio un touchpad) o il monitor.
3. Scollegare o disabilitare i dispositivi esterni
DPC Latency Checker non ha trovato nulla? Forse il problema è causato dall'hardware USB. È possibile scollegarlo o - mentre si è in Gestione periferiche (vedere sopra) - disabilitare gli hub di root USB, ovvero bloccare l'hardware esterno dall'interrompere la CPU.
In Gestione periferiche, trova la voce Controller Universal Serial Bus e disattiva qualsiasi voce USB Root Hub che puoi trovare.

Se stai usando una tastiera esterna o un mouse USB (Bluetooth), potrebbero smettere di funzionare. Assicurati di avere un metodo alternativo per riattivare il dispositivo!
4. Escludi hardware non funzionante
Se un driver corrotto può causare interruzioni di sistema, può verificarsi un guasto dell'hardware. In tal caso, l'aggiornamento dei driver non risolverà il problema. Ma se disabilitasse l'intero dispositivo, dovresti seguire la nostra guida per testare il tuo PC per guasti hardware. Come testare il tuo PC per guasti hardware Come testare il tuo PC per guasti hardware La buona proprietà del PC è molto simile alla buona proprietà dell'automobile. Fai molto di più che usarlo, impari qualcosa su come funziona. Non è necessario essere un tecnico PC o un meccanico, ... Per saperne di più.

Nota: gli interrupt di sistema possono anche essere causati da un'alimentazione difettosa. Ogni computer muore alla fine: scopri quali componenti possono fallire e cosa fare al suo interno ogni computer muore alla fine: scopri quali componenti possono fallire e cosa fare La maggior parte dei computer sviluppa problemi nel tempo. Imparare cosa sono e come affrontarli è importante se non vuoi pagare i denti per le riparazioni professionali. Non preoccuparti però ... Per saperne di più o caricabatterie portatile. Prova a sostituire o scollegare anche quello.
5. Disabilita effetti sonori
Se sei su Windows 7, questa potrebbe essere la soluzione che stai cercando.
Fai clic con il pulsante destro del mouse sull'icona dell'altoparlante nella barra delle applicazioni, seleziona Dispositivi di riproduzione, fai doppio clic sul dispositivo predefinito (altoparlante) per aprire Proprietà, vai alla scheda Miglioramenti e Disattiva tutti gli effetti sonori . Confermare con OK e controllare come stanno andando gli interrupt di sistema.
6. Aggiorna il tuo BIOS
Il BIOS Scopri il tuo BIOS e impara a sfruttarne al massimo il tuo BIOS e impara a sfruttarlo al massimo Che diamine è il BIOS, comunque? È davvero così importante saperlo? Noi la pensiamo così e per fortuna è piuttosto facile. Lascia che ti presentiamo. Leggi altro è il primo software che viene eseguito all'accensione del computer. Aiuta il tuo sistema operativo ad avviarsi. Innanzitutto, identificare la versione del BIOS e controllare il sito Web del produttore per gli aggiornamenti e le istruzioni di installazione.
Per scoprire la versione del tuo BIOS, premi il tasto Windows + R, digita cmd, premi Invio, ed esegui i seguenti due comandi, uno dopo l'altro:
1. systeminfo | findstr / I / c: bios
2. Il bios wmic ottiene produttore, smbiosbiosversion
Si noti che l' io / io è una maiuscola, non una minuscola L.

Nota: l' aggiornamento del BIOS non dovrebbe essere preso alla leggera. Assicurati di eseguire il backup del sistema Come creare un'immagine ISO del tuo sistema Windows Come creare un'immagine ISO del tuo sistema Windows Hai bisogno di un modo semplice e veloce per eseguire il backup e ripristinare Windows senza fare affidamento sugli strumenti di backup o sul cloud? È ora di imparare come creare un'immagine ISO del tuo PC Windows. Per saperne di più prima.
Interrupt di sistema può essere difficile
Gli interrupt di sistema possono avere molte cause diverse. Hai riavviato il computer come indicato sopra? Speriamo che tu sia stato in grado di risolvere il problema.
Che cosa ha portato sollievo nel tuo caso e come hai rintracciato il problema? Per favore condividi la tua soluzione con altri sofferenti nei commenti.

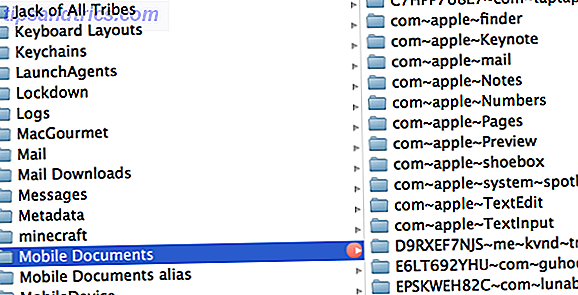
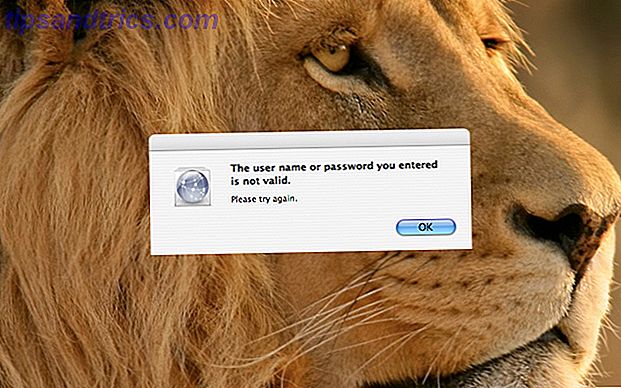
![Satellite Eyes: Mappa sfondi basati sulla posizione corrente [Mac]](https://www.tipsandtrics.com/img/mac/223/satellite-eyes-map-wallpapers-based-your-current-location.jpg)