
Ci sono una serie di problemi che possono verificarsi durante l'aggiornamento del sistema operativo. Questo vale sia per i computer che per i dispositivi mobili, motivo per cui è assolutamente necessario eseguire il backup dei dati prima di fare clic sul pulsante Installa.
Ma come individuare un'installazione congelata? Cosa puoi fare se il tuo Mac esaurisce lo spazio a metà installazione? E come risolvi il problema quando non riesci più ad accedere al tuo computer?
Ecco alcuni suggerimenti per la risoluzione dei problemi per aiutarti, assicurati di elencarne uno dei tuoi nei commenti che seguono.
Prima di installare
L'aggiornamento del sistema operativo comporta la modifica dei file principali necessari al computer. Quando le cose possono andare e vanno male, puoi essere lasciato con un computer inutilizzabile. Se non riesci ad accedere o ad accedere al desktop, non puoi risolvere il problema senza un'azione drastica. Ecco alcune cose da fare prima di iniziare.
1. Creare un backup
Ciò significa che è fondamentale disporre di un backup prima di provare a installare qualsiasi cosa. Fortunatamente, il tuo Mac ha uno strumento chiamato Time Machine che fa questo. Se stai già utilizzando Time Machine, collega il tuo disco esterno e seleziona Esegui backup dall'opzione Time Machine nella barra dei menu. Se non ne hai creato uno, collega un'unità USB esterna (tutti i dati presenti sull'unità saranno eliminati) e avvia l'app Time Machine .
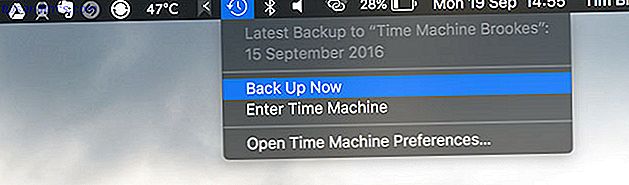
È anche possibile eseguire il backup su un'unità NAS o una condivisione Windows Trasforma il NAS o Windows Condividi su un backup di Time Machine Trasforma il tuo NAS o Windows Condividi su un backup di Time Machine Usa il tuo NAS o qualsiasi condivisione di rete per eseguire il backup del tuo Mac con Time Macchina. Leggi altro, partiziona l'unità Time Machine in modo da poter archiviare anche i file regolari Partizione e utilizzo del disco rigido Time Machine Per archiviare i file troppo spazio e utilizzare il disco rigido Time Machine Per archiviare i file anche se il disco rigido del tuo Mac è piccolo e il tuo Il disco fisso di Time Machine è grande, potrebbe valere la pena di usare l'unità sia a scopo di backup che di archiviazione. Per saperne di più, o utilizzare uno strumento di backup di terze parti 5 Soluzioni di backup Mac locali che non sono Time Machine 5 Soluzioni di backup Mac locali che non sono Time Machine Ci sono molte opzioni di backup Mac in giro, e molte di loro hanno funzionalità che L'app di backup predefinita di Apple non può competere con. Leggi di più se vuoi.
2. Riparare il disco
Anche se il tuo computer funziona correttamente, vale la pena controllare e riparare il disco di avvio prima di iniziare. Per fare ciò, avvia Utility Disco, seleziona il tuo disco di avvio dall'elenco (probabilmente si chiama "Macintosh HD") e poi fai clic su Pronto Soccorso . Ciò non richiederà molto tempo, e vale la pena farlo di volta in volta.
3. Controlla il tuo spazio libero
Dopo aver scaricato il programma di installazione macOS dal Mac App Store 5 motivi per installare macOS Sierra Right Now e come aggiornare 5 motivi per installare macOS Sierra in questo momento e come eseguire l'aggiornamento Dopo alcuni mesi di beta pubblica, l'ultima versione di Apple il sistema operativo desktop è pronto per la prima serata. Leggi altro, controlla lo spazio disponibile disponibile in Utility Disco . Sierra raccomanda un minimo di 8 GB di spazio libero, ma un buffer più sano di 10-15 GB dovrebbe aiutare a evitare eventuali problemi.
Se ti trovi in "purgatorio dello spazio libero" dopo aver avviato un'installazione, continua a leggere per una soluzione.
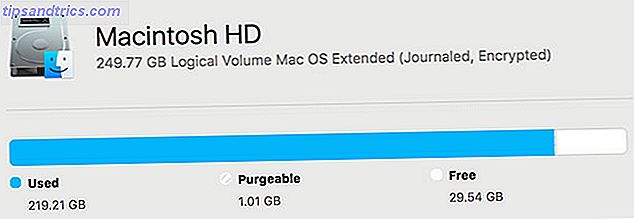
4. Controllare le app SIMBL
SIMBL è un plug-in del sistema operativo che fornisce alcune app con funzionalità avanzate. Può anche causare problemi con macOS, in particolare durante la procedura di installazione. Controllare l'elenco delle app EasySIMBL e l'elenco dei plugin SIMBL più vecchi per vedere se si stanno utilizzando app offensive.
Se lo sei, rimuovi le app e EasySIMBL e SIMBL stesso fino a quando non avrai aggiornato il tuo sistema operativo. Puoi quindi installarli, ma potresti incontrare problemi di compatibilità con la nuova versione di macOS fino a quando gli sviluppatori non li aggiorneranno.
5. Creare un'installazione USB
Una chiavetta USB con una copia di macOS pronta per l'uso è una pratica cosa da avere in giro, che tu stia aggiornando ora o incontri problemi in futuro. Puoi seguire la nostra semplice guida per creare una chiavetta USB macOS avviabile Come installare Mac OS X utilizzando un'unità USB rimovibile Come installare Mac OS X utilizzando un'unità USB rimovibile Apple non fornisce uno strumento ufficiale per creare copie di avvio del proprio sistema operativo sistema, ma ciò non significa che non possa essere fatto. Leggi di più, e anche se questo è un passaggio facoltativo, è un modo più veloce di ripristinare il sistema se le cose vanno male.
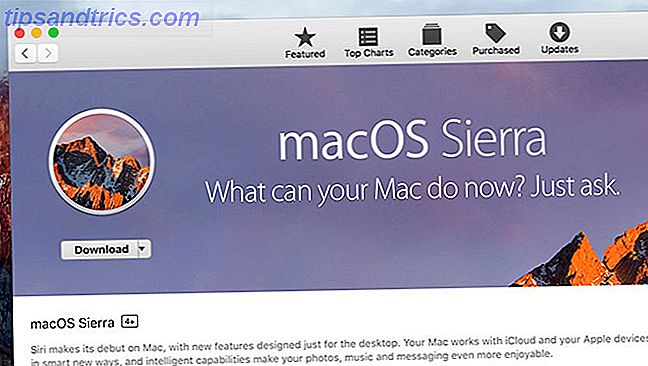
macOS non si installa
Tieni presente che potrebbe essere necessario del tempo per eseguire un aggiornamento del sistema operativo, ma non devi attendere più di 30 minuti a un'ora su un Mac moderno con un SSD. È anche abbastanza ovvio quando il processo ha fallito. Se stai fissando una barra di avanzamento congelata per un po ', potrebbe essere il momento di staccare la spina.
Se pensi che l'installazione del sistema operativo si sia arrestata in modo anomalo, puoi resettare il tuo computer premendo e tenendo premuto il pulsante di accensione . Il tuo Mac si spegnerà, ma tieni presente che potresti non essere più in grado di avviare normalmente il tuo sistema operativo.
Tenere premuto il tasto Maiusc sinistro durante l'avvio in modalità provvisoria, che può eseguire riparazioni sul sistema e consentire l'avvio normale o semplicemente continuare l'installazione. Se le cose ancora non funzionano, si consideri il riavvio in modalità di ripristino tenendo premuto Command + R all'avvio del computer.
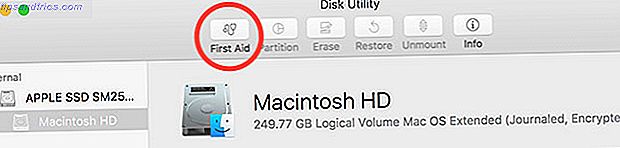
Da qui selezionare Utility Disco, selezionare il disco di avvio e fare clic su First Aid . Il tuo disco verrà controllato per eventuali errori, dopo di che potrai riavviare e riprovare. Se il problema persiste, potrebbe essere necessario reinstallare il sistema operativo utilizzando la modalità di ripristino o il metodo USB. Vai alla fine di questo articolo per saperne di più.
L'installatore dice che non hai spazio libero
macOS non dovrebbe consentire di avviare l'installazione di un sistema operativo senza aver prima verificato lo spazio libero sufficiente, ma ho esperienza di prima mano che non è sempre così. Peggio ancora, probabilmente otterrai l'errore solo dopo aver superato il punto di non ritorno. Il sistema operativo non verrà installato, ma non è possibile avviare normalmente per provare e liberare spazio.
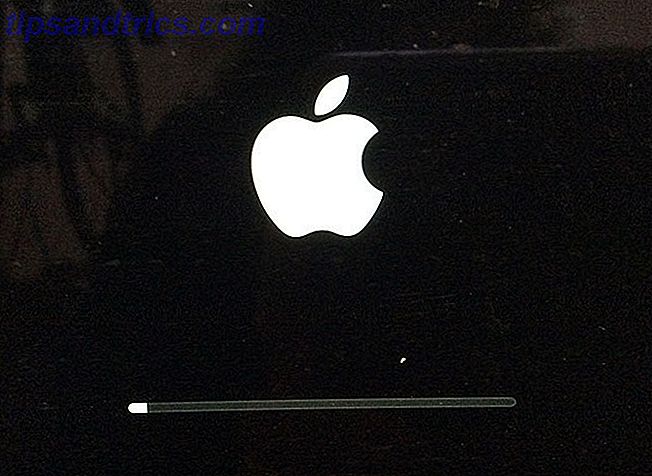
In questo caso, puoi riavviare il Mac in modalità di ripristino tenendo premuto Comando + R mentre la macchina si accende. Nella parte superiore dello schermo fai clic su Utilità> Terminale . La modalità di ripristino non consente di esplorare i file con Finder e non consente di montare i volumi crittografati per impostazione predefinita. Ciò significa che sei bloccato con la riga di comando.
Monta il tuo disco di avvio
- In Terminale, esegui
diskutil listper mostrare i dispositivi attuali e prendere nota del disco di avvio (probabilmente il volume più grande). - Monta la partizione eseguendo
mount disk0s2- sostituiscidisk0s2con il disco di avvio che hai annotato nel passaggio precedente.
Se il disco è crittografato
Le cose si fanno un po 'più complicate qui, ma questo mi è successo di recente ed è così che l'ho risolto:
- In Terminale, eseguire
diskutil coreStorage listper elencare i volumi. - Prendere nota dell'ID del volume relativo al disco di avvio, sarà simile a questo:
E0094318-C181-4AAE-BBAF-661E8B6DFBCB - Sblocca il volume eseguendo
diskutil coreStorage unlockVolume string, sostituendo lastringcon la stringa lunga che hai annotato nel passaggio precedente. - Inserisci la password che utilizzi per decodificare l'unità quando accedi regolarmente al tuo Mac.
- Con il volume sbloccato, esegui
diskutil listediskutil listnota del disco su cui è memorizzato il volume. - Esegui
diskutil mountDisk disk0, sostituendodisk0con il disco che hai annotato nel passaggio precedente.
Potrebbe anche essere necessario montare il volume individuale con il comando diskutil mount . L'ho fatto comunque e non sono sicuro al 100% che sia stato richiesto o fatto la differenza.
Rimuovi manualmente i file
Con il volume montato, è possibile utilizzare la riga di comando per rimuovere manualmente i file con il rm command . Qualsiasi cosa tu faccia qui non è recuperabile (non c'è Cestino da svuotare). Se hai effettuato un backup di Time Machine, puoi ripristinare questi file abbastanza facilmente una volta completata l'installazione di macOS.
- Utilizzare il comando
cdper cambiare le directory elsper elencare il contenuto della directory.- Passa alla cartella Download in questo modo:
cd /Volumes/Macintosh HD/Users/Tim/Downloads, doveMacintosh HDè il nome del tuo dispositivo eTimè il tuo nome utente.
- Passa alla cartella Download in questo modo:
- Utilizzare il comando
ls -lhper elencare il contenuto della directory e visualizzare le dimensioni dei file. Questo dovrebbe aiutarti a isolare file di grandi dimensioni che puoi facilmente rimuovere. - Rimuovere un file chiamato
filename.movnella directory corrente con il comandorm filename.mov.
Per eliminare le cartelle, dovrai invece utilizzare il comando rmdir, ma dovranno essere vuote. Non sono riuscito a ottenere il comando rmdir -R (comunemente usato per rimuovere le cartelle che non sono vuote) per funzionare in modalità di ripristino. Una volta che sei sicuro di aver rimosso abbastanza file, riavvia normalmente e lascia che l'installatore riprovi.
Nota : in questo modo ho recuperato un'installazione macOS mal riuscita che non aveva abbastanza spazio libero da completare. Se hai qualche consiglio o guida da riga di comando, aggiungi un commento qui sotto.
Se nulla sembra funzionare
Hai provato tutto e non riesci a completare l'installazione? Dovrai reinstallare da zero. Spero che tu abbia un backup, ma nel caso in cui non lo fai, allora non tutti potrebbero andare persi:
- Prendi in considerazione l'avvio del tuo Mac in modalità Disco di destinazione. Avrai bisogno di un cavo Thunderbolt di Firewire e di due computer Mac per farlo. Avvia il Mac problematico nella modalità Disco di destinazione, quindi copia i tuoi file usando l'altro Mac.
- Avvia il tuo Mac in modalità di ripristino (tieni premuto Comando + R all'avvio), avvia Utility Disco, collega un'unità esterna che ha almeno la dimensione del disco di avvio, quindi fai clic su File> Nuova immagine da [Etichetta disco] per creare un immagine del tuo disco. Ulteriori informazioni sulla creazione e il ripristino di immagini all'interno di Utility Disco sul supporto Apple.
- Puoi anche rimuovere il disco rigido dal tuo Mac e collegarlo a un altro Mac, quindi copiare i file in questo modo.
Per reinstallare il tuo sistema operativo, riavvia il tuo Mac e tieni premuto Command + R all'avvio quindi scegli Reinstalla macOS dall'opzione che appare. Per una reinstallazione più veloce, utilizza la chiavetta USB avviabile creata in precedenza: inseriscila, avvia il Mac tenendo premuto Opzione e seleziona l'unità USB nel menu di avvio. Dopo aver reinstallato macOS, ripristinare i dati di Time Machine Come ripristinare i backup dei dati da Time Machine Come ripristinare i backup dei dati da Time Machine È davvero facile configurare Time Machine, il software di backup fornito con ogni Mac, ma come si ottiene i tuoi file quando le cose vanno male? Leggi di più .
Hai ancora problemi?
Se si riscontrano ancora problemi, è possibile che si debba affrontare il fatto che una qualche causa di errore hardware è la causa, probabilmente un guasto all'unità. Potrebbe essere il momento di visitare un negozio Apple o sporcarti le mani aggiustandolo da solo. Possiamo anche provare e offrire un aiuto nei commenti qui sotto.
Hai avuto problemi ad aggiornare il tuo Mac? Che cosa hai fatto per risolverlo? Aiuta un utente Mac amico lasciando un commento!



