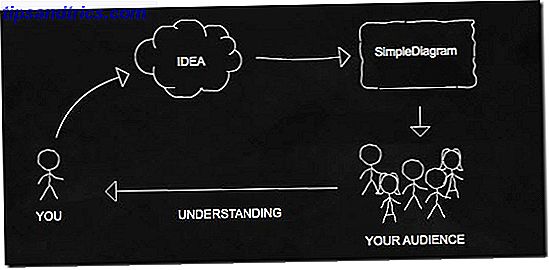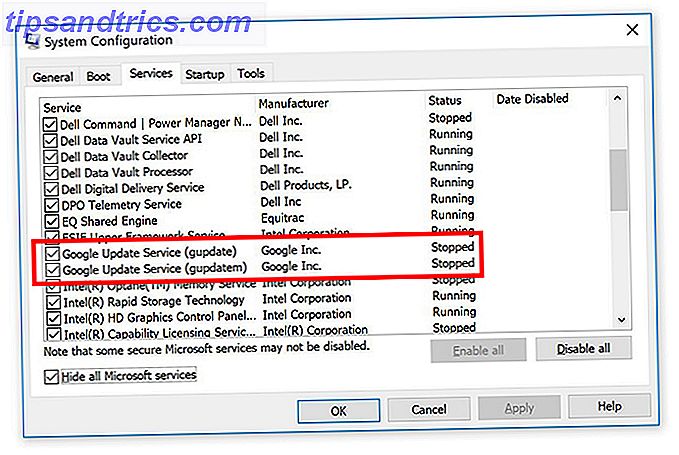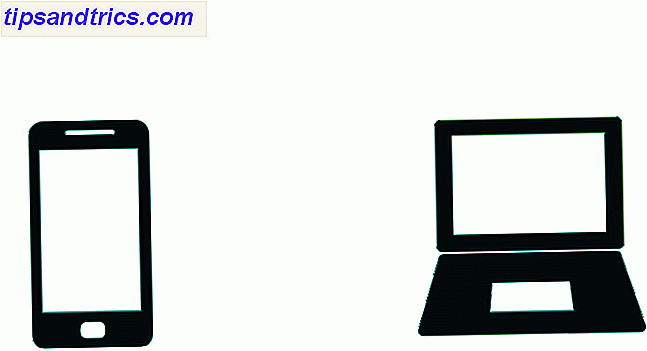I disastri accadono A meno che tu non voglia perdere tutti i tuoi dati in un batter d'occhio, hai bisogno di una buona routine di backup. D'accordo ma non ci sei ancora arrivato? Allora sei nel posto giusto!
Questa guida è disponibile per il download come PDF gratuito. Scarica subito la guida per il backup e il ripristino di Windows . Sentiti libero di copiare e condividere questo con i tuoi amici e familiari.Alla fine di questa guida, saprai tutto ciò che devi sapere per eseguire regolarmente il backup del tuo PC: cosa eseguire il backup, strategie di backup e quali strumenti utilizzare. Ecco una panoramica di ciò che imparerai:
In questa guida: quali sono i backup e perché ne ho bisogno? | Tipi di backup | Il piano di backup principale | Quali file devo eseguire il backup? | Quanto spesso dovrei fare i backup? | Strategie di backup | Strumenti di backup | Dove devo conservare i miei backup? | Come posso eseguire il backup e il ripristino del mio sistema operativo?
1. Che cosa sono i backup e perché ne ho bisogno?
Un backup è una copia di dati elettronici che viene memorizzata separatamente dai file originali. Se i dati originali vengono corrotti, danneggiati, cancellati o persi, è possibile ripristinare e / o ripristinare i dati utilizzando il backup.
In breve, un backup minimizza il rischio di perdita permanente dei dati.
I backup sono necessari perché i dati hanno un valore. Se i dati sono sentimentali, commerciali o legali, i backup agiscono come un modo per proteggere i dati sensibili. In un mondo in cui la maggior parte delle informazioni viene scambiata digitalmente, quasi tutti i dati hanno un valore finanziario (ad esempio musica acquistata o ebook). E per i file che non hanno un valore monetario, probabilmente hanno un valore temporale.

Se puoi permetterti di perdere i tuoi file, non devi perdere tempo o fatica nella preparazione dei backup. In realtà, c'è un intero settore che dipende da persone che non fanno i backup: il settore del recupero dati. Se il tuo disco rigido si guasta, ci sono buone probabilità che i tuoi file possano essere recuperati. Tuttavia, tale servizio di esperti ha un prezzo elevato, mentre i backup fatti da sé possono essere fatti interamente gratuitamente.
Questo manuale ti guiderà attraverso il processo di impostazione e manutenzione dei backup regolari in Windows 10. I concetti possono essere adottati per quasi tutti gli altri sistemi operativi, anche se i passaggi esatti potrebbero differire leggermente.
2. Tipi di backup
Prima di scegliere una strategia di backup, dobbiamo comprendere i diversi tipi di backup.
Backup completo
Un backup completo è una copia al 100% dei file originali. In genere viene salvato in una nuova cartella che contiene un timestamp. Questo è il modo tradizionale per eseguire il backup dei file. Poiché ogni singolo file viene copiato, il backup completo è il più lento di tutti i tipi di backup, ma il più affidabile durante il ripristino.
Backup differenziale
Un backup differenziale tiene traccia di tutti i file che sono stati modificati dall'ultimo backup completo. Ciò significa che aggiunge tutti i file nuovi e aggiornati a un backup completo esistente. Se nel frattempo sono stati eseguiti altri backup (ad esempio un altro backup differenziale), i file di cui è stato eseguito il backup durante queste sessioni verranno sottoposti a un nuovo backup, poiché i backup differenziali non sono backup completi.
Questo è il modo più comodo per eseguire il backup dei file perché i backup differenziali sono veloci e consentono di ripristinare le versioni precedenti di un file quando necessario.
Backup incrementale
Come un backup differenziale, un backup incrementale esegue il backup solo dei file modificati. La differenza tra i due è che il backup incrementale esegue semplicemente il backup dei file che sono stati modificati dal backup precedente, indipendentemente dal fatto che si trattasse di un backup completo, differenziale o incrementale. Questo è il modo più veloce per aggiornare un backup esistente.
Sincronizzazione
Tecnicamente, la sincronizzazione è una forma di backup. La differenza è che funziona in più direzioni. Ad esempio, se un file viene sincronizzato tra due computer e viene modificato su un computer, la copia più recente viene sincronizzata con il secondo computer. Quella copia sincronizzata funge da backup nel caso in cui il primo venga perso.
Come avrai intuito, questo metodo è interessante e utile se accedi e modifichi regolarmente file da posizioni diverse (ad esempio il tuo computer di casa e il tuo computer di lavoro).
3. Il piano di backup principale
In questa guida imparerai come organizzare i tuoi dati e quali strumenti usare per i backup. Ma poiché questo argomento può essere travolgente all'inizio, iniziamo con un piano generale prima di immergerci.
Questa è una panoramica semplificata dei passaggi necessari per creare una routine di backup semplice e automatica:
- Ottieni una panoramica dei tuoi file e dove è tutto.
- Sposta tutti i file personali dalla partizione di sistema.
- Decidi quali file eseguire il backup, con quale frequenza e dove.
- Decidi quali strumenti usare e configura i backup programmati.
- Se gli strumenti selezionati non forniscono la pianificazione, crea un'attività pianificata.
- (Facoltativo) Eseguire il backup del sistema operativo in caso sia necessario reinstallarlo.
Sembra semplice, vero? Ora diamo uno sguardo più da vicino su come fare in modo che tutto ciò accada.
4. Quali file devo eseguire il backup?
Come regola generale, è necessario eseguire il backup di tutti i file personali, i file multimediali, i file scaricati, le personalizzazioni del sistema, i documenti dell'ufficio, i record e le istruzioni. Le posizioni comuni per il backup includono, ma non sono limitate a:
- C: / ProgramData
- C: / Users
- C: / Windows / Fonts
- Cartelle personalizzate in cui archiviare i file
- Altri dischi rigidi o partizioni con dati
Se trovi che i tuoi file sono ovunque, assicurati di controllare la sezione "Strategie di backup" per trovare modi migliori per organizzare i tuoi file e cartelle in modo intelligente. Per approfondire tutti i diversi tipi di file di cui eseguire il backup (e NON eseguire il backup), oltre ai motivi del perché o perché no, vedere il nostro articolo sulla scelta del backup in Windows 10 Backup 101: File e cartelle di Windows È sempre necessario eseguire il backup del backup 101: file e cartelle di Windows di cui si dovrebbe sempre eseguire il backup State facendo il backup delle cose giuste? Ti mostreremo quali file e cartelle devi sempre eseguire il backup e dove trovarli in Windows. Leggi di più .
Suggerimento: file nascosti!
Alcune delle cartelle elencate potrebbero essere nascoste. Per visualizzarli, apri le rispettive cartelle principali, vai a Organizza> Opzioni cartella e ricerca . Nella finestra Opzioni cartella, passare alla scheda Visualizza . In File e cartelle, selezionare Mostra file, cartelle e unità nascoste . Fare clic su OK per applicare solo alla cartella selezionata oppure fare clic su Applica a cartelle per applicarle a tutte le cartelle.
5. Quanto spesso dovrei fare i backup?
In una parola: SPESSO !
Bene, la verità è che ci sono file che non è necessario eseguire il backup ogni giorno o anche ogni settimana. Ad esempio, le raccolte di dati di grandi dimensioni che cambiano a malapena devono essere sottoposte a backup ogni due settimane o ogni mese, a seconda della frequenza con cui vengono aggiunte. I file che si modificano quotidianamente o settimanalmente (ad es. E-mail o documenti di lavoro) devono essere sottoposti a backup almeno una volta alla settimana o a giorni alterni.
File importanti che puoi accedere e modificare quotidianamente, anche da computer diversi, possono essere archiviati in una cartella e sincronizzati con lo spazio di archiviazione online. È possibile automatizzare questo processo in modo da non dover nemmeno pensare di fare i backup.
Permettetemi di ripetere che è necessario eseguire i backup regolarmente. La frequenza dipende dalla frequenza con cui i file cambiano e dall'importanza delle modifiche. Regola del pollice? Più frequentemente il file cambia e più importante è il file, più spesso è necessario eseguirne il backup.
Ulteriori informazioni su questo argomento nella nostra panoramica dei fatti di backup dei dati di base 5 Fatti di backup di base Ogni utente di Windows dovrebbe sapere 5 fatti di backup di base Ogni utente di Windows dovrebbe sapere Non ci stanchiamo mai di ricordare di eseguire backup e proteggere i dati. Se ti stai chiedendo cosa, con quale frequenza e dove eseguire il backup dei file, abbiamo risposte dirette. Leggi di più .
6. Strategie di backup
È possibile eseguire il backup di tutto o ripristinare i backup intelligenti mediante backup differenziali o incrementali (consultare la sezione "Tipi di backup").
Un backup intelligente consente di risparmiare tempo, spazio su disco rigido e preserva l'energia. La strategia di backup intelligente consiste nel creare diversi tipi di backup a seconda di ciò che si sta eseguendo il backup e nella creazione di pianificazioni automatiche che ti aiuteranno a non dimenticare o saltare i backup.
File personali o di sistema
Il mio primo e più importante consiglio è quello di organizzare i tuoi file in modo che i tuoi dati personali NON siano memorizzati sulla stessa unità o partizione del sistema operativo. Questa strategia ha diversi vantaggi:
- I tuoi dati personali saranno al sicuro se il tuo sistema fallisce. Nulla di cui preoccuparsi!
- I tuoi file personali vivranno in un'unica posizione. Semplice da eseguire il backup!
- Quando si reinstalla il sistema, è necessario ripristinare meno dati. Setup più veloce!
Per spostare i file personali dall'unità di sistema, è necessario installare un secondo disco rigido o creare una partizione aggiuntiva sul disco rigido principale. Quest'ultima opzione è completamente gratuita e può essere eseguita in qualsiasi momento senza l'installazione di strumenti aggiuntivi.
Ripartizionare un disco rigido è generalmente sicuro, ma può andare storto. Non tentare di farlo se non hai già effettuato un backup dei tuoi dati.
Se decidi di ri-partizionare, assicurati di allocare almeno 20 GB per il sistema operativo (di più se installi molti software o giochi). Dovresti sempre avere almeno 5 GB di spazio libero per prestazioni di sistema fluide. Scopri come farlo nella nostra guida al ridimensionamento delle partizioni del disco rigido in Windows Come gestire le partizioni ei volumi del disco rigido in Windows 10 Come gestire le partizioni ei volumi del disco rigido in Windows 10 Windows è lento e sta esaurendo lo spazio di archiviazione? O vuoi riassegnare lo spazio? Ti mostreremo come utilizzare il gestore delle partizioni di Windows 10. Leggi di più .
Backup online e / o sincronizzazione
Il backup dei file online ha il vantaggio di poterli accedere da qualsiasi luogo, purché si disponga di una connessione Internet. Poiché i server che archiviano i dati vengono generalmente sottoposti a backup autonomamente, questo è anche il modo più sicuro per eseguire il backup dei file. Lo spazio sul server è costoso, quindi è consigliabile eseguire il backup solo dei file più utilizzati in linea.
Ciò che impedisce a molte persone di archiviare dati online (o "sul cloud") è l'idea sbagliata che i dati archiviati nel cloud siano più facili da hackerare, copiare e abusare. Ma per la maggior parte, i server professionali tendono ad essere meglio protetti rispetto al computer di casa medio.
Collezioni di media
Per raccolte di file multimediali di grandi dimensioni (ad es. Musica e film), è sufficiente conservare un backup completo che si aggiorna regolarmente. Per questo, consiglierei di impostare un backup incrementale settimanale o mensile eseguito su una pianificazione prestabilita.
Ricorda che se si modifica la raccolta originale, eventuali file eliminati saranno ancora presenti nel backup. Quindi è necessario eseguire un backup completo dopo aver rimosso i file o le cartelle dalla copia originale.
Backup stagionali
Raccomandiamo backup stagionali per file e cartelle che non si modificano spesso. Per i file che non si modificano e si aggiornano raramente, una volta all'anno potrebbe anche andare bene.
Ad esempio, quando torni dalle vacanze probabilmente carichi le foto dalla tua fotocamera digitale al computer e le metti in rispettive cartelle. Questo è il momento in cui dovresti eseguire un backup incrementale per aggiungere questi file al tuo backup. Puoi fare lo stesso per i download di musica o film ed eseguire questi backup ogni volta che lo ritieni necessario.
7. Strumenti di backup
La buona notizia è che non mancano strumenti di backup di alta qualità per gli utenti Windows. Il sistema operativo stesso è dotato di una funzione di cronologia file per i backup, ma troverete anche molte alternative di terze parti. Qualunque siano le tue esigenze, una di queste è sicura da consegnare.
Cronologia file di Windows
Windows 7 aveva la funzione di backup e ripristino, ma è stato sostituito da Cronologia file in Windows 8.1 e 10. Questo è il metodo integrato del sistema operativo per il backup dei dati e utilizza una tecnica di backup incrementale che può salvare le modifiche in tempo reale. tempo.
Per avviare la funzione Cronologia file in Windows 10, aprire il menu Start e cercare il backup . Dai risultati, seleziona Impostazioni di backup e premi Invio .
Se la Cronologia file non è impostata, vedrai questo:

Fai clic su Aggiungi un'unità e inizierà la scansione delle unità connesse. Sto usando una chiavetta USB in questo esempio, e va bene anche se vuoi, ma per i backup a lungo termine starai meglio con un drive esterno in piena regola:

Una volta selezionata un'unità, la Cronologia file si accenderà. Se non ti preoccupi dei backup automatici e vuoi solo eseguirli manualmente, disattiva l'opzione Esegui automaticamente il backup dei miei file :

Per personalizzare le impostazioni della Cronologia file, fai clic su Altre opzioni . Arriverà nella pagina Opzioni di backup. Qui puoi modificare la frequenza di backup automatico e il tempo di conservazione dei backup, e puoi fare clic su Esegui backup adesso per avviare un backup manuale:

Scorri verso il basso un po 'per vedere la sezione Backup di queste cartelle, in cui puoi selezionare e / o rimuovere le cartelle da includere nel backup. Fai clic su Aggiungi una cartella per aggiungerne una o fai clic su una cartella esistente, quindi Rimuovi per rimuoverne una:

Scorri ulteriormente verso il basso per visualizzare la sezione Escludi queste cartelle . Se hai selezionato una determinata cartella per i backup ma vuoi saltare una delle sue sottocartelle, questo è il modo in cui lo contrassegni per essere ignorato:

Per passare a un'altra unità, fare clic su Interrompi utilizzando l'unità nella parte inferiore. Questo ti consente di tornare indietro e scegliere un'altra unità quando fai clic su Aggiungi un'unità .
Backup locali e FTP: Cobian Backup
Cobian Backup è stato il mio strumento personale di scelta per molti anni. Offre funzionalità avanzate pur rimanendo facile da usare per scopi di backup quotidiani.
Quando si installa Cobian Backup, installarlo come un servizio piuttosto che come un'applicazione. Vai su Aiuto> Tutorial per una spiegazione del perché questo è importante. Per questa guida, illustreremo i passaggi per la creazione di un backup incrementale mensile.
I processi di backup in Cobian Backup sono chiamati Attività. Fare clic sull'icona dell'orologio o selezionare Attività> Nuova attività nel menu per creare il primo processo di backup.

La nuova finestra delle attività viene avviata con la scheda Generale aperta. Se crei backup separati con un timestamp, puoi selezionare quante copie conservare (in basso a sinistra). Se si imposta un backup differenziale o incrementale, è possibile scegliere la frequenza con cui preparare un backup completo (in basso a destra).
L'opzione Dummy apre la rispettiva attività in programma, ma non la esegue. Questo è utile se hai semplicemente bisogno di un promemoria (ad esempio per eseguire un backup quando non hai più bisogno del computer). Se non vuoi eseguire un'attività per un po ', puoi deselezionare la casella Abilitato :

Nella scheda File, specificare sia i file e le cartelle di cui si desidera eseguire il backup ( Origine ), sia il punto in cui si desidera eseguirne il backup su ( Destinazione ). Cobian Backup supporta anche i backup del server FTP (da e verso).
L'impostazione di più destinazioni è utile se le lettere di rete per il tuo disco rigido esterno cambiano a volte. O puoi fare un backup in più posizioni. Cobian Backup ti consente di trascinare e rilasciare file e cartelle, che trovo molto convenienti:

La scheda Pianificazione è semplice, senza caratteristiche sorprendenti o complicate. Questa scheda completa inoltre le nozioni di base necessarie per un backup corretto:

Sotto Archivio, è possibile impostare la compressione e la crittografia dei file e proteggere con password i backup. Preferisco eseguire i miei backup con nessuno dei due:

Allo stesso modo, non uso esclusioni o inclusioni . Tuttavia, è una funzionalità interessante se si dispone di un backup precedente realizzato con un altro strumento e si desidera eseguire il backup solo dei file più recenti. Puoi anche discriminare per dimensione, file o directory:

Se si desidera eseguire il backup dei profili dell'applicazione, è possibile esaminare la scheda Eventi . Qui è possibile consentire a Cobian Backup di eseguire gli eventi prima e dopo il backup (ad es. Chiudere e aprire i programmi o spegnere il computer al termine del backup).
Se esegui Cobian Backup come applicazione, devi sempre chiudere i programmi se hai intenzione di eseguire il backup dei loro profili. Tuttavia, è possibile installare Cobian Backup come servizio e disconnettersi semplicemente dall'account utente prima dell'avvio del backup.
In Avanzate puoi eseguire l'attività come un altro utente e impostare altre preferenze:

Cobian Backup non offre una funzionalità di ripristino. Tuttavia, per copiare nuovamente i file all'origine, è possibile utilizzare un'attività di backup inverso o un'opzione della riga di comando come Come utilizzare i comandi del file batch di Windows per automatizzare le attività ripetitive Come utilizzare i comandi del file batch di Windows per automatizzare le attività ripetitive Esegui frequentemente compiti noiosi e ripetitivi? Un file batch potrebbe essere esattamente quello che stai cercando. Usalo per automatizzare le azioni. Ti mostreremo i comandi che devi sapere. Leggi di più robocopy.
Sincronizzazione online: Dropbox, Google Drive, OneDrive
Se decidi di eseguire il backup dei dati su un servizio di archiviazione su cloud, le tre opzioni principali sono Dropbox, Google Drive e OneDrive. Funzionano tutti più o meno allo stesso modo: una cartella designata che si sincronizza in tempo reale ogni volta che aggiungi rimuovi o cambia file.
Tutte e tre le opzioni offrono le stesse funzionalità di base, tra cui il supporto multipiattaforma per i dispositivi mobili e la possibilità di accedere ai tuoi file da qualsiasi luogo tramite un browser web.
Allora perché sceglierne uno rispetto all'altro? Due ragioni. Il primo dipende dal fatto che uno di questi servizi abbia o meno una funzionalità avanzata che si desidera veramente (ad es. Cronologia file in OneDrive). Il secondo dipende da quanto spazio hai bisogno. Per gli utenti gratuiti, Google Drive offre il maggior spazio (15 GB), seguito da OneDrive (5 GB), quindi Dropbox (2 GB).
Ulteriori informazioni sulle differenze nel nostro confronto tra Dropbox e Google Drive rispetto a OneDrive e nella nostra guida per il backup di un PC Windows sul cloud Come eseguire il backup del computer Windows sul cloud Come eseguire il backup del computer Windows sul cloud Lo storage cloud è utile per i backup dei dati. Ma dovresti utilizzare Dropbox, Google Drive, OneDrive o Crash Plan? Ti aiuteremo a decidere. Leggi di più .
Backup automatici con attività pianificate
Se si finisce per utilizzare una soluzione di backup che non fornisce un'opzione di pianificazione o se non si desidera mantenere le app sempre in esecuzione in background, è possibile utilizzare Attività pianificate in Windows. Usali per automatizzare il processo di backup, o se ciò non è possibile, allora almeno ricordati di farlo manualmente.
Aprire il menu Start, cercare la pianificazione, quindi avviare l'app denominata Utilità di pianificazione :

Fai clic su Azione> Crea attività di base :

Immettere un nome e una descrizione se lo si desidera, quindi fare clic su Avanti per passare alla scheda Trigger . Scegli la tua preferenza di programma (ad esempio settimanale) e inserisci i dettagli (ad esempio ogni lunedì alle 1:00):

Nella scheda Azione, selezionare Avvia un programma, quindi fare clic su Avanti . Nella pagina successiva, fare clic su Sfoglia e accedere al file EXE dell'applicazione. Nel nostro esempio, stiamo lanciando Cobian Backup:

Fare clic su Avanti, rivedere i dettagli dell'attività e fare clic su Fine per completare. Ora lo strumento di backup verrà eseguito automaticamente in base alla pianificazione!
Ulteriori informazioni nella nostra panoramica sull'utilità di pianificazione di Windows L'Utilità di pianificazione di Windows 10 offre più potenza L'utilità di pianificazione di Windows 10 offre più potenza L'utilità di pianificazione automatica esegue automaticamente eventi in background. In Windows 10, la modalità Risparmio batteria modifica l'Utilità di pianificazione per utilizzare meno energia. Ti mostreremo come sfruttare questa funzionalità e altro ancora. Ulteriori informazioni e in questi eleganti esempi di attività pianificate 4 Attività noiose che è possibile automatizzare con l'Utilità di pianificazione di Windows 4 Attività noiose che è possibile automatizzare con l'Utilità di pianificazione di Windows Il tempo è troppo prezioso per essere sprecato con attività ripetitive. Lascia che ti mostriamo come automatizzare e pianificare le attività. Abbiamo anche alcuni grandi esempi. Leggi di più .
8. Dove dovrei eseguire il backup?
È possibile eseguire il backup dei file in molti modi diversi. I supporti di backup più comuni includono CD, DVD, dischi Blu-ray, dischi rigidi, unità flash e spazio server online. Hanno tutti vantaggi e svantaggi, che vengono esaminati di seguito.

Suggerimento: unità disco rigido e unità a stato solido!
Quando si sceglie un'unità dati interna o esterna, la prima decisione sarà il tipo di unità dati da ottenere. Scopri le differenze verificando i nostri articoli su cosa sapere sui dischi rigidi, cosa sapere sulle unità a stato solido e le differenze di durata tra i due dischi rigidi, SSD, Flash Drives: Quanto dureranno i tuoi supporti di archiviazione? Dischi rigidi, unità SSD, unità flash: quanto dureranno i supporti di archiviazione? Per quanto tempo i dischi rigidi, gli SSD, le unità flash continueranno a funzionare e per quanto tempo verranno archiviati i dati se vengono utilizzati per l'archiviazione? Leggi di più .
Quale supporto di backup dovresti scegliere? Prima di tutto, è importante rendersi conto che i diversi supporti di backup sono migliori (e peggiori) per scopi diversi.
Più importanti sono i tuoi file, più affidabile dovrebbe essere il supporto di backup (es. CD, DVD, Blu-ray). I file modificati di frequente devono essere sottoposti a backup su un supporto che consente frequenti riscritture (ad es. Disco rigido). Se si desidera accedere a file da più di una posizione, è consigliabile prendere in considerazione il backup in linea o su supporti portatili (ad esempio, un'unità flash USB).
Documenti di vita o commerciali
Poiché si salvano file molto importanti su un supporto di backup ultraportatile come un DVD, un disco Blu-ray o un'unità flash USB, è possibile archiviarli facilmente dal computer.
Tienili in una cassaforte a prova di fuoco, consegnali a qualcuno di cui ti fidi, mettili nel tuo cassetto o armadietto al lavoro o a scuola, o nascondili nella tua auto.
Se questi documenti contengono informazioni riservate, assicurati di crittografare il backup! Ulteriori informazioni sul perché è necessario crittografare i file Non solo per i paranoici: 4 motivi per crittografare la vita digitale non solo per i paranoici: 4 motivi per crittografare la vita digitale La crittografia non è solo per i teorici paranoici della cospirazione, né è solo per i fanatici della tecnologia. La crittografia è qualcosa che ogni utente di computer può trarre beneficio. I siti Web di tecnologia scrivono su come è possibile crittografare la tua vita digitale, ma ... Leggi di più e su come crittografare i file su Windows 5 Strumenti efficaci per crittografare i tuoi file segreti 5 Strumenti efficaci per crittografare i tuoi file segreti Dobbiamo prestare maggiore attenzione che mai verso strumenti di crittografia e qualsiasi cosa progettata per proteggere la nostra privacy. Con gli strumenti giusti, mantenere i nostri dati al sicuro è facile. Leggi di più .
File personali
Foto, documenti scansionati (es. Backup digitali), e-mail, rubriche e altri file personali che non è possibile recuperare una volta persi devono essere archiviati nel modo più sicuro possibile. Considera la possibilità di archiviarli online o di eseguirne il backup su un'unità esterna archiviata lontano da casa.
Collezioni di media
Che si tratti di musica, video o film, è facile accumulare centinaia di GB di dati. È necessario memorizzare questi file su un disco rigido portatile.
E se ne hai la possibilità, immagazzina quell'unità in una stanza diversa o da qualche altra parte. Se la tua casa brucia, ti consigliamo di essere stato abbastanza intelligente da tenere l'unità esterna lontana dal tuo computer.
9. Come si esegue il backup e il ripristino del mio sistema operativo?
A questo punto, i tuoi dati dovrebbero essere salvati in sicurezza. Tuttavia, puoi fare un ulteriore passo avanti e eseguire il backup dell'intero sistema operativo.
Mentre l'installazione di un sistema operativo può essere semplice, richiede ancora molto tempo. Di seguito proponiamo due strategie che possono farti risparmiare l'inconveniente di configurare da zero l'intero sistema operativo se dovessi aver bisogno di reinstallarlo.
Punti di ripristino del sistema
Con i punti di ripristino del sistema, Windows offre una soluzione semplice per annullare le modifiche apportate al sistema operativo.
È necessario creare punti di ripristino prima di ogni aggiornamento di Windows, aggiornamento del driver o modifica delle impostazioni di sistema. In caso di problemi, è possibile tornare facilmente a una versione funzionante di Windows senza sprecare ore per la risoluzione dei problemi o addirittura reinstallare il sistema.
Ulteriori informazioni su come funziona Ripristino configurazione di fabbrica e Ripristino predefinite Ripristino configurazione di fabbrica e ripristino fabbrica in Windows 10 Ripristino configurazione di fabbrica e ripristino fabbrica in Windows 10 Lo spazio perso in una partizione di ripristino completa appartiene al passato. Ripristino configurazione di sistema e ripristino delle impostazioni di fabbrica sono migliorati in Windows 10. Vi mostriamo come funziona ora. Ulteriori informazioni e come creare un punto di ripristino del sistema Come creare un punto di ripristino del sistema Come creare un punto di ripristino del sistema Ripristino configurazione di sistema consente di ripristinare il sistema Windows per annullare le modifiche negative. Ecco come creare un punto di Ripristino configurazione di sistema in qualsiasi momento. Leggi di più .
In Windows 10 puoi anche eseguire il rollback di un aggiornamento di Windows. Vai su Start> Impostazioni> Aggiornamento e sicurezza> Ripristino e sotto Torna alla versione precedente di Windows 10, fai clic su Inizia . Tuttavia, questo non è un backup e l'opzione di rollback è disponibile solo per 10 giorni .
Drive o immagini di sistema
Un'altra opzione è quella di clonare il disco rigido, che crea una "immagine" di tutto su di esso, incluso il sistema operativo. L'immagine dell'unità (o l'immagine del sistema) consente di ripristinare immediatamente lo stato del sistema su un diverso disco rigido o computer. Se mantieni un'immagine fresca e pulita, non dovrai più reinstallare Windows da zero perché puoi semplicemente utilizzare l'immagine per ripristinare l'intero sistema.
Le immagini di Drive devono contenere una configurazione completa del sistema, comprese le app e le impostazioni di sistema spesso utilizzate, ma nessun dato personale. Se hai seguito il consiglio di prima in questa guida, i dati personali saranno conservati su un'unità separata. Ulteriori informazioni su come creare un'immagine di un sistema Windows Come creare un'immagine ISO del tuo sistema Windows Come creare un'immagine ISO del tuo sistema Windows Hai bisogno di un modo semplice e veloce per eseguire il backup e il ripristino di Windows senza fare affidamento sugli strumenti di backup o sul nube? È ora di imparare come creare un'immagine ISO del tuo PC Windows. Leggi di più .
Ora sei un master di backup dei dati di Windows
Le cose brutte accadono e il meglio che puoi fare è essere preparati. I backup sono un modo semplice per proteggere il tuo lavoro, ma possono aiutarti solo se fatti regolarmente e conservati in sicurezza.
Questa guida illustra tutti i passaggi essenziali necessari per proteggere i dati dall'errore di sistema e da altri eventi che minacciano la perdita di dati. Ora dovresti avere una buona comprensione delle opzioni disponibili. Mentre alcune procedure possono sembrare complicate e noiose, non richiedono molta manutenzione una volta che sono state configurate.
Esci e avvia il backup dei tuoi file. Dove hai intenzione di memorizzare i tuoi backup? Fateci sapere qui sotto!
Aggiornato da Joel Lee.