
Manteniamo le nostre vite intere sui nostri computer. Tutto, dalle fotografie preziose alle vaste raccolte musicali, viene salvato in forma digitale.
Ma tutti quei dati sono fragili. Basta perdere una tazza di caffè o un componente elettrico errato per perdere tutto. E per quanto riguarda le ore infinite dedicate alla personalizzazione del sistema operativo e delle app preferite per farle funzionare tutte nel modo desiderato?
Alla fine, non puoi mai essere troppo attento. Maggiore è il numero di backup dei tuoi dati, meglio è. In questo articolo, evidenzierò il miglior software di backup gratuito Top 10 Backup Software Apps per il tuo PC Top 10 Software di backup App per il tuo PC Ulteriori informazioni su Windows.
Tipi di backup
I backup possono essere suddivisi in due categorie: backup di file e backup di sistema (noti anche come immagini di sistema). I backup di file creano copie di singoli file, i backup di sistema creeranno una copia dell'intero sistema operativo. I backup di sistema sono molto più grandi dei backup di file.
I backup di file possono essere ulteriormente suddivisi in categorie in backup completi, backup differenziali e backup incrementali.
- I backup completi copiano tutti i file sul tuo computer. Sono importanti da eseguire occasionalmente, ma poiché i pochi dati sulla macchina cambiano tra i backup, possono essere uno spreco di tempo e spazio se li fai tutto il tempo.
- I backup differenziali copiano tutte le modifiche da quando hai eseguito l'ultimo backup completo.
- I backup incrementali copiano tutte le modifiche dall'ultimo backup di qualsiasi tipo. Sono la forma più efficiente di backup per la maggior parte degli utenti.
Strumenti nativi di Windows
Windows offre strumenti nativi The Ultimate Windows 10 Guida al backup dei dati The Ultimate Windows 10 Guida al backup dei dati Abbiamo riepilogato ogni opzione di backup, ripristino, ripristino e riparazione che è possibile trovare su Windows 10. Utilizza i nostri semplici consigli e non disperare mai più sui dati persi ! Ulteriori informazioni per i backup di file e le immagini di sistema. Al momento della stesura, il processo è in qualche modo disgiunto. Utilizza sia l'app Impostazioni che il Pannello di controllo. Presumibilmente, sarà razionalizzato nei futuri aggiornamenti.
Cronologia dei file
Cronologia file consente di eseguire copie regolari e programmate di qualsiasi dato personale sul PC. L'app salverà i backup su un'unità esterna 7 Cose da sapere quando si acquista un'unità dati per i backup 7 Cose da sapere quando si acquista un'unità dati per i backup Si sta pensando di acquistare un'unità dati per archiviare i backup dei file? Ecco cosa devi sapere se vuoi prendere una decisione informata. Leggi di più .
Per configurare l'app, seleziona Start> Impostazioni> Aggiorna e sicurezza> Backup e scegli l'unità che desideri utilizzare.
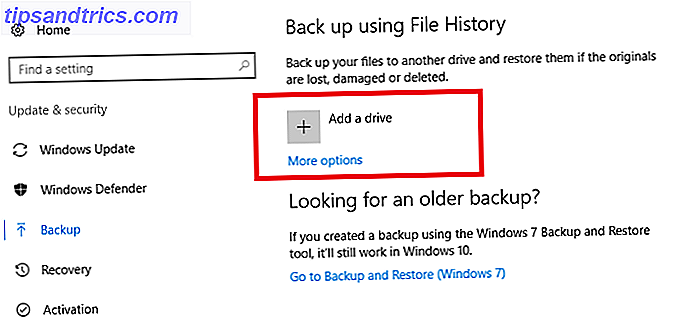
Windows si prenderà cura di tutto il resto. Per impostazione predefinita, eseguirà il backup di tutto nella cartella utente ogni ora. Per modificare le cartelle di cui si desidera eseguire il backup e la frequenza del processo, fare clic su Altre opzioni> Vedi Impostazioni avanzate .
System Image Backup
Passare a Pannello di controllo> Backup e ripristino (Windows 7)> Crea un'immagine di sistema . Windows eseguirà automaticamente la scansione del sistema per unità idonee. Scegli dove vuoi salvare l'immagine del sistema e segui le istruzioni sullo schermo.
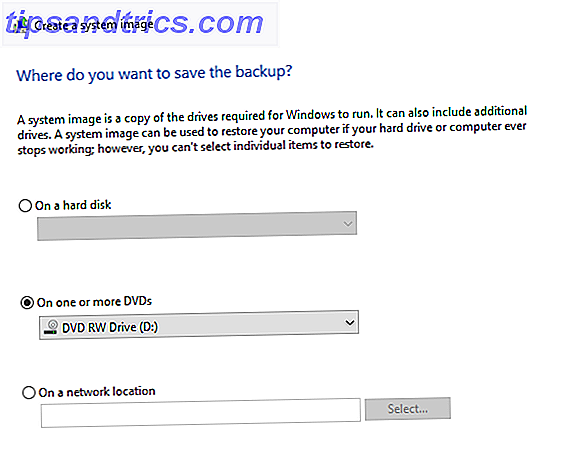
Ripristina i backup
Per ripristinare i tuoi file personali, vai a Start Menu> Impostazioni> Aggiornamento e sicurezza> Backup> Altre opzioni> Ripristina file da un backup corrente .
Saranno elencati tutti i backup che hai fatto usando la cronologia dei file. È possibile utilizzare i tasti freccia per scorrere tra le versioni. Fare clic su Ripristina per salvare il file nella sua posizione originale o fare clic con il tasto destro e selezionare Ripristina in per salvarlo in una posizione diversa.
Per ripristinare le immagini di sistema, vai su Start> Impostazioni> Aggiornamento e ripristino> Ripristino> Avvio avanzato> Riavvia ora . Al riavvio del sistema, accedere a Risoluzione dei problemi> Opzioni avanzate> Ripristino immagini di sistema .
Opzioni di terze parti
Gli strumenti di Windows funzionano in modo mirabile, ma l'utilizzo di uno dei principali strumenti di terze parti offre maggiori opzioni e maggiore flessibilità.
1. AOMEI Backupper Standard
Forza chiave: ottimo per i principianti.
AOMEI Backupper Standard è probabilmente lo strumento migliore per i principianti grazie al suo potente mago.
L'app può creare immagini di sistema, eseguire backup di file differenziali e incrementali e backup di dischi rigidi esterni, unità flash USB, unità di rete e qualsiasi altra forma di archiviazione Windows può riconoscere 7 motivi per utilizzare un NAS per archiviazione dati e backup 7 motivi per utilizzare un NAS per archiviazione dati e backup I dischi rigidi esterni sono ottimi per l'archiviazione dei dati, ma ci sono molti altri vantaggi nell'utilizzare un'unità collegata alla rete. Ecco tutto ciò che devi sapere. Leggi di più . Può anche eseguire il backup di una partizione del disco specifica sulla macchina, piuttosto che sull'intero disco rigido.
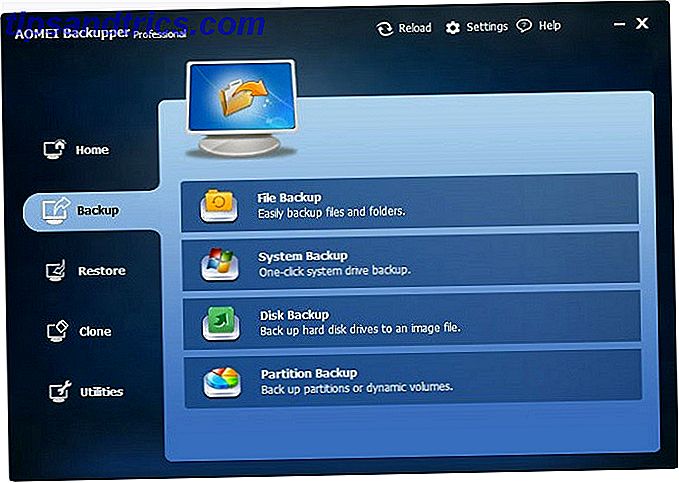
È possibile salvare i backup solo su un'unità esterna, non è possibile salvare nel cloud storage. Sono supportati i file system NTFS, FAT32, FAT16, EXT2 ed EXT3.
La sua caratteristica migliore è la possibilità di eseguire il backup in tempo reale sulla base di azioni quali l'accesso dell'utente, la disconnessione dell'utente, l'avvio del sistema e l'arresto del sistema.
2. Backup personale
Forza chiave: app leggera.
Personal Backup è l'app più piccola della lista, con un peso di soli 15 MB. Può solo creare backup di dati standard; non offre l'imaging del sistema.
È possibile salvare i dati in qualsiasi cartella di destinazione, incluso un altro file sul disco rigido. Offre un modo per comprimere tutti i dati in un file ZIP se lo spazio è un problema ed è possibile crittografare tutti i dati con un algoritmo AES per aumentare la sicurezza.
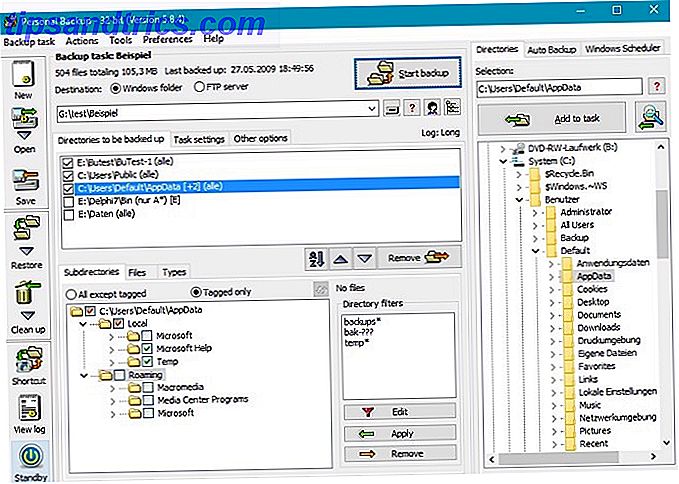
L'app può pianificare i tuoi backup automaticamente. Li esegue in modo incrementale per impostazione predefinita.
3. EaseUS Todo Backup gratuito
Forza chiave: il miglior strumento a tutto tondo disponibile.
EaseUS Todo Backup Free vanta oltre sei milioni di utenti domestici, e con buone ragioni.
È possibile utilizzarlo per eseguire il backup di dati, sistemi operativi, dischi rigidi, partizioni disco specifiche e singoli file. Può eseguire backup completi, backup incrementali e backup differenziali. Durante il ripristino, è possibile selezionare se si desidera ripristinare singoli file, determinate cartelle o interi volumi del disco.
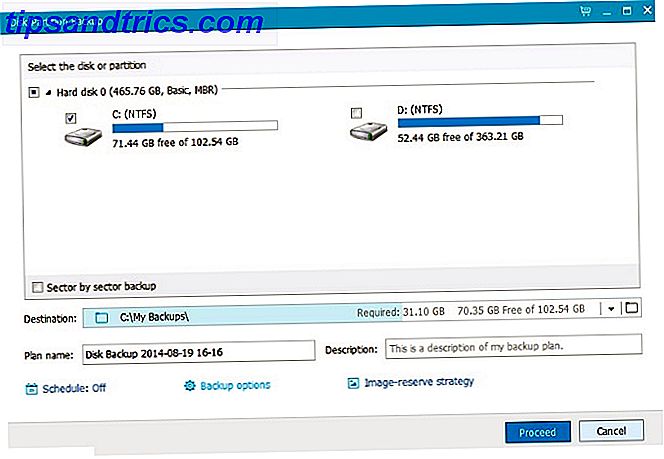
La versione gratuita consente di creare cloni di dischi in modo da poter migrare il sistema operativo tra unità SSD e HDD 7 Cose da tenere in considerazione prima di acquistare un disco rigido 7 Cose da tenere in considerazione prima di acquistare un disco rigido Acquistare un disco rigido? Non è così difficile se conosci qualche consiglio di base. Abbiamo assemblato le funzionalità più importanti di un moderno disco di archiviazione e ciò che dovresti acquistare. Leggi di più . L'offerta premium da $ 24 include back-up basati su eventi, backup di Outlook e copie offsite FTP.
Altre utili funzioni includono backup Android, backup protetti da password, pulizia del disco, suddivisione dell'archivio, prioritizzazione del backup e velocità di scrittura limitate per ridurre l'impatto sulle prestazioni del sistema.
4. Cobian Backup
Forza chiave: altamente personalizzabile.
Con backup differenziali e incrementali, compressione ZIP, crittografia AES a 256 bit Come funziona la crittografia ed è davvero sicuro? Come funziona la crittografia, ed è davvero sicura? Ulteriori informazioni, più filtri, uno scheduler e backup FTP, Cobian Backup è già una forte offerta.
Dove eccelle davvero, tuttavia, è nel suo impressionante livello di opzioni di personalizzazione. Ci sono più di 100 impostazioni con cui puoi giocare, che ti aiutano a essere sicuro di poter creare i tuoi backup esattamente come li vuoi tu.
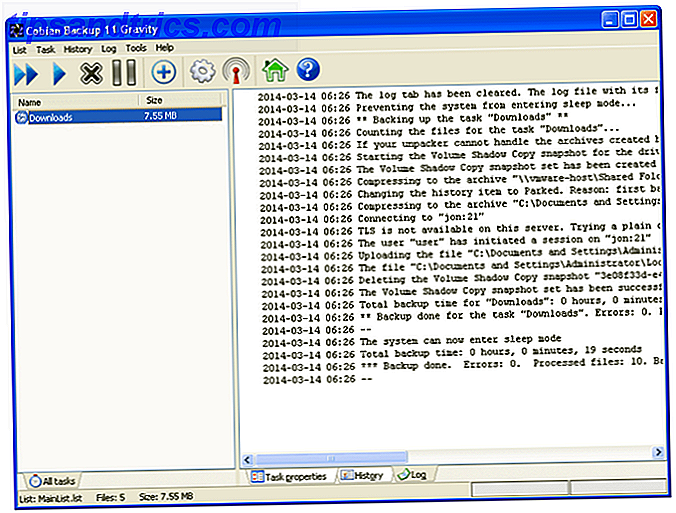
L'app ti consente anche di dividere i backup in blocchi più piccoli. È utile se il tuo supporto di destinazione ha una piccola quantità di spazio di archiviazione.
Il suo più grande svantaggio è la mancanza di un'opzione di ripristino: devi sfogliare manualmente la cartella di backup e recuperare i file.
5. Clonezilla
Forza chiave: ambiente di avvio open source.
Clonezilla non è un programma installabile, è un ambiente di avvio che è stato avviato da un CD o un'unità USB.
È molto potente ma non enfatizza la facilità d'uso. A differenza dei concorrenti come Redo Backup and Recovery, il suo obiettivo principale è quello di fornire opzioni avanzate. Dovresti dargli un ampio spazio se non sei esperto. Se sei un esperto, è probabilmente il miglior strumento della lista.
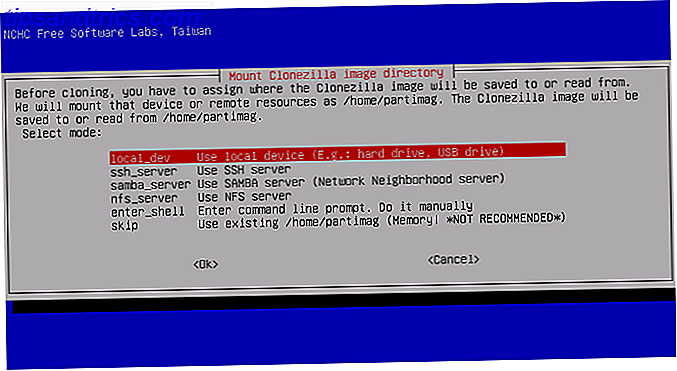
È disponibile in due formati: Clonezilla Live e Clonezilla SE. Clonezilla Live è progettato per backup / ripristini di singole macchine, mentre Clonezilla SE può gestire fino a 40 macchine contemporaneamente.
Il software supporta quasi tutti i file system che è possibile immaginare e può creare file di immagine sul disco locale, un server SSH, un server Samba, un server NFS e un server WebDAV. La crittografia AES-256 è disponibile.
Il tuo software di backup preferito?
Ti ho dato cinque consigli e ti ho presentato gli strumenti nativi di Windows. Le app hanno diversi punti di forza e sono progettate per soddisfare le diverse esigenze degli utenti.
Ma ci sono molte più app di backup gratuite disponibili. Se nessuno di quelli che ho coperto ti interessa, controlla invece FBackup, Macrium Reflect Free, Comodo BackUp o Genie9 Free Timeline.
Qual è il tuo software di backup gratuito preferito? Cosa lo rende così speciale? Mi piacerebbe conoscere i tuoi consigli. Puoi lasciare i tuoi consigli nei commenti qui sotto.
Crediti immagine: A3D / Shutterstock



