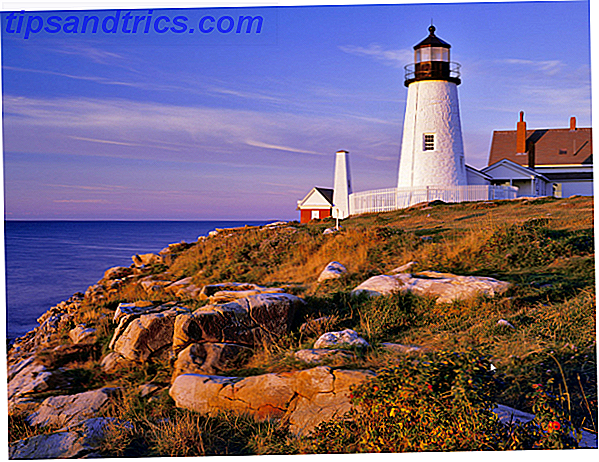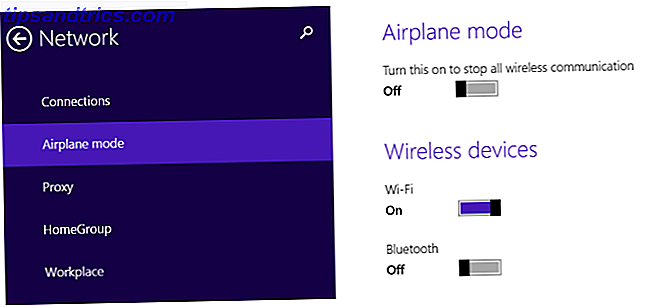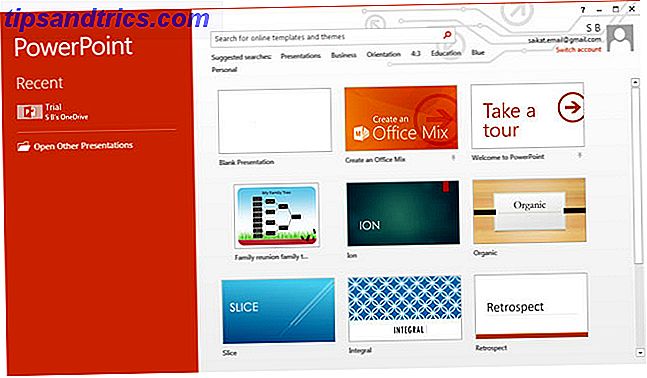Excel è un programma che molti diffidano - è un software complesso, con molte funzionalità che si nascondono sotto la superficie. È facile capire perché i novizi sarebbero stati scoraggiati da qualcosa di così complicato, ma questo potente software è valso la pena.
La chiave sta rompendo il processo di apprendimento verso il basso 27 Siti di apprendimento fantastici che potresti avere perso 27 Siti di apprendimento fantastici che potresti aver perso Molti fantastici siti web educativi che volano sotto il radar. Grazie all'ampia conoscenza di questi ventisette siti, l'apprendimento permanente è un viaggio più agevole. Leggi di più in componenti gestibili. È impossibile imparare Excel in un giorno o una settimana, ma se decidi di capire i singoli processi uno per uno, scoprirai presto che hai una conoscenza pratica del software.
Fatti strada attraverso queste tecniche e non passerà molto tempo prima che tu ti senta a tuo agio con le basi di Excel. Da lì, sei sulla buona strada per diventare un vero maestro del foglio di calcolo.
Le basi
Ecco alcune delle prime tecniche che dovrai padroneggiare se vuoi fare i conti con Excel. Sono in gran parte molto semplici, ma è importante conoscerli prima di iniziare a svolgere compiti più complessi.
Facendo semplice matematica
Per iniziare, inizia con i problemi matematici più elementari che avrai mai bisogno di inserire in Excel. La prima cosa da ricordare su tecniche come questa è che Excel si aspetta di vedere un segno di uguale prima quando gli dai un problema da risolvere. Digita = 10 + 10 in una cella del foglio di lavoro e premi invio; la cella dovrebbe visualizzare il numero 20.
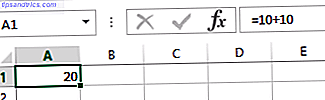
L'aggiunta e la sottrazione sono abbastanza auto-esplicative, ma dovrai usare un asterisco (*) al posto di un segno di moltiplicazione e una barra (/) al posto di un segno di divisione.
Utilizzando AutoSum
Se hai appena iniziato con Excel Hai bisogno di aiuto con Excel Formule? 7 Risorse da consultare Hai bisogno di aiuto con le formule di Excel? 7 Risorse da consultare Excel è il gold standard per i fogli di calcolo. Se ti viene richiesto di usare Excel e devi comunque familiarizzare con esso, queste risorse ti introdurranno rapidamente alle nozioni di base e altro ancora. Per saperne di più, questo è un ottimo modo per essere aggiornato con l'uso di base delle funzioni. Innanzitutto, inserisci due numeri qualsiasi nelle celle che si trovano l'una accanto all'altra: una di fianco all'altra o sopra e sotto funziona bene. Quindi, seleziona la cella direttamente a destra o sotto quelle celle e vai a Home > Somma automatica .
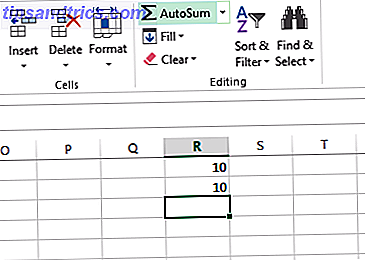
Questo popolerà automaticamente la cella selezionata con una formula SUM, quindi premi Invio per eseguirla. Excel aggiungerà i due numeri insieme e consegnerà il risultato nella cella specificata, utilizzando il menu a discesa AutoSum, è possibile scegliere anche diverse funzioni matematiche.
Applicazione di formati numerici
Una volta che i tuoi fogli di calcolo iniziano a diventare un po 'più complessi, sono suscettibili di contenere diversi tipi di numeri; valuta, date, percentuali e altro. Per essere sicuro di poter lavorare con questi dati, vale la pena formattarlo per scrivere.
Seleziona i numeri che vuoi formattare - dovrai fare ogni diverso tipo uno alla volta. Cerca la sezione Numero nella parte superiore dello schermo e trova il menu a discesa che di default è Generale .
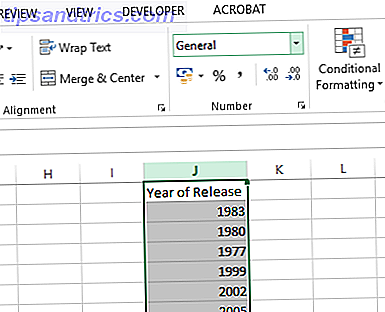
Da lì puoi scegliere da una lista sana di diversi formati numerici. Se stai cercando un maggiore controllo, seleziona Altri formati numerici dal fondo dell'elenco e sarai in grado di specificare dettagli come la quantità di posizioni decimali da utilizzare o la valuta preferita.
Creare una tabella
Presentazione dei dati come tabella Come utilizzare una tabella pivot di Excel per l'analisi dei dati Come utilizzare una tabella pivot di Excel per l'analisi dei dati La tabella pivot è uno dei singoli strumenti più potenti nel repertorio di Excel 2013. Viene spesso utilizzato per analisi di grandi quantità di dati. Segui la nostra dimostrazione passo-passo per imparare tutto su di esso. Leggi altro ti permette di fare molto di più con le informazioni a portata di mano, ed è molto facile da configurare. Per iniziare, seleziona l'intera serie di dati che desideri convertire in una tabella, comprese le intestazioni, e fai clic sul collegamento rapido Analisi che verrà visualizzato nell'angolo in basso a sinistra della selezione.
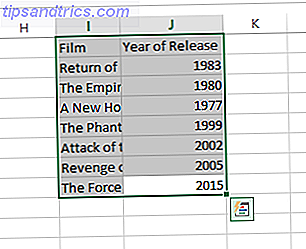
Passare alla scheda Tabelle e selezionare Tabella . Noterai alcune differenze immediate nel modo in cui i dati appaiono, e ci sono alcune modifiche al modo in cui possono essere manipolati.
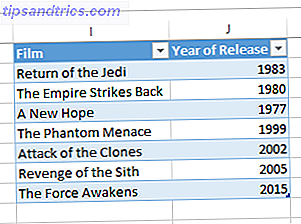
Usa i pulsanti freccia nelle celle dell'intestazione della tabella per filtrare particolari punti di dati o ordinarli in un modo o nell'altro.
Creare un grafico
È possibile creare un grafico o un grafico 8 Tipi di grafici Excel e quando è necessario utilizzarli 8 Tipi di grafici di Excel e quando è necessario utilizzarli La grafica è più semplice da comprendere rispetto a testo e numeri. I grafici sono un ottimo modo per visualizzare i numeri. Ti mostriamo come creare grafici in Microsoft Excel e quando utilizzare al meglio il tipo. Leggi di più nello stesso modo in cui crei un tavolo, ma dovrai considerare come vuoi presentare quei dati prima del tempo. Excel può darti alcuni suggerimenti, ma è importante essere consapevoli di ciò che vuoi ottenere. Con questo in mente, disponi i tuoi dati e seleziona l'intera cosa, proprio come hai fatto quando creavi un tavolo.
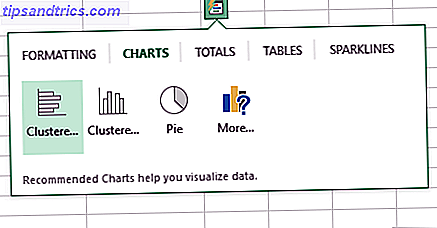
Passa con il mouse su una delle opzioni per avere un'anteprima di come apparirà o seleziona Altro per un ulteriore controllo sul prodotto finito.
Tecniche avanzate
Prima o poi, probabilmente vorrai portare l'utilizzo di Excel al livello successivo. La buona notizia è che molti aspetti delle funzionalità del software sono collegati in un modo o nell'altro, il che significa che l'apprendimento di una tecnica probabilmente porterà benefici altrove in seguito.
Utilizzo manuale delle funzioni
Dopo aver imparato l'aritmetica di base in Excel, è consigliabile iniziare a sperimentare con le funzioni. Scoprirai un'enorme varietà di funzioni diverse per eseguire diverse procedure e tutte sono leggermente diverse, tuttavia, lavorare con esempi più semplici ti aiuterà a familiarizzare con le pratiche di base che portano avanti.
Iniziamo utilizzando una delle funzioni di base 16 Formule di Excel che ti aiuteranno a risolvere i problemi della vita reale 16 Formule di Excel che ti aiuteranno a risolvere problemi di vita reale Lo strumento giusto è metà del lavoro. Excel può risolvere calcoli ed elaborare i dati più velocemente di quanto tu possa trovare la tua calcolatrice. Vi mostriamo le formule chiave di Excel e dimostriamo come usarle. Leggi di più incluso in Excel, SUM. Possiamo usare questa funzionalità per sommare una serie di figure senza fare noi stessi il legwork.
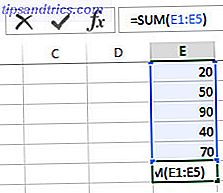
Come puoi vedere sopra, ho cinque numeri che vorrei aggiungere insieme, quindi ho inserito la mia funzione nella cella direttamente sotto l'elenco. Tieni presente che puoi eseguire questa attività in qualsiasi punto del foglio di lavoro, poiché dire al programma esattamente quali celle sta cercando. Puoi produrre un esempio funzionante digitando = SUM (E1: E5), ma ci sono anche altri modi per inoltrare questo comando.
Potresti voler inserire la parola SUM e aprire le parentesi, quindi selezionare le celle manualmente. Puoi farlo tenendo premuto il tasto Ctrl e facendo clic su singole celle, anche il trascinamento su più celle. In alternativa, puoi digitare singoli riferimenti di cella separati da una singola virgola se non sono sequenziali.
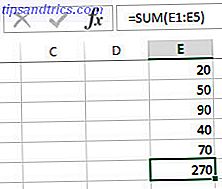
Il vantaggio dell'utilizzo di riferimenti di cella in Funzioni piuttosto che in numeri interi è che i risultati verranno aggiornati in base al contenuto di tali celle. Una volta che i tuoi progetti di fogli di calcolo iniziano a diventare più complessi, questo sarà sicuramente utile.
Integrazione della formattazione condizionale
Negli ultimi anni, Excel è diventato un potente strumento per la creazione di dashboard Visualizza i tuoi dati e crea i tuoi fogli di calcolo User friendly con una dashboard di Excel Visualizza i tuoi dati e crea i tuoi fogli di lavoro User friendly con un dashboard di Excel A volte, un semplice formato di foglio di calcolo non è coinvolgente abbastanza per rendere i tuoi dati accessibili. Una dashboard ti consente di presentare i tuoi dati più importanti in un formato facile da digerire. Ulteriori informazioni e fogli di calcolo convenzionali. La creazione di un dashboard in Excel può trarre grandi benefici, ma può anche richiedere molto impegno a seconda delle esigenze. Tuttavia, la formattazione condizionale può aggiungere un elemento dell'esperienza dashboard a un foglio di calcolo standard ed è molto semplice da implementare.
Per questi scopi, utilizzeremo la formattazione condizionale per aiutare a fornire una scorciatoia visiva per alcuni dati, quindi scegli qualcosa che valga la pena essere in grado di valutare a colpo d'occhio se hai intenzione di provare questo. Seleziona i dati e vai a Home > Formattazione condizionale .
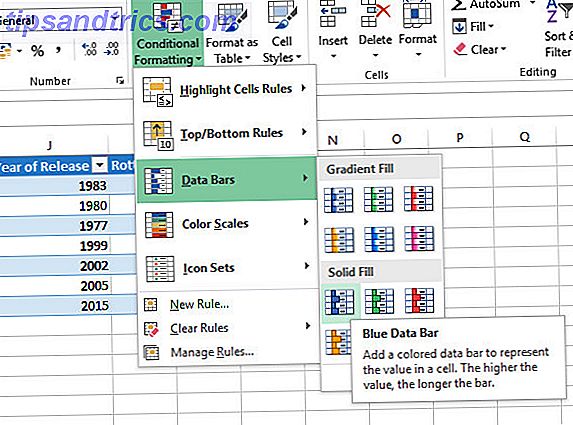
Otterrai una grande ricchezza di diverse opzioni di formattazione. Consideriamo le percentuali, quindi una barra dati ha un senso - tuttavia, le scale di colori e le serie di icone possono anche essere utilizzate in modo efficace in circostanze appropriate.
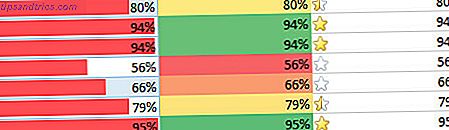
Ricorda che puoi controllare gli aspetti del processo facendo clic su Altre regole nel menu a discesa. Se la tua formattazione non fornisce una differenziazione sufficiente per essere immediatamente chiara, prendi in considerazione la possibilità di modificare leggermente le regole.
Aggiunta di una linea di tendenza a un grafico
Chiunque può creare un grafico con Excel: il segreto per diventare un esperto è conoscere tutti i numerosi strumenti che il software offre per creare un grafico che si adatti perfettamente al tuo brief. Una linea di tendenza è uno dei tanti componenti che potrebbe essere necessario riunire per raggiungere tale obiettivo.
Questa è un'aggiunta che farai su un grafico una volta che è stato creato, quindi creane uno come test o usa qualcosa che è già stato preparato. Una volta posizionato, è necessario fare clic sul grafico, quindi fare clic sul collegamento Elementi grafici illustrato da un'icona segno più. Puoi aggiungere rapidamente una linea di tendenza selezionando la casella accanto ad essa oppure puoi fare clic sulla freccia a destra per accedere a opzioni più dettagliate.
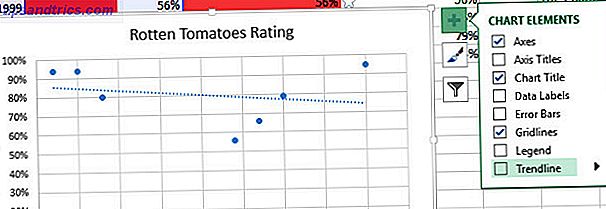
L'elemento cruciale qui è sapere cosa stai cercando di illustrare. Una linea di tendenza non è una buona aggiunta in molte situazioni, quindi è fondamentale che tu pensi ai dati che stai cercando di presentare, e considera se stai aggiungendo qualcosa di utile al tuo grafico, o semplicemente introducendo più confusione che distrae il punto che viene fatto.
Costruisci le tue competenze in Excel
C'è sempre altro da imparare su Excel, ma qui ci sono alcuni buoni punti di partenza. Il sito di supporto Microsoft per l'ufficio ospita una serie di esercitazioni presentate in modo chiaro su tutto, dall'utilizzo di alto livello alle attività più semplici che si potrebbero voler eseguire.
In alternativa, le funzioni di Excel offrono un ottimo punto di riferimento, sia che tu sia un principiante assoluto o un veterano esperto. Ovviamente, Excel ti aiuterà con le descrizioni dei comandi mentre provi ad inserire una funzione, ma è bene avere una risorsa così completa a portata di mano, se finisci in un vincolo.
Infine, ci sono una miriade di fantastici tutorial su Excel per farti strada su MakeUseOf. Puoi imparare come utilizzare il software per ottenere il massimo dal tuo budget familiare 7 Fogli Excel utili per migliorare istantaneamente il budget della tua famiglia 7 Fogli Excel utili per migliorare istantaneamente il budget della tua famiglia Non è sempre facile impostare un budget familiare, ma questi sette modelli ti daranno la struttura che ti serve per iniziare. Per saperne di più, guarda i classici videogiochi ricreati interamente all'interno del programma. 6 Giochi iconici ricreati in Microsoft Excel 6 Giochi iconici ricreati in Microsoft Excel Microsoft Excel ora può aiutarti anche a procrastinare. I giochi Excel come il 2048 sono un ottimo modo per rilassarti tra i numeri da scricchiolare. E potrebbero divertirti scherzosamente con le formule avanzate di Excel. Leggi di più, o addirittura porta l'analisi dei dati a un livello superiore imparando a utilizzare Power BI in combinazione con Excel Microsoft Excel + Power BI = Analisi dati Bliss Microsoft Excel + Power BI = Bliss analisi dei dati Hai bisogno di aiuto per trasformare i tuoi dati in qualcosa di utile? Microsoft Power BI può visualizzare i tuoi dati e creare report automatici. Ti mostriamo come configurare il tuo primo dashboard di Power BI. Leggi di più .
Hai una domanda sui tuoi prossimi passi verso la padronanza di Excel? O sei un utente esperto che cerca di condividere la tua saggezza con la prossima generazione? Partecipa alla conversazione nella sezione commenti qui sotto.