
Se hai utilizzato Mac per tutto il tempo che ricordi o sei passato da Windows o Linux passando da Windows? Suggerimenti essenziali per la tastiera per principianti Mac Passaggio da Windows? Suggerimenti essenziali per la tastiera per i principianti del Mac Passare da un PC Windows a un Mac può essere uno shock in molti modi per i nuovi utenti, quindi ecco una guida rapida per l'adattamento al layout di una tastiera Mac. Per saperne di più, c'è una caratteristica del sistema operativo che è assolutamente necessario conoscere: la possibilità di creare scorciatoie da tastiera personalizzate per QUALSIASI app.
In Windows, ad esempio, le scorciatoie da tastiera per le app sono determinate dalle app stesse. Se non ti piacciono quelle scorciatoie e l'app non ti consente di riassegnare le chiavi, allora devi fare affidamento su soluzioni alternative di terze parti come AutoHotkey 10+ Cool AutoHotkey Scripts e come creare i tuoi 10+ fantastici script AutoHotkey e come Crea il tuo AutoHotkey è un modo semplice per aggiungere scorciatoie al tuo computer. Puoi scaricare script pronti per l'uso o scriverne uno tuo. Vi mostriamo di diventare più produttivi con attività di hotkey automatizzate. Leggi di più .
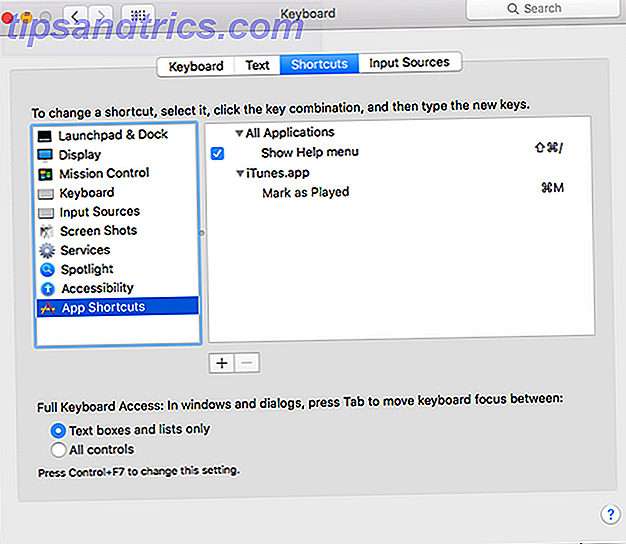
In Mac, puoi ignorare quasi tutte le combinazioni di tasti con quasi tutte le azioni disponibili nell'app direttamente a livello di sistema operativo. Non è necessario installare strumenti di terze parti o altro.
Usa Spotlight (Comando + Barra spaziatrice) per cercare e lanciare Preferenze di Sistema, quindi vai a Tastiera, quindi vai alla scheda Scorciatoie, quindi nel pannello di sinistra seleziona Collegamenti App .
Per aggiungere una nuova scorciatoia da tastiera, fai clic sul pulsante + .
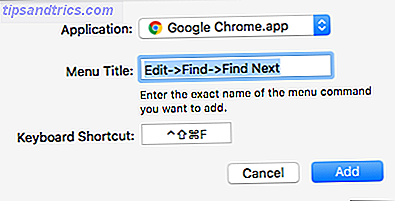
- In Applicazione, seleziona l'app a cui desideri applicare questa scorciatoia da tastiera.
- In Titolo del menu, digita l'azione che desideri eseguire con questa scorciatoia da tastiera. L'azione deve essere una voce di menu e deve essere scritta esattamente come appare nel menu.
- Per le azioni annidate, utilizzare
Menu->Submenu->Action. Ad esempio, in Chrome,Edit->Find->Find Next.
- Per le azioni annidate, utilizzare
- Sotto Tasti di scelta rapida, digitare la combinazione desiderata.
- Fai clic su Aggiungi e il gioco è fatto.
Hai problemi? Lascia un commento qui sotto e cercheremo di aiutarti. Altrimenti, dicci su quali azioni hai creato scorciatoie e perché!



