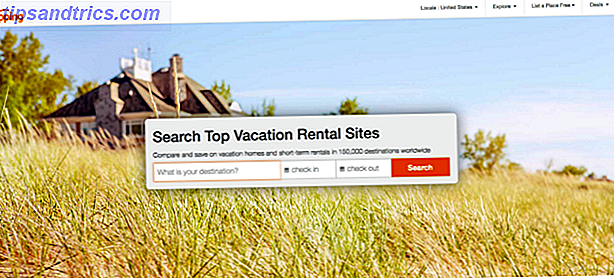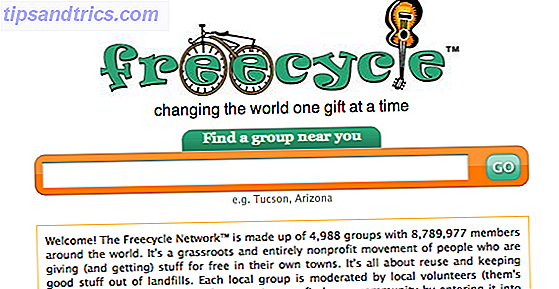Non importa quanti soldi potresti aver speso per un dispositivo tecnologico, le cose possono e vanno male.
Uno dei più comuni reclami tra gli utenti MacBook è un trackpad malfunzionante Perché OS X funziona meglio con un trackpad Perché OS X funziona meglio con un trackpad Mentre Microsoft si è concentrata sull'introduzione della tecnologia touchscreen sul desktop, Apple ha continuato a ottimizzare per i più tradizionali approccio basato su puntatori. Leggi di più . Se il mouse ha smesso di muoversi, facendo clic non fa nulla, o gesti tattili Superpower Il tuo trackpad MacBook Superpower Il trackpad di MacBook Sia che tu voglia utilizzare il trackpad come tavoletta grafica improvvisata o controllare ogni aspetto del tuo Mac usando i gesti, puoi - se conoscere gli strumenti giusti da usare. Multi-touch significa che ... Leggi di più non si comportano come previsto, ci sono molti potenziali problemi che possono sorgere.
Oggi esamineremo alcuni suggerimenti per la risoluzione dei problemi e illustreremo alcuni accorgimenti per rendere nuovamente utilizzabile il Mac.
1. Controlla aggiornamenti
Sembra ovvio, ma è incredibile quante persone non eseguano l'ultima versione del sistema operativo, l'ultimo firmware o i driver più recenti.
Per vedere se sono disponibili aggiornamenti per il trackpad, apri l' App Store e fai clic sulla scheda Aggiornamenti nella parte superiore della finestra.
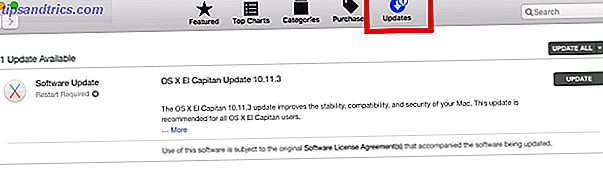
In realtà, è necessario installare tutti gli aggiornamenti in sospeso, ma allo scopo di correggere il trackpad ci interessa qualcosa chiamato "Trackpad Firmware Update" (o simile). Se trovi qualcosa, clicca sull'icona di aggiornamento e segui le istruzioni sullo schermo.
2. Controlla le tue impostazioni
Supponendo che non ci siano aggiornamenti disponibili (o che non abbiano risolto il problema), il primo punto di riferimento dovrebbe sempre essere le impostazioni del trackpad. Un sacco di lamentele possono essere risolti semplicemente modificando un paio di opzioni.
Doppio clic non funziona
Se il trackpad sembra perfettamente funzionante con l'eccezione della sua capacità di fare doppio clic, è possibile che il ritardo temporale per il riconoscimento del gesto da parte del sistema sia stato impostato troppo basso.
Se sei nuovo nell'usare i trackpad (piuttosto che un mouse tradizionale) o non hai le dita della flotta come alcune altre persone, questa è una probabile causa.
Per accedere alle impostazioni del doppio clic, fai clic sull'icona Apple nell'angolo in alto a sinistra, quindi segui Preferenze di Sistema> Accessibilità e scorri verso il basso il menu a sinistra fino a raggiungere Mouse e Trackpad .

Vedrai varie opzioni disponibili, ma quella che dovrai modificare è la velocità del doppio clic . Abbassalo dalla sua posizione attuale; da qualche parte nel mezzo è sufficiente per la maggior parte degli utenti, ma sentiti libero di andare il più basso possibile.
Il puntatore è difficile da controllare
Se trovi che il puntatore del mouse è eccessivamente reattivo, puoi provare a regolare la velocità di tracciamento.
Ancora una volta, fai clic sull'icona Apple, ma questa volta vai su Preferenze di sistema> Trackpad . Vedrai un cursore nella parte inferiore della finestra intitolato Velocità di rilevamento . Come prima, un'impostazione da qualche parte nel mezzo dovrebbe essere adatta per la maggior parte degli utenti.

Trackpad è completamente non risponde
Se il trackpad è completamente morto, non disperare - potrebbe anche essere un semplice problema di impostazioni.
Il modo per testare questo è vedere se hai un mouse fisico collegato al tuo sistema, tramite USB o via Bluetooth. Se lo fai, prova a disconnetterlo. Il trackpad funziona ora? In tal caso, il sistema è stato impostato per ignorare l'input del trackpad quando viene rilevato un mouse.
Finché esegui OS X 10.7 Mountain Lion o oltre, puoi modificare l'impostazione andando su Preferenze di Sistema> Accessibilità> Mouse e trackpad e deselezionando la casella accanto a Ignora trackpad incorporato quando è presente il trackpad del mouse o wireless .

È anche possibile che il tuo Mac pensi che un altro accessorio periferico sia un mouse. Cercando di disconnettere tutto (tastiere, stampanti, controller di gioco e così via) da tutte le porte della tua macchina e vedere se fa la differenza.
3. Controlla l'hardware del tuo Mac
Molto spesso, i problemi relativi ai trackpad non correlati alle impostazioni sono causati da vari problemi hardware, causati sia da Mac stessi sia causati da un errore dell'utente.
Il puntatore è Jumpy e Jittery
Se il tuo puntatore sta saltando sullo schermo, potrebbe esserci una serie di cause non gravi, molte delle quali si riducono a semplici errori umani.
Innanzitutto, controlla il livello della batteria. È basso? Se è così, collega la tua macchina e riprova - potrebbe davvero essere così semplice! Quindi assicurati che gioielli come fedi e braccialetti non stiano prendendo il blocco mentre lavori; potrebbero far sì che il pad possa leggere più segnali contemporaneamente e confondersi.
Infine, assicurati che le punte delle dita non siano umide o sudate: i trackpad e l'acqua non si mescolano bene e possono causare un comportamento irregolare.
Tutto sul trackpad è temperamentale
A volte il trackpad funziona correttamente, a volte no. Qualcosa che ti consente di spostare il puntatore, a volte no.
Il più delle volte, il problema è la batteria del MacBook MacBook Not Charging? Risoluzione dei problemi relativi all'alimentazione del laptop MacBook non si carica? Risoluzione dei problemi relativi all'alimentazione del laptop A un certo punto, quasi certamente dovrai risolvere il problema con l'alimentatore del tuo MacBook. Ecco come farlo. Leggi di più .
Il gonfiore e l'esplosione delle batterie del MacBook sono stati un problema per quasi dieci anni. Apple afferma che il comportamento previsto è molto dubbio, ma in ogni caso il suo impatto può avere un impatto sul trackpad.
Il tuo primo punto di riferimento dovrebbe essere Apple, se il tuo dispositivo è ancora in garanzia o coperto da AppleCare AppleCare: Quali sono le tue opzioni e vale davvero la pena? AppleCare: quali sono le tue opzioni e ne vale davvero la pena? Elevate valutazioni di soddisfazione dei clienti e una vasta rete di negozi in grado di eseguire determinate riparazioni in loco danno a AppleCare un vantaggio sulla garanzia media, ma i vantaggi valgono davvero il prezzo? Leggi di più . In caso contrario, se si pensa di avere il problema della batteria gonfia, provare a togliere la batteria e spegnere la macchina dalla rete elettrica (si può anche pagare qualcuno per farlo). Quasi certamente vedrai un miglioramento significativo.
4. Elimina i file "Elenco proprietà"
Se tutto il resto ha fallito, l'ultima cosa che si può provare prima di concedere la sconfitta è l'eliminazione dei file di "lista delle proprietà" (.plist) di input.
I file plist vengono utilizzati per memorizzare le impostazioni e le informazioni dell'utente sui pacchetti e le applicazioni installate su una macchina. Cancellarli costringerà il tuo Mac a ricrearne di nuovi.
Nota: prima di procedere, assicurati di eseguire il backup del computer utilizzando Time Machine.

Per eliminare i file collegati al mouse e al trackpad, apri il Finder quindi fai clic su Vai> Vai alla cartella . Quindi, digita / Libreria / Preferenze e premi Vai .
Cerca i seguenti file Plist ed eliminali:
- com.apple.driver.AppleBluetoothMultitouch.trackpad.plist (Magic Trackpad)
- com.apple.driver.AppleBluetoothMultitouch.mouse.plist (Magic Mouse)
- com.apple.driver.AppleHIDMouse.plist (mouse USB cablato)
- com.apple.AppleMultitouchTrackpad.plist
- com.apple.preference.trackpad.plist
Riavvia il Mac e verifica se il problema è stato risolto.
soluzioni alternative
Se nessuno dei precedenti ha funzionato, probabilmente è necessario portare la macchina in riparazione. Sono disponibili molte opzioni di riparazione, ma il percorso esatto da seguire dipende dal fatto che AppleCare sia coperto o meno da AppleCare: quali sono le tue opzioni e vale davvero la pena? AppleCare: quali sono le tue opzioni e ne vale davvero la pena? Elevate valutazioni di soddisfazione dei clienti e una vasta rete di negozi in grado di eseguire determinate riparazioni in loco danno a AppleCare un vantaggio sulla garanzia media, ma i vantaggi valgono davvero il prezzo? Leggi di più .
Anche se hai bisogno di una riparazione, nel frattempo ci sono ancora alcune soluzioni alternative che puoi prendere.
Disabilita il trackpad
La soluzione temporanea più ovvia è disabilitare del tutto il trackpad e utilizzare un mouse portatile. Il processo è semplicemente il contrario del suggerimento per la risoluzione dei problemi precedentemente menzionato; vai semplicemente a Preferenze di Sistema> Accessibilità> Mouse e Trackpad e spunta la casella accanto a Ignora trackpad incorporato quando è presente il trackpad del mouse o wireless .
Utilizzare un trackpad esterno
Apple Magic Trackpad 2 funziona esattamente allo stesso modo del trackpad del tuo computer, eccetto che è una periferica esterna che si trova sulla tua scrivania.
Apple Magic Trackpad 2 (MJ2R2LL / A) Apple Magic Trackpad 2 (MJ2R2LL / A) Acquista ora su Amazon $ 124, 99
È perfetto se sei abituato a utilizzare il trackpad Perché OS X funziona meglio con un trackpad Perché OS X funziona meglio con un trackpad Mentre Microsoft si è concentrata sull'introduzione della tecnologia touchscreen sul desktop, Apple ha continuato a ottimizzare per il più tradizionale puntatore- approccio basato. Leggi di più e trovarebbe la modifica di un mouse portatile troppo scomodo, ed è anche completamente wireless. Sfortunatamente, non sono economici, arrivando a più di $ 100 USD - ma attualmente è l'unica opzione per un touchpad esterno compatibile con Mac.
Fixing It
Abbiamo coperto le opzioni di supporto di Apple Hai bisogno di supporto tecnico per Mac? Ecco le tue opzioni Hai bisogno del supporto tecnico per Mac? Qui ci sono le tue opzioni "Supporto tecnico" - due parole che colpiscono la paura nei cuori di tutti gli utenti di computer meno esperti là fuori. Dove inizi a guardare quando le cose cominciano a andare storte? Leggi di più in grande dettaglio altrove sul sito. Puoi utilizzare la barra Genius in un Apple Store, portarlo a un fornitore di servizi autorizzato o utilizzare un negozio indipendente affiliato a Apple.
Solo altra opzione: prova e risolvi te stesso Risolvi i tuoi Mac: una guida alla risoluzione dei problemi Risolvi i tuoi Mac: una guida alla risoluzione dei problemi Apple è nota per avere un ottimo servizio clienti e tecnici di riparazione, ma se non sei più in garanzia arrivano a buon mercato. Perché non provare a risolvere il tuo Mac prima volta la prossima volta? Leggi di più . Ci sono molti tutorial su YouTube, ma questo è uno dei migliori:
Avvertenza: NON provare questo a meno che tu non sia molto sicuro delle tue capacità. La garanzia sarà annullata, se la macchina è ancora in garanzia (e se lo è, si dovrebbe lasciare che Apple lo faccia).
Quali problemi hai avuto?
Quali problemi hai incappato nel trackpad del tuo MacBook? Hai trovato nessuna di queste semplici soluzioni per risolvere i tuoi problemi o era qualcosa di più serio? Forse hai i tuoi suggerimenti per la risoluzione dei problemi che puoi condividere con gli altri lettori?
Ci piacerebbe sentirti, puoi lasciarci le tue idee nella sezione commenti qui sotto.