
Microsoft Word continua a essere importante.
Viene sfidato a destra ea manca dalle suite per ufficio in concorrenza 9 delle migliori alternative gratuite ea basso costo a Microsoft Office 9 delle migliori alternative gratuite ea basso costo a Microsoft Office Microsoft Office ha dominato il mercato dei documenti di testo, fogli di calcolo e diapositive mostra per anni, e per una buona ragione - è uno dei migliori. Tuttavia, c'è un inconveniente e questo è il prezzo .... Leggi di più, ma finora ha parato tutti i pugni per rimanere il re delle app di produttività. Oggi potresti essere più felice con una suite di produttività diversa, ma puoi negare la superiorità di Microsoft Word La Nuova LibreOffice è un'alternativa migliore per Microsoft Office? New LibreOffice è un'alternativa migliore per Microsoft Office? LibreOffice, un contendente di vecchia data di Microsoft Office, ha appena ricevuto un restyling e importanti aggiornamenti. Dopo essere stato trattenuto da bug fastidiosi nel corso degli anni, LibreOffice ha finalmente trovato la formula vincente? Maggiori informazioni in molte aree? Per quelli di noi che non hanno fatto il salto di qualità - ogni trucco di produttività sulle funzionalità nascoste di Microsoft Word di Word 10 che renderanno la vita più facile 10 Funzionalità nascoste di Microsoft Word che renderanno la vita più semplice Microsoft Word è apparentemente semplice. Stai bene finchè accendi un documento e scrivi. Ma Microsoft Word non sarebbe il coltello svizzero è senza le sue caratteristiche produttive. Leggi Altre questioni. Ogni secondo rasato aggiunge il comfort di usarlo per le nostre necessità quotidiane.
La vita può essere resa più facile con la punta giusta e il trucco. Ecco dieci routine comuni (ma essenziali) di Microsoft Word per dimostrarlo.
Cambia il tema
Iniziamo con una lamentela comune. Cambiare l'aspetto di Word 2013 è ovviamente una scelta soggettiva, ma ho scoperto che l'uso di un tema oscuro aiuta a compensare la "bianchezza" del software. E la relativa piattezza del nastro. Word 2013 ti offre due cose da modificare e modificare l'aspetto a tuo piacimento. Trovo il tema oscuro migliore per la messa a fuoco.
1. Vai su File> Opzioni> Generale .
2. Modificare lo sfondo dell'ufficio e il tema dell'ufficio in base alle proprie preferenze.
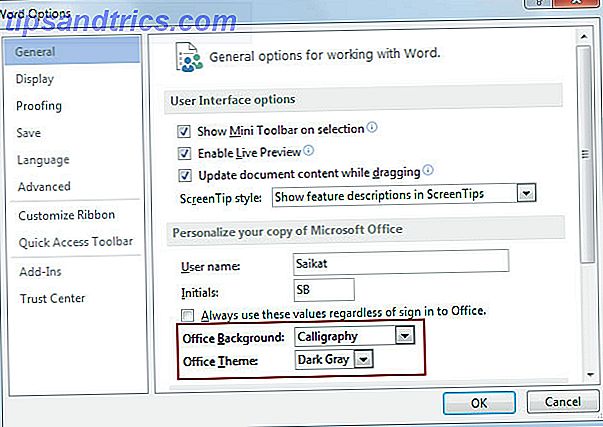
(Puoi anche andare su Account> Sfondo ufficio | Temi di Office .)
Quando si lavora su un documento per l'intera giornata, regolare le impostazioni di luminosità e contrasto del monitor per ridurre lo sforzo sugli occhi.
Utilizzare i selettori di schede per allineare il testo
L'impostazione dei rientri e dei punti di tabulazione è una delle routine più essenziali per documenti dall'aspetto professionale. Sono spesso sorpreso dalla mancanza di consapevolezza su questa caratteristica semplice ma potente. I rientri e le tabulazioni sono stati una caratteristica delle macchine da scrivere, Word lo ha reso più semplice da implementare.
Sto rubando questo eccellente video da GCFLearnFree che ti mostra come impostare i rientri e le tabulazioni in un documento di Word.
Invece di premere il tasto Tab più volte, una singola pressione della tabulazione renderà più semplice allineare le date alla successiva progettazione del curriculum. Grazie ai punti di tabulazione, è più facile allineare gli elementi di una carta intestata. Di solito, il nome e la designazione sono allineati a sinistra e l'indirizzo è allineato a destra.
Per posizioni tab più precise, utilizzare la finestra di dialogo Tab. Fare doppio clic sul righello per visualizzare la finestra di dialogo Allineamento paragrafo . Oppure, Barra multifunzione> Layout di pagina> Paragrafo .
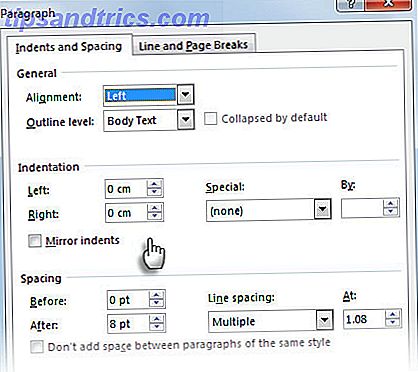
Nota: il punto di tabulazione non è uno in senso tecnico perché non aiuta a posizionare il testo. Inserisce una linea verticale nella posizione della scheda, solitamente al centro di una pagina e estende l'intera lunghezza del blocco di testo.
Usa la modalità Estendi per selezionare senza un singhiozzo
Ecco un problema quotidiano comune quando si selezionano grandi blocchi di testo. C'è un documento di grandi dimensioni e un enorme blocco di testo deve essere selezionato. Fai la tua solita roba di selezione con un scroll del mouse. Ma aspetta: le pagine scorrono così velocemente che ti perdi il punto in cui dovevi fermarti.
Utilizzare la modalità di selezione Estendi per selezioni di testo più omogenee. Premi F8 per attivare la modalità estesa. Ora puoi selezionare la prima parola e poi usare i tasti freccia per "estendere" la selezione. La prima pressione su F8 avvia la modalità al punto del cursore. Premerlo una seconda volta e viene selezionata la parola corrente. Una terza pressione seleziona la frase corrente. Una quarta pressione su F8 seleziona il paragrafo corrente e una quinta seleziona l'intero documento. Se si esegue una ricerca, la selezione si estenderà per includere l'istanza della parola.
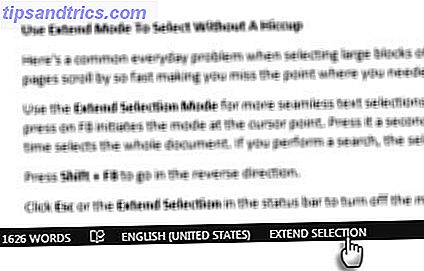
Premi MAIUSC + F8 per andare nella direzione opposta.
Fai clic su Esc o Estendi selezione nella barra di stato per disattivare la modalità.
Conta le tue parole in viaggio
Presta attenzione al conteggio delle parole. Se stai scrivendo un rapporto professionale Come creare rapporti e documenti professionali in Microsoft Word Come creare rapporti e documenti professionali in Microsoft Word Questa guida esamina gli elementi di un rapporto professionale e rivede la strutturazione, lo stile e la finalizzazione del documento in Microsoft Parola. Leggi di più, mantenere il punteggio non solo ti aiuta a pianificare il tuo output, ma anche la tua produttività. Word ti mostra quante pagine, parole, caratteri, paragrafi e linee sono nel tuo documento. Esistono due modi per visualizzare la schermata seguente:
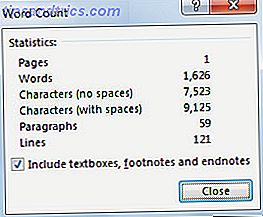
1. Vai a Barra multifunzione> Revisione> Conteggio parole .
2. Fai clic sul conteggio delle parole nella barra di stato.
Se non vedi il conteggio parole nella barra di stato, fai clic con il tasto destro sulla barra di stato, quindi fai clic su Conteggio parole .
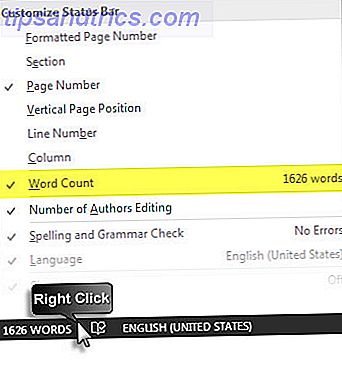
Puoi anche contare il numero totale di parole nelle selezioni che non sono l'una accanto all'altra. Seleziona la prima sezione, quindi tieni premuto CTRL e seleziona sezioni aggiuntive.
Usa correzione automatica per la sostituzione del testo
Correzione automatica è pensata per i refusi che fai. Ma puoi usare la tabella di correzione automatica per il tuo sistema di espansione del testo personalizzato Che cos'è l'espansione del testo e come può aiutarti a risparmiare tempo? Cos'è l'espansione del testo e come può aiutarti a risparmiare tempo? Se riuscissi a risparmiare anche solo una piccola parte del tempo che dedichi alla digitazione, potresti risparmiare ore del tuo tempo ogni settimana. Questo è esattamente ciò che l'espansione del testo è per. Leggi di più in Word. Un semplice esempio: puoi usare le tue iniziali con il tuo nome. Quando si digitano le iniziali, Word lo sostituirà automaticamente con il nome completo.
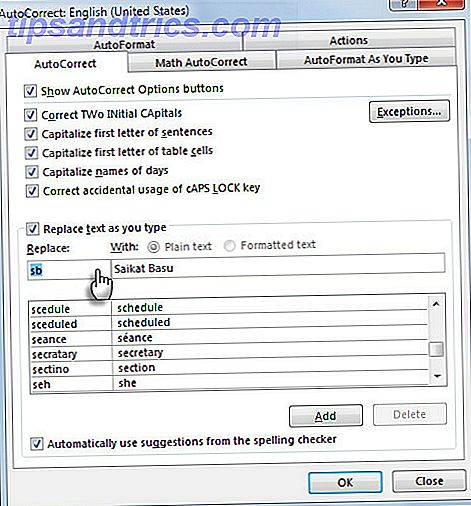
Utilizzare il tasto di scelta rapida - ALT + T, quindi un'altra pressione su A per visualizzare la tabella di correzione automatica in movimento. Costruisci la tua biblioteca di "parole chiave di scelta rapida". Preferisco usare parole chiave che normalmente non definirei erroneamente. Ad esempio, digitando "phN" sostituisce il mio numero di telefono.
Disattiva le virgolette intelligenti e diventa più amichevole sul Web
Microsoft Office utilizza una versione riccia di virgolette chiamata "Smart Quotes" che è una funzionalità per la stampa fisica. Durante la digitazione in qualsiasi programma di Office, le virgolette semplici vengono sostituite automaticamente dalle virgolette intelligenti. Sembra carino ma le virgolette intelligenti non si adattano bene agli strumenti di pubblicazione di contenuti web e HTML come WordPress. Disattivalo se ti danno fastidio.
Vai a File> Opzioni> Proofing> Opzioni correzione automatica> Formattazione automatica durante la digitazione> Sostituisci durante la digitazione> Deseleziona la casella di controllo " Virgolette semplici" con "virgolette inglesi" .
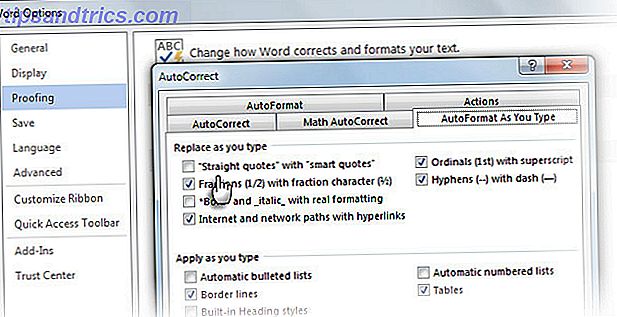
Semplice.
Riprendi da dove hai terminato con la lettura del curriculum
La funzionalità Riprendi lettura in Word e PowerPoint 2013 ricorda le ultime tre posizioni in cui hai apportato le modifiche. Quando apri un documento, un'icona a forma di segnalibro ti aiuta a riprendere e riprendere il lavoro dal punto in cui hai interrotto l'ultima volta. Viene visualizzato come popup sulla destra.

Fare clic e andare all'ultima posizione di modifica. La funzione viene sincronizzata tra sedi e dispositivi se accedi con un account Microsoft.
Usa "Salva tutto" per chiudere tutti i documenti aperti in una volta
Microsoft ha alcune soluzioni per tutti i multitasker disponibili. Puoi aprire e lavorare su più documenti, ma chiuderli uno alla volta potrebbe essere un lavoro ingrato. I comandi Salva tutto e Chiudi tutto sono due dei numerosi comandi "nascosti" disponibili in Office. Aggiungili alla barra di accesso rapido con questi passaggi:
1. Usa la freccia a discesa sulla barra di accesso rapido e vai a Altri comandi .
2. Nella finestra di dialogo Opzioni di Word, selezionare Tutti i comandi dall'elenco a discesa Scegli comandi .
3. Scorrere l'elenco alfabetico fino a trovare il comando Chiudi tutto, selezionarlo e fare clic su Aggiungi per includerlo a destra.
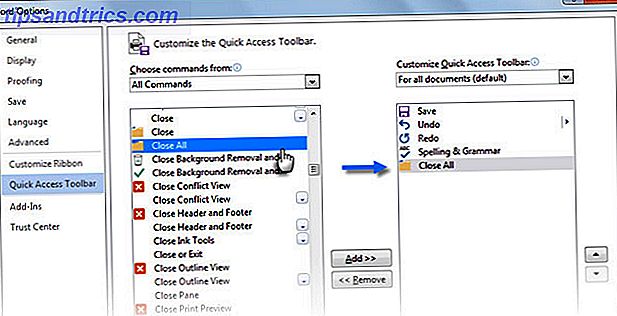
Analogamente, scorrere verso il basso e aggiungere il comando Salva tutto all'elenco dei comandi della barra di accesso rapido.
Crea sempre una copia di backup automaticamente
Uno sguardo ai commenti che abbiamo ricevuto nel nostro articolo su come recuperare i documenti di Microsoft Word Come recuperare un documento Microsoft Word 2010 non salvato in pochi secondi Come recuperare un documento Microsoft Word 2010 non salvato in secondi Si è verificato un arresto anomalo di Windows o un blackout di Microsoft Office documento su cui stavi lavorando? Forse hai accidentalmente chiuso un documento non salvato. Ti mostriamo come recuperare la bozza e ripristinare il tuo lavoro. Leggi di più rivela l'importanza di preservare il proprio duro lavoro. Gli articoli non salvati sono un problema che puoi risolvere. Ma perché lasciare che le cose arrivino a quello stato quando non solo si salvano i documenti con una scorciatoia rapida ( CTRL + S ) ma si creano anche copie di backup automaticamente?
Allena la tua memoria muscolare per la scorciatoia. Segui questi passaggi per configurare i backup automatici:
1. Fare clic su File> Opzioni> Avanzate> Scorri verso il basso fino alla sezione chiamata Salva .
2. Selezionare Crea sempre copia di backup . Clicca OK.
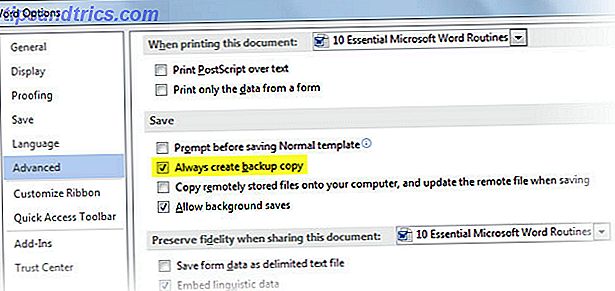
Ora quando si salva un documento dopo aver selezionato questa impostazione, Word conserva un backup dell'originale nella stessa directory in cui si memorizza l'originale . Questo è più utile nei team collaborativi per recuperare la versione precedente di un documento.
È possibile utilizzare una macro per trasferire la copia di backup in un'altra posizione e salvaguardarla ulteriormente. In alternativa, il salvataggio del documento corrente in due percorsi componente aggiuntivo per Word 2007 al 2013 sembra una buona scommessa. È progettato come soluzione a un clic per salvare un vero backup del documento corrente, in una seconda posizione a scelta.
Stampalo su una pagina
Questo pratico tip di stampa non è solo per gli amici dell'ambiente. È anche per quei tempi irritanti in cui le ultime righe di un documento si riversano nella pagina successiva. Non li vuoi. Vai alla funzione nascosta che ti aiuta a ridurla a una pagina. Il comando Riduci per adattarsi era disponibile come predefinito nelle versioni precedenti a Word 2010. In Word 2010 e 2013, è necessario riemergere di esso personalizzando la barra di accesso rapido.
1. Fare clic sulla freccia del menu a discesa nell'area della barra di accesso rapido e selezionare Altri comandi .
2. Nell'elenco a discesa Scegli comandi, selezionare Tutti i comandi .
3. Scorrere l'elenco fino al comando Riduci una pagina .
4. Fare clic sul pulsante Aggiungi, quindi fare clic su OK .
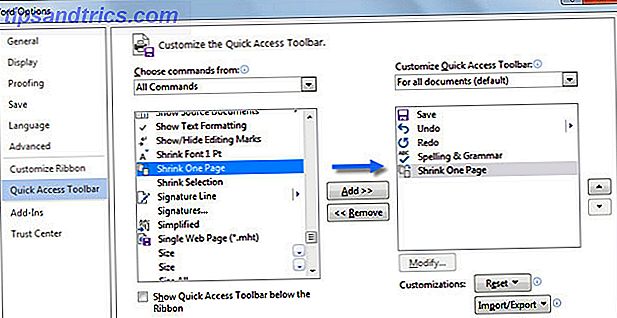
Ora dovresti vedere il comando sulla barra di accesso rapido. Riduci una pagina riduce la dimensione del carattere del documento fino al punto in cui può adattarsi a una pagina in meno rispetto a quella che userebbe.
Raccontaci le tue abitudini per rendere la vita più facile
Immagina - Non ho nemmeno toccato le piccole cose che rendono l'uso delle tabelle più facile. O quelli che ti fanno lavorare con inserti di immagini. Questa è in poche parole la storia delle nostre vite quotidiane trascorse con Microsoft Word. È Sansone della produttività dell'ufficio 10 Consigli di Simple Office 2013 che ti renderanno più produttivo 10 Consigli semplici per Office 2013 che ti renderanno più produttivo Le competenze di MS Office rimangono trincerate nelle migliori competenze comuni che i datori di lavoro cercano. Quindi, sii più esperto con questi dieci semplici consigli di Office 2013 e prendi più tempo libero attorno al distributore di acqua. Leggi Altre app e non siamo neanche lontanamente a occuparci di esso.
Andiamo meglio. Raccontaci le tue routine quotidiane di parole. Quali sono le caratteristiche e le scorciatoie che usi quasi come un'abitudine?



