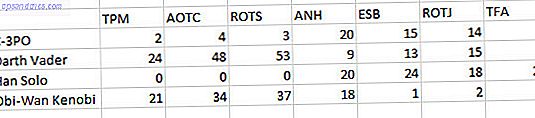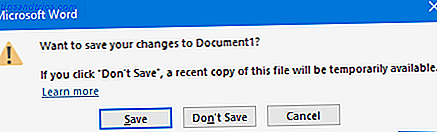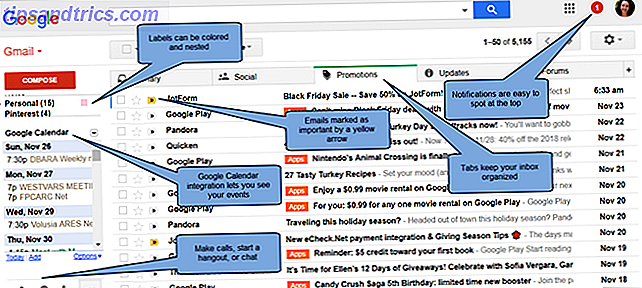Ecco tutto ciò che devi sapere per rendere i tuoi grafici interessanti e coinvolgenti in Excel 2016.
Quasi tutti sanno come creare un grafico di base in Excel 8 Tipi di grafici Excel e quando è necessario utilizzarli 8 Tipi di grafici Excel e quando è necessario utilizzarli La grafica è più facile da comprendere rispetto a testo e numeri. I grafici sono un ottimo modo per visualizzare i numeri. Ti mostriamo come creare grafici in Microsoft Excel e quando utilizzare al meglio il tipo. Per saperne di più, ma renderlo bello richiede un po 'di conoscenza in più. Puoi utilizzare uno stuolo di diverse opzioni di personalizzazione relative a tutti gli elementi del tuo grafico; il testo, i dati che vengono rappresentati e lo sfondo su cui è posato solo per citarne alcuni.
Una volta che sai come armeggiare con vari elementi diversi, sarai in grado di creare grafici visivamente distintivi ed esteticamente interessanti. Sapere come è metà della battaglia; il resto dipende dalla tua creatività.
Iniziare
Prima di poter assumere il compito di formattazione, dobbiamo creare il grafico di base in Excel. Per fare ciò, apri il foglio di calcolo che contiene i tuoi dati, evidenzialo e vai a Inserisci > Grafici . Scegli la visualizzazione appropriata per i tuoi dati e continua attraverso la procedura guidata.
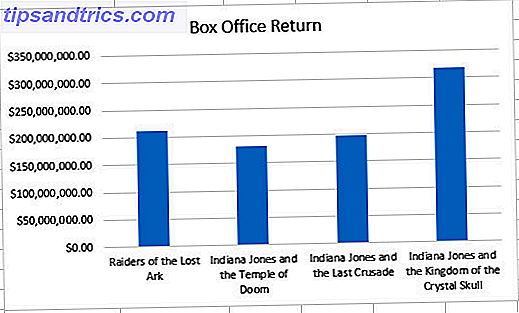
Questo è il grafico a barre che userò come base: è piuttosto semplice in questo momento, ma presto aggiungeremo un po 'di appeal visivo. Non preoccuparti se stai utilizzando un diverso tipo di grafico: le tecniche elencate in questa guida verranno trasferite su qualsiasi altro tipo di grafico che potresti creare in Excel.
Formattare il testo
Il carattere predefinito di Excel è versatile e facile da leggere, ma è un po 'insipido. La scelta del tuo font ti consente di prendere il controllo di un elemento importante dell'aspetto del tuo grafico, che avrà un grande impatto sul suo aspetto generale.
Modifica del carattere
Puoi cambiare quale carattere tipografico usare 14 Caratteri che sono perfetti per biglietti d'auguri e poster 14 Caratteri perfetti per biglietti d'auguri e poster Pensando a creare biglietti di auguri e poster personalizzati, ma avendo problemi a farli sembrare grandiosi? Un font migliore potrebbe essere la risposta - e questi sono tutti GRATUITI e FANTASTICI. Leggi di più per i vari elementi del grafico evidenziando singoli pezzi di testo e selezionando un carattere nella barra multifunzione. Tuttavia, potresti voler mantenere il carattere coerente su tutta la tua visualizzazione.
Per fare ciò, fare clic con il tasto destro del mouse sul grafico e selezionare Carattere .

Il menu risultante ti consentirà di apportare tutte le modifiche all'aspetto del testo, ma tieni presente che queste modifiche influiscono su tutto il grafico. Per questo motivo, evita di apportare modifiche estreme alle dimensioni del carattere: è probabile che rimuova il saldo tra il titolo e le eventuali etichette sul grafico stesso.

Questa piccola modifica al font sta già aiutando a distinguere il nostro grafico dal default - ma ci sono molti altri modi in cui possiamo modificare il testo.
Utilizzando WordArt
Il nostro font è stato modificato in meglio, ma il nostro titolo potrebbe ancora utilizzare il lavoro. Per assicurarti che risalti davvero, rimuoveremo il titolo del testo in chiaro e lo sostituiremo con alcuni WordArt. Per iniziare, fai clic sulla casella di testo che contiene il titolo e premi CANC . Dopo averlo fatto, potrebbe essere necessario ridimensionare il grafico per lasciare spazio al nuovo titolo.

Ora possiamo inserire la nostra WordArt. Innanzitutto, assicurati di avere selezionato il grafico, quindi vai a Inserisci > Testo > WordArt e seleziona qualcosa di appropriato.

Ci sono un paio di cose a cui prestare attenzione quando usi WordArt per un titolo. Assicurati che non sia troppo vistoso, qualunque sia il tuo pubblico, un grafico dovrebbe comunque essere informativo in primo luogo. Il titolo dovrebbe anche essere adeguatamente ponderato rispetto agli altri elementi del grafico perché non ha senso avere un titolo enorme se rende il contenuto del grafico troppo piccolo per essere letto correttamente.
Embellishing Labels
Ora che il nostro titolo è a posto, è tempo di pensare ad altre aree del grafico. Il nostro asse Y è abbastanza facile da capire perché è composto da quantità di denaro a intervalli regolari. Tuttavia, il nostro asse X elenca i nomi dei singoli film di Indiana Jones, quindi sarebbe utile per loro essere il più leggibili possibile Come stili di carattere in Microsoft Word per far risaltare il tuo testo Come stile i caratteri in Microsoft Word per creare il tuo Testo in risalto Un testo ben formattato può attirare l'attenzione del lettore e aiutarlo a scorrere il tuo documento. Ti mostriamo come aggiungere il tocco finale in Microsoft Word. Leggi di più .
Per assicurarci che i lettori possano distinguere tra le diverse colonne a colpo d'occhio, utilizzeremo un effetto ombra per dare a queste etichette un impatto visivo extra.

Fare doppio clic sulla casella di testo contenente le etichette per accedere alla barra laterale di Formato dell'asse . Questo menu contiene tutti i modi per personalizzare il tuo grafico, ma stiamo cercando un'ombra. Per trovarlo, è necessario navigare in Opzioni testo > Effetti di testo > Ombra . Da lì, puoi perfezionare l'ombra o semplicemente utilizzare uno dei preset.

Formattare i colori
Aggiungere un tocco di colore è un ottimo modo per ravvivare un grafico noioso, ma troppi colori possono essere un problema a sé stante. Rispetta i temi se non sei sicuro della tua scelta di colori e assicurati di non sovraccaricare il tuo documento con tonalità e sfumature diverse.
Utilizzando un tema
Un tema semplifica il processo di dare al documento uno schema cromatico coerente Come modificare i colori del prompt dei comandi in Windows Come modificare i colori del prompt dei comandi in Windows Il prompt dei comandi in Windows è nero per impostazione predefinita, ma non deve essere! Leggi di più restringendo le tue scelte a una gamma di tavolozze predefinite. Per accedere a questi temi, fare clic sul grafico e quindi fare clic sull'icona del pennello che appare nell'angolo in alto a destra.

Passa alla sezione Colore del menu e vedrai l'elenco delle combinazioni di colori disponibili. A seconda del tipo di grafico che stai creando, questi saranno usati tra diversi elementi - ad esempio, le barre del nostro grafico a barre sono attualmente tutte dello stesso colore, le diverse sezioni di un grafico a torta sarebbero colorate con una diversa selezione dal tema.
Usando i colori personalizzati
Se si conoscono esattamente i colori che si desidera utilizzare per i singoli elementi del grafico, è possibile saltare il tema e avviare la regolazione fine. Fare doppio clic su un particolare elemento per visualizzare la barra laterale Formattazione .
Hai molte opzioni diverse qui, ma puoi ottenere buoni risultati semplicemente scegliendo colori diversi. Per fare ciò, vai a Fill & Line e assicurati che Solid fill sia selezionato nel menu radio. Quindi, seleziona la tonalità desiderata tramite il menu a discesa Colore .

Utilizzando un riempimento sfumato
Mentre un riempimento pieno produce un colore a tinta unita, un riempimento sfumato è una miscela di due o più tonalità Quanto è importante il colore nella progettazione? Più di quanto pensi Quanto è importante il colore nella progettazione? Più di quanto pensi Leggi di più. Questo può essere un effetto molto interessante, ma per assicurarci che non abbia un impatto negativo sulla leggibilità, applicheremo lo stesso riempimento a tutte le nostre colonne. Per effettuare questa selezione, fare doppio clic su una colonna e quindi utilizzare il menu a discesa Opzioni serie nella barra laterale per selezionare l'intera serie.

Ora che abbiamo selezionato tutti i punti dati, possiamo iniziare a progettare il nostro riempimento. Usando uno o più stop del gradiente, possiamo creare una miscela di colori per riempire le nostre colonne. Mentre potremmo usare un'opzione premade per risparmiare tempo, ho creato il mio gradiente per adattarlo al tema del mio grafico.

Mentre ci sono, aggiungerò un bordo usando lo stesso menu. Ho usato l'opzione Linea continua e ho cambiato la larghezza della linea a 1 pt, per assicurarmi che fosse visibile sullo sfondo che aggiungerò al passaggio successivo.

Aggiungere uno sfondo
Per modificare davvero l'aspetto del grafico, è possibile aggiungere un'immagine come sfondo. Tuttavia, se hai intenzione di fare questo, è meglio selezionare un'immagine che non ha troppi dettagli, in modo da non distrarre dai tuoi dati. Ritagliare l'immagine alle dimensioni corrette in un programma come Gimp o Photoshop GIMP o Photoshop: qual è la scelta giusta per te? GIMP vs Photoshop: quale è giusto per te? Photoshop è l'app di fotoritocco più popolare e GIMP è la migliore alternativa gratuita ad esso. Quale dovresti usare? Leggi di più è anche una buona idea.
Una volta che sei pronto, fai doppio clic sullo sfondo del tuo grafico. Quindi, vai alla sezione Fill della barra laterale di formattazione e seleziona Immagine o riempimento trama . Usa il pulsante File e naviga fino all'immagine desiderata.

Sfortunatamente, il nostro background ha reso le etichette sull'asse Y del nostro grafico piuttosto difficili da leggere. Possiamo risolvere questo problema alterando la trasparenza dell'immagine di sfondo, quindi non domina il grafico così tanto.

Alzerò il valore di Trasparenza al 50%, sebbene questa cifra cambierà ovviamente a seconda della tua immagine. Assicurati che tutti gli elementi del grafico siano chiaramente visibili.

Ulteriori aggiunte
Il nostro grafico è pronto per essere pubblicato, ma ci sono un paio di aggiunte che potrebbero essere utili in determinate circostanze.
Aggiunta di etichette dati
Le etichette dei dati rendono ancora più semplice la digestione delle informazioni sul tuo grafico in un colpo d'occhio. Per aggiungerli, fai clic sul grafico, quindi fai clic sull'icona del segno più e seleziona la casella di controllo Etichette dati .

Se vuoi mettere a punto queste etichette, modifica il testo nello stesso modo in cui lo abbiamo fatto per gli assi.
Aggiunta di una linea di tendenza
Una linea di tendenza è un'altra aggiunta potenzialmente utile al tuo grafico. Lo aggiungi come le etichette dei dati; apri il menu segno più e seleziona Trendline .

Naturalmente, questo non si adatta perfettamente a ciò che abbiamo già impostato. Fai doppio clic sulla linea di tendenza per aprire un menu di formattazione nella barra laterale. Di nuovo, il mio design è inteso per adattarsi al tema del mio grafico, quindi considera che cosa potrebbe funzionare bene con i tuoi dati.

C'è un ultimo modo di armeggiare con la nostra linea di tendenza - ed è di particolare interesse per chiunque stia studiando matematica I 20 siti web che ti servono per imparare la matematica passo dopo passo I 20 siti web che ti servono per imparare la matematica passo dopo passo Abbiamo compilato i migliori siti per ognuno livello in modo da poter apprendere sistematicamente, acquisire una conoscenza migliore della matematica un livello alla volta e divertirti! Leggi di più .

Vai all'opzione Opzioni linea di tendenza della barra laterale di formattazione utilizzata in precedenza per modificare la formula utilizzata per calcolare la linea. La maggior parte di noi non avrà bisogno di preoccuparsi di questo elemento del nostro grafico in così grande dettaglio - ma alcuni professori accetteranno niente di meno che una perfetta linea di tendenza polinomiale.
La pianificazione rende perfetti
Non ci vuole molto per personalizzare il tuo grafico in Excel. Data la varietà di strumenti di formattazione disponibili, è facile trasformare la visualizzazione di base in qualcosa che è su misura per le vostre esigenze.

Prenditi del tempo per pensare al tema del tuo grafico prima di iniziare a modificarlo. Se prendi decisioni senza un'idea decente del tuo obiettivo finale, è meno probabile che tu finisca con una visualizzazione coesa.
Microsoft Office offre molti modi per personalizzare il tuo grafico, ma non ti senti costretto a usarli tutti. Vieni con un'idea Brainstorming con gli altri Non deve essere duro Brainstorming con gli altri Non deve essere difficile leggere di più, e considerare quali strumenti è possibile utilizzare per eseguirlo. Prima che tu lo sai, avrai un'illustrazione che non assomiglia al grafico standard di Excel.
Hai qualche consiglio sulla formattazione di grafici che sei desideroso di condividere con altri lettori? O stai cercando aiuto con un particolare problema relativo ai grafici Excel? Perché non partecipare alla conversazione nella sezione commenti qui sotto?