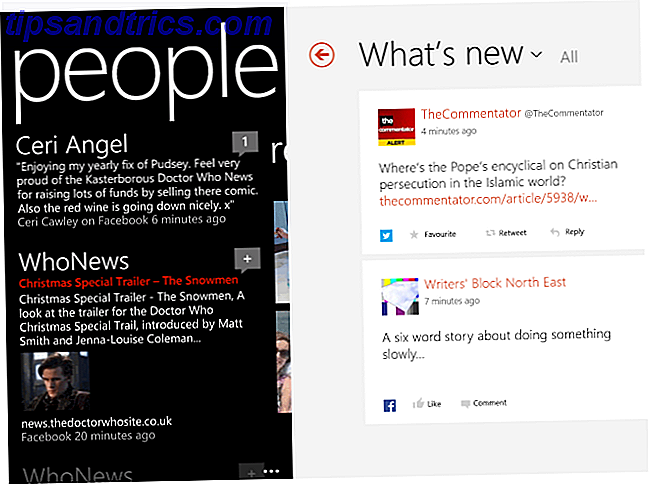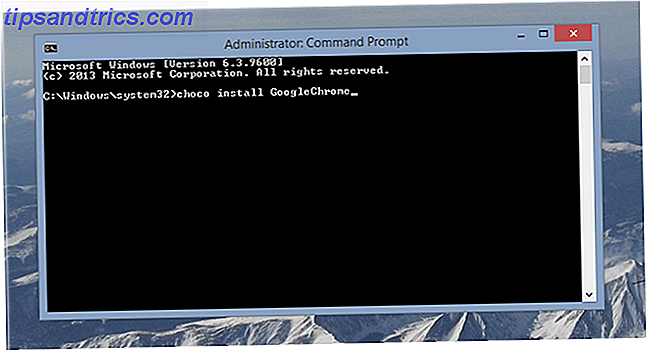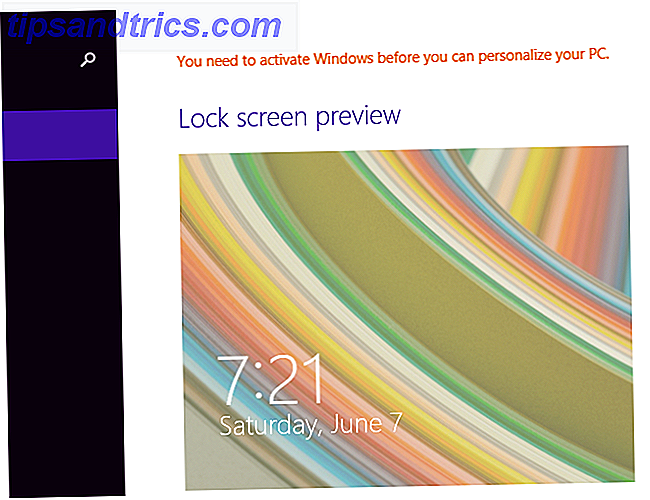Gmail è cambiato così tanto nel tempo che riferirsi ad esso semplicemente come "client di posta elettronica" non gli rende giustizia. Pensaci in questo modo, potresti usare il tuo smartphone esclusivamente per fare telefonate o usare un computer per creare solo documenti. Potresti possedere un'auto sportiva che guidi solo un paio di isolati. Potresti, ma c'è ancora molto di più che queste cose potrebbero fare per te, e sprecheresti i tuoi soldi per usarli solo per una cosa. Lo stesso si può dire su Gmail, anche se non ti costa un centesimo da usare.
Sblocca ora il cheat "Tasti di scelta rapida più utili di Gmail"!
Questo ti iscriverà alla nostra newsletter
Inserisci la tua e-mail di sblocco Leggi la nostra politica sulla privacy Questa guida è disponibile per il download come PDF gratuito. Scarica subito Power User Guide to Gmail . Sentiti libero di copiare e condividere questo con i tuoi amici e familiari.In questa guida: Avvio di Gmail | Gmail come hub di comunicazione | Etichette, DNA di Gmail | Prova la potenza della ricerca e dei filtri | Strumenti di produttività di Gmail
Nota: questa guida di Gmail non è per i nuovi utenti, ma per quelli di voi che già utilizzano Gmail e vogliono approfittare delle sue numerose funzionalità. Chi di voi è nuovo dovrebbe leggere prima la Guida per principianti a Gmail, che vi fornirà un'introduzione al servizio e su come utilizzare le sue funzionalità più basilari e importanti.
Ricominciare con Gmail
1.1 Temi e la mentalità efficace di Gmail
Un'immagine vale più di mille parole, quindi, invece di spiegare come appare l'interfaccia di Gmail, ti mostrerò semplicemente:
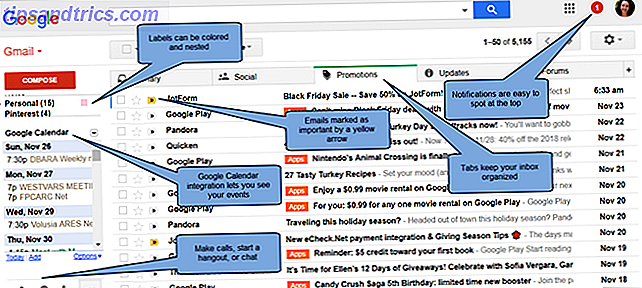
Qual è la prima cosa che noti? È l'integrazione del calendario di Gmail, le schede utili per l'organizzazione o l'icona di notifica?
In realtà, la prima cosa che inizieremo è il tema di Gmail. Probabilmente è l'unica cosa che non hai notato subito. Non ci sono stelle fantasiose, nessun ninja appeso tra le righe del soggetto e nessuna immagine sullo sfondo. E questo è il punto: il tema è semplicemente fuori strada. Con i temi, puoi scegliere Gmail per avere un aspetto diverso, che è una funzione preferita tra molti utenti. Puoi leggere la guida di Gmail originale per sapere come applicarli, ma se sei seriamente interessato a essere efficace con le tue e-mail, dovresti considerare di mantenere le cose il più semplici possibile.
Il tuo tema Gmail è più di una semplice raccolta di colori o uno sfondo pulito. Imposta il tuo stato d'animo quando visualizzi le tue e-mail e può anche influire sul modo in cui rispondi a loro. In un account Gmail professionale in cui lavori con lavoro e progetti, l'efficienza dovrebbe avere la precedenza sulla creatività. Scegli un tema pulito con un elevato contrasto e non travolgerti con un sacco di distrazioni.
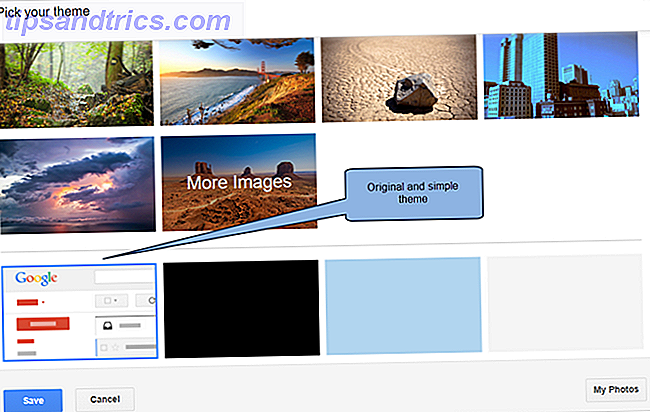
Separare il tuo lavoro e la tua vita personale è probabilmente una delle cose più importanti che puoi fare per il successo di entrambi. Quindi, per una casella di posta più efficace Come padroneggiare l'ansia della posta in arrivo Gmail Come padroneggiare l'ansia della posta in arrivo Gmail Tante e-mail, così poco tempo. Ti senti in questo modo quando gestisci la tua casella di posta Gmail? Ti mostriamo le impostazioni semplici e gli strumenti utili per organizzare e proteggere dalla posta in arrivo di Gmail. Per saperne di più, prova a cambiare il tuo Gmail sul tema originale per un paio di settimane. Imparerai ad apprezzarlo. Non sottovalutare questo piccolo ma importante suggerimento, ti metterà nella giusta mentalità per il resto di questo manuale.
1.2 Svuota la mente, svuota la tua casella di posta
Mantenere la posta in arrivo di Gmail vuota Raggiungi la posta in arrivo Zero in Gmail con queste strategie Ottieni zero nella posta in arrivo in Gmail con queste strategie Rimanere in cima alla posta elettronica è difficile! La chiave per la posta in arrivo zero è l'automazione del processo che puoi. Ti mostreremo come accedere alla Posta in arrivo zero in Gmail. Leggi altro è un altro punto chiave nell'efficace Gmailing. Come il semplice tema, è un modo di pensare che devi allenarti per entrare. Una grande posta in arrivo piena di messaggi è l'equivalente di una scrivania piena di documenti. Dovresti utilizzare la tua casella di posta solo per le email che non hai ancora letto e hai bisogno di una risposta; il resto appartiene all'archiviazione.
In seguito apprenderemo come utilizzare i potenti filtri di Gmail (vedere il capitolo 4) per organizzare le e-mail in arrivo e come utilizzare le scorciatoie da tastiera (vedere il capitolo 5) per archiviare rapidamente le e-mail che non richiedono l'attenzione immediata. Gmail offre anche schede e un sistema di etichettatura automatica per un'organizzazione più semplice (anche nel capitolo 5).
Tratta la tua casella di posta come una lista "da fare". Qualsiasi e-mail in esso richiede che tu faccia qualcosa a riguardo (di solito rispondi ad esso). Non appena hai finito di occuparti di quell'email, archiviala. Potresti essere sorpreso di sapere come può essere utile alleviare una casella di posta vuota.
1.3 Gmail e integrazione con altri prodotti Google
Mentre questa guida di Gmail si concentra su Gmail e su come trarne il massimo, Google ha rilasciato molti prodotti che lavorano insieme in armonia. C'è molto da dire su questi servizi (alcuni dei quali tratteremo in diversi punti in questo manuale), ma per ora, prova a immaginare Gmail come un "livello" di servizio su altri livelli, tutti fluenti insieme in una direzione.
Molti dei miglioramenti apportati a Gmail descritti in questo manuale funzionano attraverso questi altri servizi completamente integrati in Gmail. Per trarne il massimo vantaggio, dovrai avventurarti e esaminarli. Ti incoraggio fortemente a farlo.
2. Gmail come hub di comunicazione
2.1 Dai la chat alla stanza che merita
Speriamo che tu abbia ora una mentalità di Gmail efficace, quindi voglio che tu consideri la funzione di chat di Gmail e utilizzi Hangouts di Google Splits in "Chat" e "Incontra" gli Hangout di Google Splits in "Chat" e "Meet" Google divide gli Hangout in due app separate, Hangouts Chat e Hangouts Meet. Nessuno sembra sapere perché, ma sta succedendo comunque. Leggi di più . Per impostazione predefinita, Gmail stringe la comunicazione nell'angolo in basso a sinistra dello schermo, nascosto sotto una linea di separazione. Questo è probabilmente il modo in cui la chat è impostata in questo momento.
Se vuoi utilizzare Gmail come hub di comunicazione, devi dare all'area della chat una posizione molto più prominente sullo schermo. Per fare ciò, sposteremo la barra della chat a destra dello schermo. Fai clic sull'icona a forma di ingranaggio nella parte superiore e seleziona Impostazioni . Scegli Labs in alto e nella finestra di ricerca che appare, digita "chat" per vedere solo l'opzione disponibile per le funzionalità di chat. Quindi, attiva l'opzione Chat di destra e fai clic su Salva modifiche nella parte inferiore della pagina. Gmail dovrebbe quindi ricaricare con la modifica.
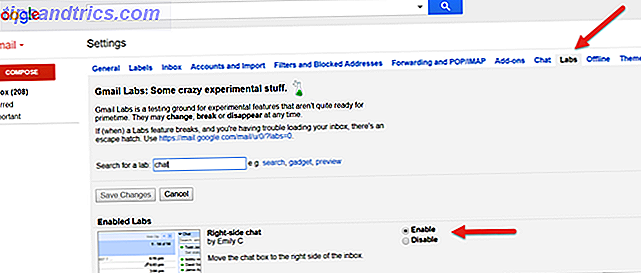
È stato facile, no? Ricorda questa scheda Labs perché ci torneremo presto e useremo per funzionalità aggiuntive.
La chat sul lato destro utilizza il lato destro dello schermo, che è relativamente inutilizzato in Gmail. Ti consente di vedere più contatti contemporaneamente, rende la chat più visivamente visibile e ti dà più spazio per visualizzare le etichette sulla sinistra, senza spostare costantemente quella fastidiosa barra dinamica. Questa è una situazione win-win semplice.
2.2 Usare la chat per più di una semplice chat
Come ho detto prima, la chat di Gmail è una delle sue funzioni più potenti. Sfortunatamente, molti utenti di Gmail non sono ancora a conoscenza delle sue funzionalità complete e Google sembra fare un cattivo lavoro nel rendere note queste funzionalità.
Diamo un'occhiata più da vicino alla nostra chat. Il primo è il pulsante Contatti di Hangouts che mostrerà quelli che hai già partecipato a un Hangout. Se ne selezioni uno, hai le opzioni per contattarli tramite videochiamata, Hangout o e-mail. Puoi anche rivedere i loro dettagli di base.
Il prossimo è il pulsante Hangouts, la versione di videoconferenza di Google. Gli hangout sono un componente di Google Plus che ti consente di parlare con un massimo di cinque persone in Gmail (è possibile parlare con più persone direttamente tramite Google Plus). Puoi persino far iscrivere le persone tramite telefono. È lo strumento di comunicazione definitivo di Gmail e una delle migliori funzionalità che può offrirti.
A destra di questo c'è il pulsante Chiamata telefonica che consente di visualizzare i contatti che è possibile chiamare. Ciò avvierà la chiamata nella finestra di una piccola tastiera.
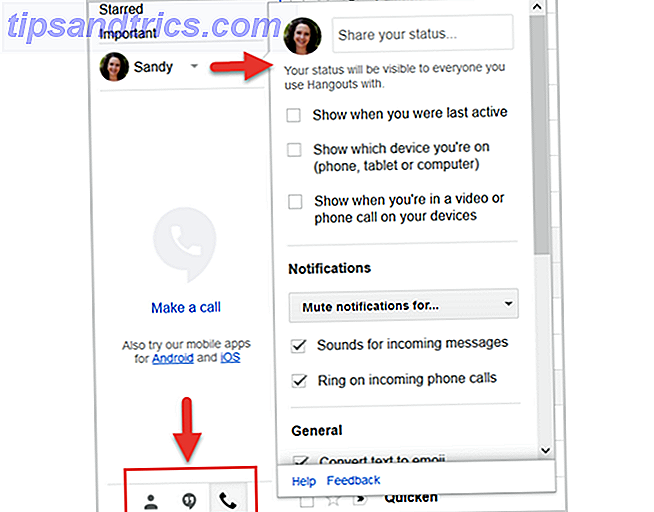
Nella parte superiore dell'area delle funzioni di chat, vediamo la nostra immagine del profilo. Facendo clic sull'immagine o sulla freccia accanto ad essa verrà visualizzata una finestra che ci consente di modificare il nostro stato e regolare altre impostazioni.
Le funzionalità in quest'area sono autoesplicative: ti consentono di inserire un messaggio di stato, ad esempio "occupato al lavoro" o "sul mio telefono", e indicare se sei occupato o disponibile. Puoi anche regolare le notifiche, le impostazioni generali e rivedere elementi come Hangout archiviati e contatti bloccati.
2.2.1 Google Voice e ottenere il proprio numero
Non possiamo parlare di telefonate e messaggi di testo in Gmail senza menzionare Google Voice, anche solo brevemente. Google Voice è un altro servizio eccellente di Google e funziona come un operatore di sorta tra il tuo operatore e il tuo contatto.
Funzionalità di Google Voice Google Voice Ottiene un aggiornamento ed è più utile che mai Google Voice ottiene un aggiornamento ed è più utile che mai Google Voice, a lungo abbandonato, è stato appena riattivato da Google. Ecco cosa succede a Voice e cosa puoi aspettarti di vedere nelle app rinnovate. Ulteriori informazioni vanno oltre gli scopi di questa guida di Gmail. Tuttavia, menzionerò qui che se hai configurato Google Voice, puoi effettuare chiamate telefoniche e inviare e ricevere messaggi di testo. Google offre prezzi molto competitivi per le chiamate internazionali, ma puoi configurarle solo tramite Google Voice. Questo è veramente un servizio eccellente, specialmente se hai amici e parenti all'estero.
3. Etichette, DNA di Gmail
3.1 Quali sono le etichette, esattamente?
Le etichette sono il cuore di come Gmail organizza le email. Quando Google ha lanciato per la prima volta il suo servizio di posta elettronica, la maggior parte degli utenti ha confrontato Gmail con Outlook e le etichette di Gmail con le cartelle di Outlook. Sembrano uguali (posta in arrivo, e-mail inviate, bozze) e sembrano fare la stessa cosa, quindi la maggior parte degli utenti lo ha lasciato e ha trattato la parola "etichette" come nient'altro che un campo di marketing. Ma le etichette sono diverse ed è importante che gli utenti avanzati di Gmail (come te stesso) conoscano la differenza prima di procedere.
Le etichette funzionano più come tag che come cartelle. Se le e-mail sono documenti cartacei inseriti in cartelle, le etichette sono come adesivi colorati posizionati su questi fogli per categorizzarli ulteriormente. Le email non sono inserite direttamente in un'etichetta, ma sono associate a un'etichetta. Pertanto, una e-mail può avere più di un'etichetta (ripensare ai documenti con diversi adesivi) e le e-mail possono essere cercate anche con più di un'etichetta.
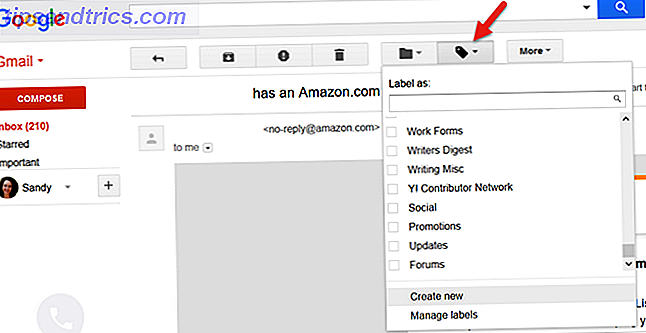
Ad esempio, la mia etichetta "professionale" in Gmail contiene e-mail da entrambi i miei luoghi di lavoro. Ho un'etichetta per ogni posizione, ma alcuni materiali sono comuni a entrambi i luoghi. Queste e-mail hanno quindi tre etichette: l'etichetta "professionale", che indica il suo rapporto di lavoro, e le etichette per ogni posto di lavoro. Questo mi consente di cercare materiale che risponda alle esigenze di entrambe le posizioni.
Tutto in Gmail è basato sull'etichetta. Non ci sono cartelle e collegamenti che si aprono a parti diverse del sito web. Tutti i messaggi esistono proprio lì - Gmail mostra semplicemente l'associazione dell'etichetta giusta quando la scegli. Potrei entrare in ulteriori esempi e usare qualcosa come un diagramma di Venn, ma probabilmente sei così eccitato di andare avanti così come sono.
3.1.1 Impostazioni etichette e tipi di etichette
Puoi accedere a tutte le impostazioni delle etichette in Gmail dalla scheda Etichette all'interno di Impostazioni . Esistono attualmente tre tipi di etichette all'interno di Gmail: etichette di sistema, categorie e etichette personalizzate.
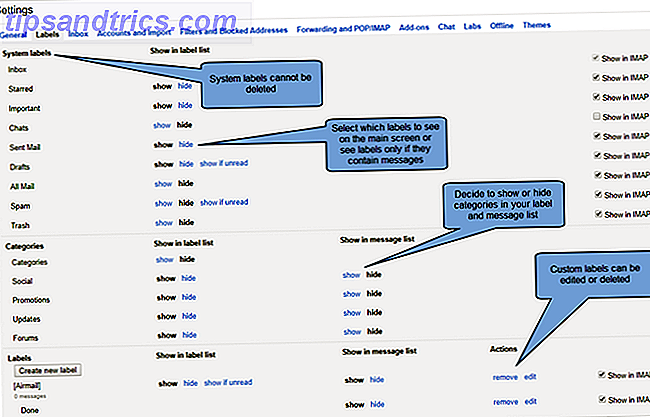
Le etichette di sistema e le etichette personalizzate hanno un'opzione Mostra in IMAP ; dovresti configurare queste opzioni se stai utilizzando un'app diversa, software come Outlook o alcuni componenti aggiuntivi. Questa guida di Gmail si concentra su come ottenere il massimo dall'interfaccia di Gmail, quindi non entrerò in queste opzioni qui. Se sei interessato, assicurati di leggere Guida per principianti su Gmail Guida per principianti su Gmail Guida per principianti su Gmail Potresti già avere un account Gmail. Oppure stai pensando di registrarti per uno. Questa guida ha tutto il necessario per sfruttare al meglio il nuovo e brillante account Gmail. Leggi di più .
3.2 Etichette di sistema
Le etichette più familiari in Gmail sono le etichette di sistema. Questi sono i link in alto a sinistra che hai visto da quando hai iniziato a utilizzare il servizio come Posta in arrivo, Speciali, Posta inviata, Bozze, Cestino. Per un efficace Gmail, ti suggerisco di avere a disposizione queste etichette di sistema. Noterai anche che hai un'opzione Mostra se non letta per le etichette Bozze e Spam. Attivare questa opzione ti mostrerà queste etichette solo se sono associate a qualsiasi e-mail.
3.2.1 Tutte le e-mail e archiviazione vecchie e-mail
È possibile richiamare la filosofia della posta in arrivo vuota dall'introduzione di questa guida di Gmail. Se la tua casella di posta è una scrivania, All Mail è il tuo archivio. Ancora meglio, è uno scantinato pieno di schedari. Non è necessario scendere nel seminterrato ogni volta che è necessario scrivere un messaggio di posta elettronica, ma è utile averlo a disposizione se si desidera recuperare un messaggio dal passato.
Tutta la posta è quella cantina. Accenderlo (scegliendo Show ) significa avere accesso istantaneo alle e-mail precedenti, organizzate per data. Mentre è possibile accedere a qualsiasi vecchia email dalla barra di ricerca, questo collegamento diventa molto utile quando si pulisce la Posta in arrivo spesso e si desidera solo una rapida occhiata per trovare un'e-mail che si è ricevuta un po 'prima nel corso della giornata.
3.2.2 Usi delle bozze che non hai preso in considerazione
Come forse saprai, Gmail salva automaticamente i messaggi che scrivi nell'etichetta Bozza, anche se hai solo digitato un paio di frasi. Tutto ciò che hai mai scritto e non inviato è memorizzato lì. È probabile che tu abbia già un paio di bozze già memorizzate (o forse più!)
Ciò che potresti non aver considerato, però, sta usando le bozze per le note semplici Come trasformare Gmail nella migliore app per prendere appunti come trasformare Gmail nella migliore app per prendere appunti per te Le stesse caratteristiche che rendono Gmail un'e-mail efficace il cliente può renderlo un'app decente per prendere appunti. Prova questi suggerimenti e trucchi per vedere alcuni dei benefici. Leggi di più, per scrivere idee, creare liste della spesa o memorizzare rapidamente le informazioni di contatto di qualcuno. La maggior parte dei client di posta oggi ti offre la possibilità di allegare file e immagini a un'e-mail. Ciò rende la bozza di cartella un posto eccellente per caricare file e sincronizzare tra computer se hai bisogno di una soluzione veloce. Non lasciare per sempre i file nella cartella delle bozze! Questo non è il posto per loro.
Un altro ottimo utilizzo per la sezione di bozza è per memorizzare i modelli. Se ti ritrovi a scrivere sempre la stessa e-mail, salva una copia vuota dell'email nelle bozze e copia-incolla in una nuova e-mail ogni volta che ne hai bisogno (non inviare la bozza originale - rimuoverà la bozza etichetta!). In questo modo puoi salvare la tua firma e-mail, i link e persino le immagini. Offri alla tua email di bozza del modello un argomento che rifletta il suo utilizzo per te per una facile consultazione, come "matrimonio: lettera di ringraziamento" o "fan: grazie per l'aggiunta di una lettera" ecc.
In alternativa, puoi utilizzare Risposte predefinite per conservare i modelli di email 4 modi per utilizzare in modo creativo le risposte predefinite per la produttività delle email 4 modi per utilizzare in modo creativo le risposte predefinite per la produttività delle email Se sei efficace, stai facendo qualcosa di giusto. Ecco perché è necessario utilizzare i filtri e-mail e pianificare il tempo di invio. Un trucco consiste nel preparare risposte predefinite per le email che scrivi di frequente. Leggi di più per i tipi di messaggi che invii sempre.
3.3 Categorie
Le categorie sono etichette che corrispondono alle schede che vedi in Gmail; Social, promozioni, aggiornamenti e forum. Gmail applica queste etichette automaticamente per aiutare a mantenere la tua casella di posta ben organizzata man mano che i messaggi arrivano.
Puoi decidere se mostrare o nascondere ciascuna di queste etichette sia nella lista delle etichette sia nell'elenco dei messaggi. Si noti che questo è separato dall'avere quelle categorie mostrate come schede.
Se si desidera aggiungere o rimuovere una scheda per una delle categorie, fare clic sull'icona più a destra dell'ultima scheda. Quindi, attiva quelli che vuoi controllando la casella appropriata e premendo Salva quando finisci.
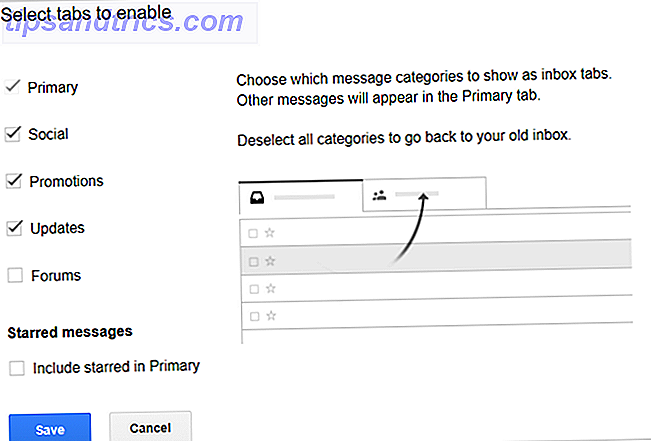
3.4 Etichette personalizzate
L'ultimo nella lista a sinistra della schermata di Gmail sono le tue etichette personalizzate. Probabilmente ne hai già alcuni. Le etichette personalizzate rimangono le etichette più potenti di Gmail (per ora), e sarebbe saggio imparare come usarle bene, specialmente con gli incredibili filtri di Gmail.
Puoi aggiungere e modificare etichette dalla scheda Etichetta in Impostazioni, proprio come con qualsiasi altra etichetta, ma è ancora più veloce fare semplicemente clic sul quadratino colorato accanto al nome dell'etichetta personalizzata. Il menu a comparsa è ancora più efficace della tradizionale scheda Etichette in Impostazioni perché consente di scegliere e modificare direttamente il colore di un'etichetta.
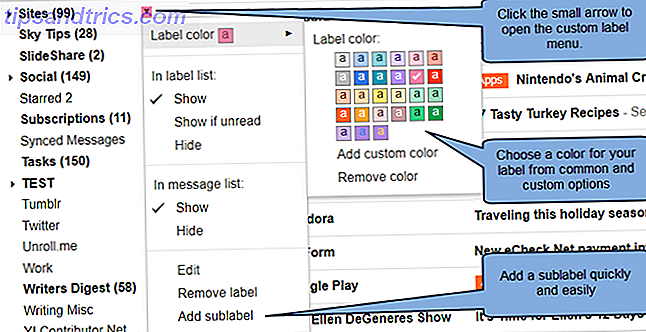
Tieni presente che le etichette personalizzate possono anche essere annidate l'una nell'altra. Ad esempio, è possibile avere un'etichetta per i moduli di lavoro che può includere sottocartelle per le imposte, le informazioni sull'assicurazione malattia e i memo. Puoi persino insegnare a Gmail come distinguere e inserire automaticamente le email in arrivo in questi punti.
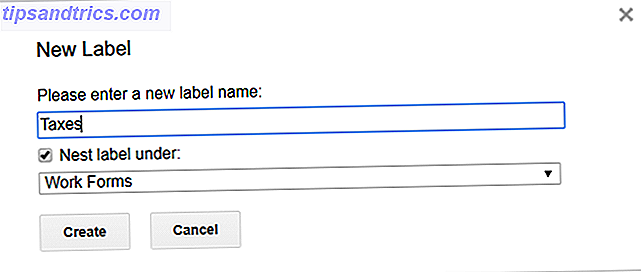
4. Prova la potenza della ricerca e dei filtri
Se le etichette sono il DNA di Gmail, la ricerca e i filtri sono il suo cervello. Ci sono pochissime combinazioni che non ti portano all'e-mail che cerchi, anche diversi anni prima, il tutto in pochi secondi. Gmail chiama il suo elenco di regole per organizzare i filtri delle email. E dal momento che i due sono così intrecciati, Google li ha riuniti ora, quindi puoi creare filtri 10 Problemi di posta elettronica che puoi risolvere con i filtri di Gmail 10 Problemi di posta elettronica che puoi risolvere con i filtri Gmail Una casella di posta in arrivo ti fa impazzire? Vuoi passare attraverso la tua casella di posta più veloce che mai? Prova alcuni di questi fantastici filtri Gmail per vedere la differenza. Leggi di più direttamente dalle tue ricerche.
Per prima cosa, abituati alla finestra di ricerca di Gmail. Probabilmente hai familiarità con gli operatori di ricerca più popolari, come "from" o "has: attachment" (e se no, sei nel posto giusto). Queste sono parole che dicono a Gmail di andare a prendere qualcosa. Fortunatamente, queste parole sono per lo più auto-esplicative.
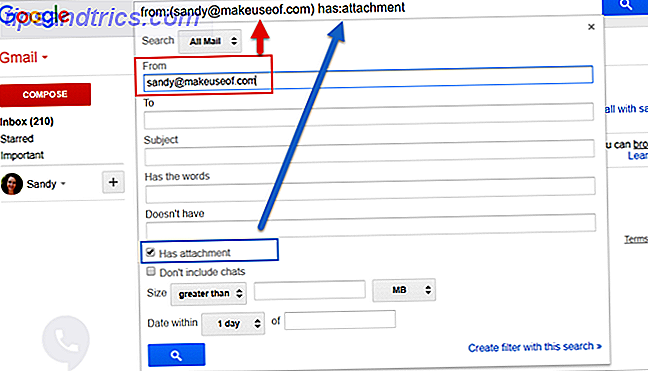
Puoi inserire manualmente questi operatori, ma Gmail lo farà per te quando immetti le informazioni nella casella di riepilogo a discesa della ricerca. Basta fare clic sulla freccia nella casella di ricerca e completare i dettagli per la ricerca. Può variare da chi proviene o da email, qual è la linea dell'oggetto, se il messaggio ha o non ha parole specifiche e se esiste o meno un allegato Come trovare rapidamente messaggi con allegati in Gmail Come trovare rapidamente Messaggi con allegati in Gmail Gmail e allegati sono legati l'un l'altro. Questi suggerimenti ti aiuteranno a trovare, gestire ed eliminare gli allegati di grandi dimensioni prima che si trasformino in un problema. Leggi di più .
È quindi possibile restringere la ricerca per dimensione e data, se necessario. Si noti nell'immagine sopra che gli elementi di ricerca inseriti vengono visualizzati nella casella di ricerca.
4.1 Trasformare una ricerca in un filtro
Trasformarsi in una ricerca su Gmail ninja è fantastico, ma per quanto riguarda il salvataggio di queste ricerche? Che cosa succede se si desidera condurre una ricerca che trova spesso tutti i file di Word in Gmail? Ancora meglio, cosa succede se vuoi che questa ricerca venga eseguita automaticamente? Non sarebbe bello se Gmail potesse trovare ogni volta questi file di Word per te e fare qualcosa per loro, come mandarli ad un amico o etichettarli in un certo modo? Bene, Gmail può fare queste cose e facilmente. Questi comandi automatici di Gmail sono chiamati filtri. Per effettuare una ricerca in un filtro, fai clic sul link nella parte inferiore della casella di riepilogo a discesa Cerca, Crea filtro con questa ricerca .
La finestra successiva ti presenterà un elenco di opzioni disponibili. È possibile scegliere di eliminare, archiviare e inoltrare automaticamente queste e-mail. Puoi applicare un'etichetta o persino impostare Gmail in modo che risponda automaticamente a queste email con un'e-mail premade solo a tale scopo. Al termine, fai clic sul pulsante blu Crea filtro . Se scegli di applicare il filtro a tutte le email già presenti in Gmail, le azioni che hai appena selezionato possono farlo anche tu.
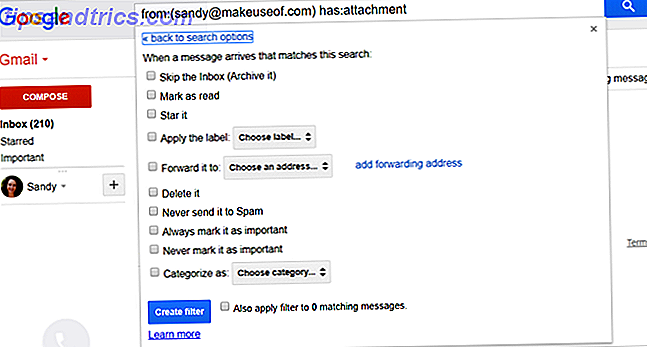
Puoi sempre accedere ai filtri esistenti dalla scheda Filtri in Impostazioni . Da lì puoi scegliere di modificare o eliminare i filtri personalizzati.
4.1.1 Esempi di filtri utili
Ecco alcuni dei filtri Gmail più utili 4 Filtri Smart Gmail che ti aiutano a gestire troppa posta elettronica 4 Smart Gmail Filters che ti aiutano a gestire troppa posta elettronica Decluttering e organizzare la tua casella di posta Gmail è un lavoro quotidiano. C'è un modo più intelligente per farlo. Crea quattro tipi base di filtri in Gmail per ordinare automaticamente le tue email. Leggi di più Ho usato per anni:
Filtro della posta semi-spazzatura:
Alcune email non sono esattamente spazzatura, ma non richiedono la tua attenzione. Bollettini e estratti conto della carta di credito, notifiche di Facebook, e-mail dall'ufficio che sai che potresti aver bisogno di un giorno, o anche solo un familiare che inonda la tua casella di posta con le foto del loro nuovo cucciolo carino. Non si desidera eliminare completamente queste e-mail, ma non si desidera nemmeno ordinarle immediatamente.
Costruisci una ricerca con l'operatore "da:" e aggiungi email con una virgola per includere più indirizzi email. Ad esempio, "da: [email protected], [email protected], [email protected]" ti mostrerà le email di tutte queste persone. Fai clic sulla freccia giù e crea un filtro che contrassegna automaticamente queste e-mail come leggere e le inserisce nell'archivio.
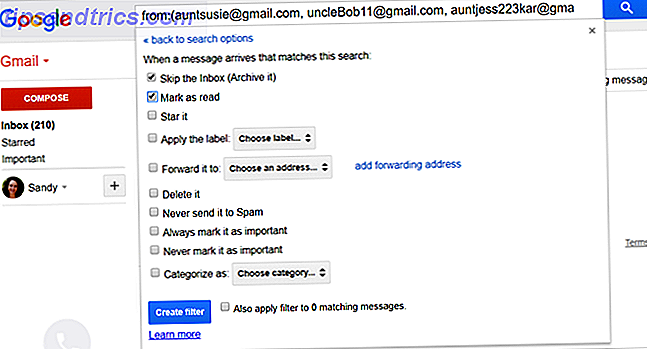
La prossima volta che Aunt Susie manda una foto del suo cucciolo, non sarà nemmeno nella tua casella di posta, ma se ti chiama e ti chiede di farlo, puoi trovarlo rapidamente nel tuo archivio.
Contrassegna le notifiche di consegna Amazon:
Se usi molto Amazon, probabilmente ricevi molte e-mail da loro come promozioni, ricevute e richieste di feedback. Potresti facilmente creare un filtro per inviare tutti questi alla tua etichetta "semi-junk", ma il problema è che vuoi comunque sapere subito quando Amazon ti ha spedito qualcosa in modo da avere il numero di tracciamento disponibile. Come si fa a farlo?
Cerca "Amazon" nel tuo Gmail e fai clic sulla freccia verso il basso per creare il tuo filtro. La parola "Amazon" riporta tutte le e-mail che ti sono state inviate da Amazon.com, quindi il prossimo passo è includere parole aggiuntive che esistono solo nelle e-mail di conferma della spedizione di Amazon. Nel campo "ha le parole" digita "è stato spedito!" Tra virgolette. Questo dice a Gmail che stai cercando la combinazione di parole "è stata spedita!" Esattamente come appare nel testo: due parole, spazio e punto esclamativo. Noterai che l'elenco si restringe considerevolmente per includere solo le e-mail di Amazon che includono la frase "è stata spedita!"
Tuttavia, alcune e-mail riescono a passare, specialmente se vendi articoli su Amazon. Riceverai un messaggio che ti chiederà di spedire i tuoi articoli. Nessun problema. Basta includere la combinazione di parole "spedisci ora" nella riga "non ha" e osserva il tuo elenco ridursi ulteriormente. Sembra abbastanza bene ora, vero? Quindi, crea il filtro.
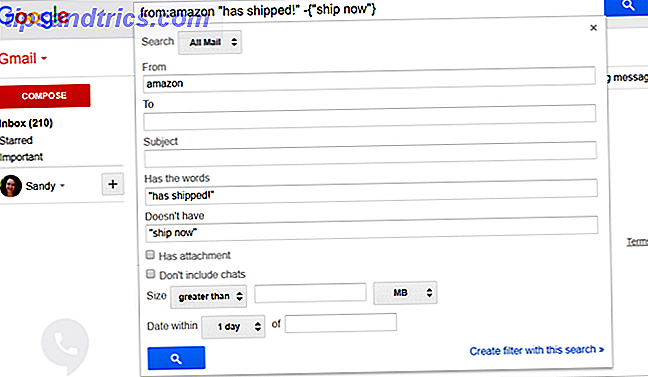
Successivamente, puoi applicare un'etichetta a queste e-mail, ad esempio "spedite da Amazon". D'ora in poi tutti i tuoi articoli ordinati da Amazon verranno spediti in modo ordinato a questa etichetta e potrai facilmente monitorare le tue spedizioni in futuro. Applica il filtro a tutte le email esistenti e potresti anche cercare nel tuo passato.
5. Strumenti di produttività Gmail
Ora che conosci il modo in cui aggiri Gmail e come utilizzare le sue funzioni più potenti, è il momento di esaminare ulteriori e divertenti modifiche che rendono Gmail uno strumento di produttività.
5.1 Posta prioritaria e sue varianti
Nel suo tentativo di migliorare il funzionamento dell'email, Google ha incluso molti algoritmi avanzati in Gmail. Una di queste fantastiche funzionalità è rappresentata dai diversi stili di casella di posta, tra cui cinque: Classico, Importante per primo, Da leggere per primo, Prima speciale e Posta prioritaria. Ciò che ciascuno fa va da semplice (classico, non letto per primo) a leggermente complicato da spiegare (Posta prioritaria). Il modo migliore per conoscere i diversi stili della casella di posta è semplicemente sperimentarli e vedere cosa funziona meglio.
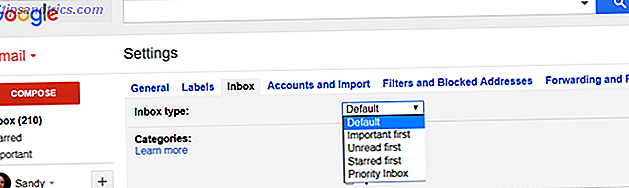
Posta prioritaria consente di ordinare le e-mail Come ordinare la Posta in arrivo Gmail per mittente, soggetto e etichetta Come ordinare la posta in arrivo di Gmail per mittente, soggetto ed etichetta Non riesci a trovare elementi nella tua posta in arrivo di Gmail? Ti mostreremo i cinque modi migliori per ordinare le tue e-mail. Impara queste modifiche e sarai in grado di trovare qualsiasi cosa! Leggi di più automaticamente e decide cosa leggere prima e come, ma non dividere il tuo elenco di e-mail e altri tipi di caselle di posta. La prima casella di posta Importante, che, combinata con smart tag, fa un ottimo lavoro nell'organizzare la tua casella di posta elettronica per te. Tutti i messaggi che ritieni importanti verranno visualizzati nell'elenco in alto, e tutto il resto andrà all'elenco inferiore, anche se non lo hai letto.
Per modificare il tipo di casella di posta in arrivo, fai clic su Posta in arrivo in Impostazioni e scegli la casella a discesa. Assicurati di fare clic su Salva modifiche nella parte inferiore al termine.
5.1.1 Email VIP vs. Email regolari
Quando Gmail è stato lanciato per la prima volta, prima che esistesse una Posta prioritaria, le e-mail erano ritenute importanti da un flag su Outlook o da una stella in Gmail. Anche se questo rimane il modo migliore e più semplice di "segnare" le email istantaneamente, Gmail ora capisce che alcuni dei tuoi contatti sono più importanti per te di altri.
Gmail decide quali e-mail sono più importanti in base alla frequenza con cui leggi e rispondi alle e-mail da un determinato contatto e in che modo interagisci con loro. Il meccanismo di Gmail è piuttosto buono da solo, ma puoi interferire direttamente e assegnare alcune email allo stato VIP contrassegnandole come importanti. In alternativa, puoi eliminare le e-mail dalla loro importanza.
È possibile contrassegnare le e-mail come importanti o non importanti facendo clic sull'icona della piccola etichetta accanto a esse nell'elenco principale di e-mail o in alto una volta all'interno del messaggio (vedere la figura sotto).
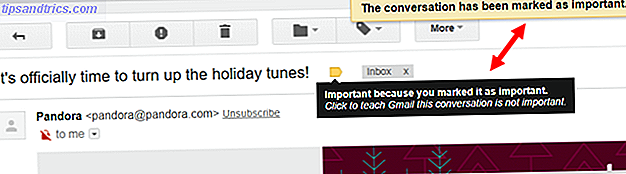
Mentre fai clic e aggiusti le tue e-mail, Gmail aggiusterà anche il proprio algoritmo e risponderà di conseguenza: non è necessario contrassegnare tutti i messaggi da un determinato contatto importante. Gmail si impadronirà dopo alcune modifiche manuali e le contrassegnerà per te.
5.1.2 Email con protagonista
Come accennato in precedenza, le stelle (l'equivalente delle bandiere in Outlook) sono state utilizzate fin dall'inizio e sono ancora molto efficaci per contrassegnare rapidamente le e-mail. Per aggiungere un'e-mail basta fare clic sull'icona a forma di stella accanto ad essa nella mailing list principale, proprio accanto all'importanza "tag" sopra descritta.
Perché dovresti voler riconoscere le e-mail se hai già una funzione avanzata come Posta prioritaria? Perché a volte devi solo ricordare qualcosa in fretta o ricordare a te stesso che vuoi fare qualcosa su una particolare e-mail piuttosto che ritenere importante un gruppo di e-mail. Tieni presente che le stelle funzionano allo stesso modo sia nelle e-mail importanti che nelle e-mail non molto importanti.
Ad esempio, le e-mail con stelle non puoi rispondere subito ma vuoi rispondere a una giornata successiva o le e-mail che contengono informazioni importanti, come indirizzi e numeri di telefono di cui avrai bisogno in seguito. Puoi archiviare comodamente le e-mail speciali per metterle fuori dalla tua posta in arrivo e accedervi in seguito dall'etichetta di sistema "speciale" in alto a sinistra. Quando hai terminato di fare tutto ciò che devi fare con l'e-mail, disinseriscilo facendo nuovamente clic sull'icona a forma di stella.
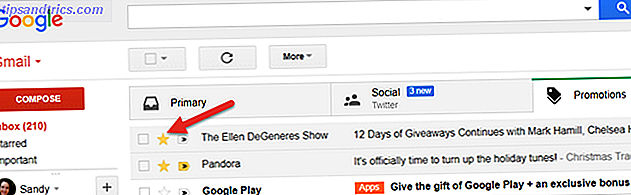
5.2 Tasti di scelta rapida
Molte persone sembrano sottostimare il potere delle scorciatoie da tastiera e farle passare come un fastidio al meglio. Ma ti dirò che non puoi diventare un utente di Gmail efficace 9 Funzionalità di Gmail fantastiche che probabilmente non utilizzi 9 Funzionalità di Gmail fantastiche Probabilmente non usi Varie funzionalità di posta elettronica di Gmail esistono da molto tempo senza che nessuno si prenda la briga di usarle loro. Cambiamolo oggi. Leggi di più senza padroneggiare almeno una coppia. C'è una differenza tra giorno e notte tra l'uso del mouse per tutto e il sapere come organizzare rapidamente una casella di posta in pochi secondi con queste scorciatoie.
Puoi sempre accedere all'elenco delle scorciatoie da tastiera in Gmail premendo un punto interrogativo, o shift + / (barra in avanti), a patto che non stia scrivendo una e-mail (che ovviamente inserirà semplicemente un punto interrogativo nel corpo del tuo e-mail).
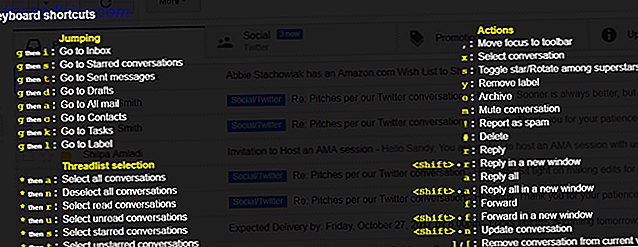
Prima di poter utilizzare le scorciatoie da tastiera in Gmail 5 Scorciatoie da tasti maiuscole che ogni utente Gmail dovrebbe conoscere 5 scorciatoie da tastiera di Shift che ogni utente Gmail dovrebbe conoscere Gmail potrebbe avere un'interfaccia che aumenta la produttività, ma puoi potenziarla ulteriormente con questa semplice ma essenziale tastiera tasti di scelta rapida. Leggi di più, tuttavia, dobbiamo assicurarci che siano attivati. Per farlo, vai su Impostazioni e scorri verso il basso fino a Tasti di scelta rapida per attivarli.
Navigazione:
- Premere i tasti J e K per spostarsi su e giù nell'elenco e-mail sulla schermata principale.
- Premere X per selezionare una conversazione ("evidenzia" o evidenziarla).
Selezionando le e-mail in questo modo è possibile scegliere rapidamente le e-mail che si desidera eliminare, archiviare o spostare su un'altra etichetta. Dopo un po 'di pratica, scoprirai che selezionare le e-mail in questo modo è molto più veloce rispetto all'uso del mouse. Quando inizi a capire la potenza delle scorciatoie da tastiera, sarai pronto per altre.
Azioni:
- Premi Invio per aprire un'e-mail e leggerla.
- Premi E per archiviare un'email.
Funziona direttamente dall'interno dell'e-mail o dall'elenco delle e-mail sulla schermata principale. Prova a selezionare più email (spostandoti su e giù nell'elenco con J e K e selezionando i messaggi con X ) e premi E. Puf!
- Premere # (Shift + 3) per eliminare le e-mail.
Di nuovo, questo funziona su più e-mail dall'elenco principale o dall'interno di un'email che hai aperto.
- All'interno di un'e-mail aperta, premi R per rispondere al mittente; premere A per rispondere a tutti i mittenti.
- All'interno di un'e-mail aperta, premi G e poi I per tornare alla posta in arrivo.
Queste sono le scorciatoie cruciali. Probabilmente puoi vedere come, con pochi tocchi delle dita, ora puoi selezionare più email, rispondere a tutti i mittenti contemporaneamente ed eliminare rapidamente un pacco di email. Esercitatevi un paio di volte prima di passare alle scorciatoie davvero interessanti.
Le scorciatoie da tastiera davvero fantastiche:
- All'interno di un'email aperta, premi MAIUSC + R per rispondere in una nuova finestra; premere Maiusc + A per rispondere a tutti i mittenti in una nuova finestra.
Questo è molto utile su schermi di piccole dimensioni, in cui è necessario spazio aggiuntivo per leggere e rispondere a una e-mail. Inoltre blocca le chat e le etichette permettendoti di concentrarti sull'e-mail.
- All'interno di un'e-mail aperta, premi G e quindi K per accedere all'elenco delle attività.
Ti ricordi che Gmail si integra con Google Tasks? Lo copriremo dopo. Nell'elenco principale delle e-mail, contrassegna una e-mail ( X ) e premi Maiusc + K per allegare l'e-mail a una nuova voce "da fare" nell'elenco delle attività. Questa funzione funziona solo con le scorciatoie da tastiera! Non c'è un modo topo per farlo.
- Premere G e quindi P per visualizzare la finestra del telefono ed effettuare una chiamata.
- Premi MAIUSC + F per inoltrare un'e-mail.
- Premi MAIUSC + U per contrassegnare un'email come non letto.
- Premi + o - per contrassegnare una email importante o non importante (come discusso sopra).
Non sentirti obbligato a conoscere tutte le scorciatoie. Allenati per memorizzare quelli che usi spesso e falli usare per una settimana (non usare il mouse!) Finché non diventano una seconda natura. Scoprirai che non vuoi tornare a usare il mouse in Gmail e che gestisci le tue e-mail con scorciatoie molto più velocemente.
5.3 Attività e elenchi di cose da fare
Le attività di Google in Gmail sono molto semplici e contrastano in qualche modo con l'app per e-mail, altrimenti completa, ma sono convenienti.
Accedi a Google Tasks facendo clic sulla freccia giù accanto all'intestazione di Gmail in rosso in alto a sinistra. Questo farà apparire un menu che ti porterà a compiti o contatti. Le attività verranno visualizzate nell'angolo in basso a destra in una finestra simile a quella della chat. In alternativa, puoi accedere alle attività premendo B e poi K ovunque in Gmail, come menzionato in precedenza.
Google Tasks con Gmail può essere davvero utile. È possibile creare facilmente un'attività e quindi nidificare attività al suo interno "tabulando" nuove attività a destra, rendendole sottoattività di quella originale. Questo è utile per semplificare un progetto suddividendolo in passi più piccoli lungo il percorso. Dal momento che puoi connettere le email direttamente alle attività 9 Modi istantanei per trasformare le tue e-mail in attività 9 Modi istantanei per trasformare le tue e-mail in attività Non puoi impedire che le email da fare finiscano nella tua casella di posta, ma puoi trasformarle in compiti per gestirli meglio. Ecco alcuni suggerimenti per trasformare le email in attività. Per saperne di più è possibile includere informazioni utili all'interno di tale attività, come collegamenti, informazioni di contatto e persino file. When a task is done, you can check it off and be rewarded by a strike-through passing through it, crossing it off as complete.
Clicking on any task will open an option to add notes to the task or choose a due date. This comes in handy especially if you work with Google Calendar, as the task lists sync seamlessly and would show up on your calendar as well.
5.4 Managing Your Contacts
To access your contacts, click on the down arrow next to Mail on the top left, as you did with your tasks, or press G and then C from your inbox. If you really need help getting started, look into The Beginner's Gmail to Guide The Beginner's Guide to Gmail The Beginner's Guide to Gmail You may already have a Gmail account. Oppure stai pensando di registrarti per uno. Questa guida ha tutto il necessario per sfruttare al meglio il nuovo e brillante account Gmail. Read More mentioned previously. So, we will just touch on how to manage them effectively.
You will notice that when you click Contacts from your dropdown, you are taken to a new page. Here, you can see each of your contacts with their email address and phone number, if applicable. You can also click on Frequently contacted to see your most recent contact communicators.
Just like with emails, you can create and edit labels for your contacts for business, school, and family. This is a wonderful way to keep your contacts separated and easily accessible. You can also choose how to sort your contacts page by clicking Settings from the left and choosing from first name or last name for the sort order.
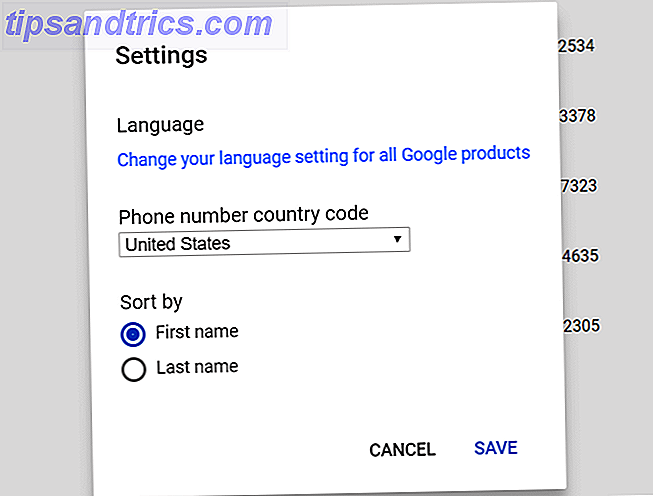
Next to each contact, you can click the More (three-dot icon) menu to change their label, delete them, or hide them from your contact list.
The easiest way to manage your contacts 10 Easy Tips to Rescue Google Contacts from Neglect 10 Easy Tips to Rescue Google Contacts from Neglect Google Contacts is perhaps the least organized of all Google services we use. Most of us neglect it. Here's a complete guide to spring clean and organize Google Contacts. Read More is to group them with labels so that you can contact them from Gmail quickly.
5.5 Additional Labs Features
Gmail contiene diverse funzioni opzionali che possono migliorare ulteriormente la produttività 7 Funzionalità essenziali di Gmail Lab per aumentare l'efficienza della posta elettronica 7 Funzionalità essenziali di Gmail Lab per aumentare l'efficienza della posta elettronica Gmail Labs offre alcune funzioni sperimentali davvero eccezionali che possono aiutarti ad aumentare la produttività della tua posta elettronica. Leggi di più .
Sono accessibili nella scheda Labs in Impostazioni . Sotto chiamerò una coppia che trovo utile, organizzata dal loro ordine nell'area Labs. Sentiti libero di esplorare e trovare di più da solo.
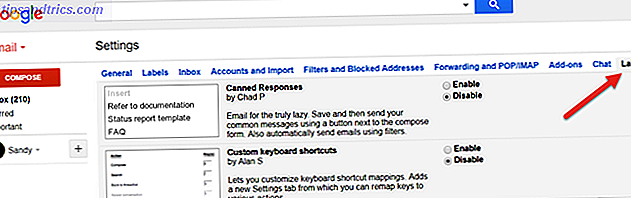
Etichette intelligenti :
Uno dei miei preferiti personali, questa pratica funzionalità consente a Gmail di "indovinare" quali delle email in arrivo sono notifiche, risposte dai forum online e ingombranti (newsletter e così via). Gmail aggiunge automaticamente etichette ad ogni tipo e fa un buon lavoro a indovinare. Ti chiederà anche di "addestrarlo" scegliendo l'etichetta giusta per alcuni giorni quando lo accendi. Provalo e scopri come influisce sulla tua organizzazione.
Risposta predefinita:
Una manna dal cielo se ricevi molte e-mail a cui rispondi allo stesso modo. Accendilo e poi componi un'email come "modello". Salvalo e usalo la prossima volta che vuoi rispondere rapidamente. Questo è eccellente per le lettere di ringraziamento, per esempio, o per le newsletter.
5.6 Componenti aggiuntivi di Gmail
Puoi trovare un sacco di componenti aggiuntivi per Gmail facendo clic sull'icona a forma di ingranaggio e selezionando Ottieni componenti aggiuntivi . Qui puoi sfogliare gli strumenti che ti aiutano a essere più produttivo 13 Trucchi ed estensioni rapide per diventare un utente di Gmail Power 13 Trucchi ed estensioni rapide per diventare un utente esperto di Gmail Se sei un utente Gmail, hai un flusso infinito di trucchi ed estensioni per fare il meglio. Esploreremo alcuni dei migliori di loro in questo articolo. Per saperne di più, extra organizzato, o un comunicatore migliore. Mentre le opzioni sono limitate, potresti comunque gradire alcuni di questi strumenti pratici.
QuickBooks per la finanza, Trello per la gestione dei progetti, Dialpad per la comunicazione e Noleggio per risorse umane sono alcune delle opzioni disponibili. Se scegli di installare un componente aggiuntivo, tieni presente che la maggior parte proviene da fonti di terze parti, quindi potresti voler controllare i termini dopo aver premuto Installa e prima di premere Continua .
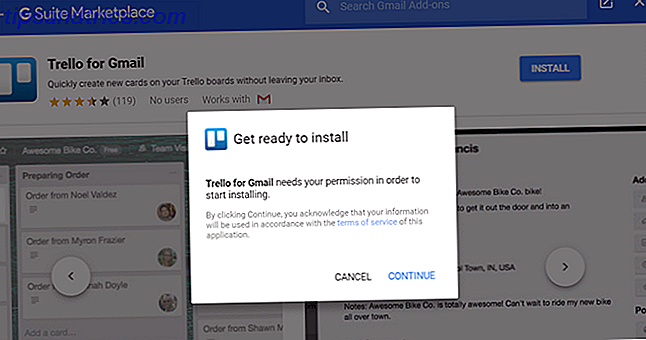
La tua casella di posta Gmail è stata masterizzata
Questo è tutto! Spero che tu sia diventato un utente Gmail migliore leggendo questo e che ti renda la vita un po 'più semplice. Godere!
Ora potrebbe essere giunto il momento di portare la nostra maestria di Gmail al livello successivo e scoprire le funzionalità nascoste di Gmail su Android 9 Funzionalità nascoste in Gmail per Android Dovresti utilizzare 9 funzioni nascoste in Gmail per Android che dovresti utilizzare Ottieni il massimo da la tua esperienza su Gmail per Android con questi suggerimenti e trucchi. Leggi di più .
Ci siamo persi qualcosa? Che cosa hai scoperto su Gmail che gli altri lettori devono sapere? Si prega di condividere con noi nei commenti.
Immagine di credito: mady70 / Depositphotos