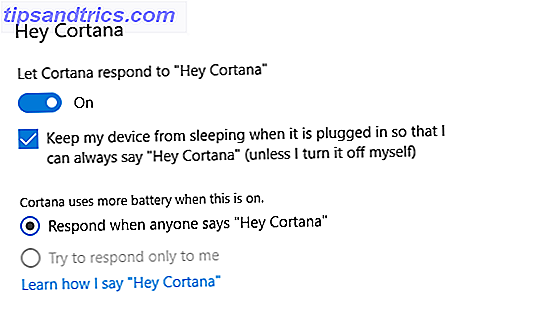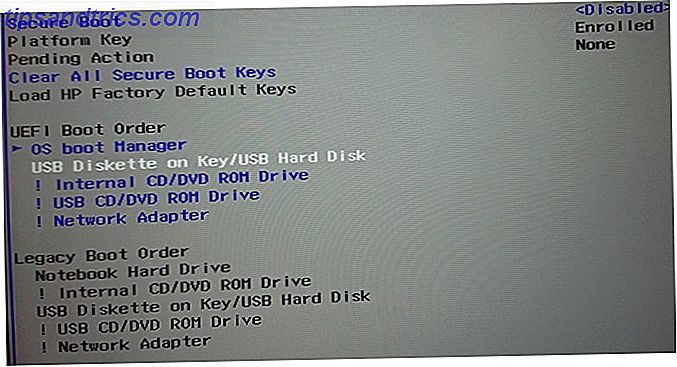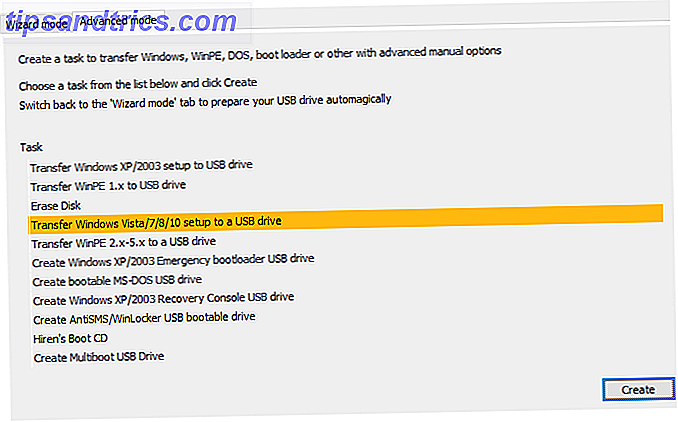Se hai perso la password del Mac, non c'è bisogno di farsi prendere dal panico. Ci sono molti modi in cui puoi riottenere l'accesso al tuo computer.
Molti di questi metodi potrebbero richiedere l'adozione di alcune misure preventive, ma è probabile che abbiate già fatto la maggior parte di queste cose solo in virtù del modo in cui la maggior parte delle persone utilizza i propri computer Mac.
Metodo 1: Ripristina con il tuo ID Apple
Nella schermata di accesso, fare clic sull'icona del punto interrogativo accanto al campo della password. Dovresti vedere il seguente messaggio: Se hai dimenticato la password, puoi resettarla usando il tuo ID Apple. (Se il tuo computer è connesso ad altri account, potresti dover uscire da quelli per utilizzare questa opzione.) Fai clic sulla freccia accanto ad essa e inserisci il tuo ID Apple e la password.
Dovrai immettere una password errata almeno tre volte prima di visualizzare l'opzione per reimpostarla.
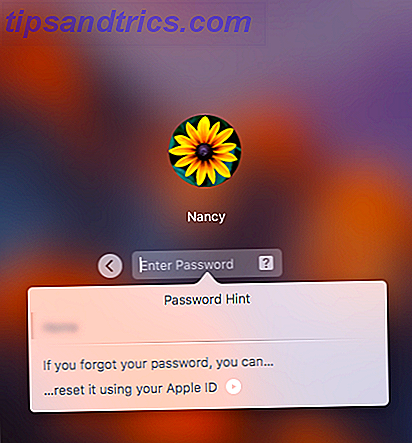
Vedrai un avviso che creerà un nuovo portachiavi. Clicca OK . 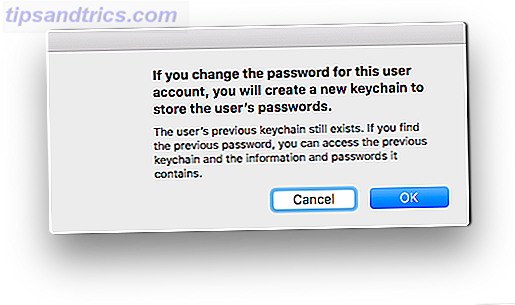 È quindi possibile inserire la nuova password due volte e un suggerimento per la password, e fare clic su Reimposta password.
È quindi possibile inserire la nuova password due volte e un suggerimento per la password, e fare clic su Reimposta password.
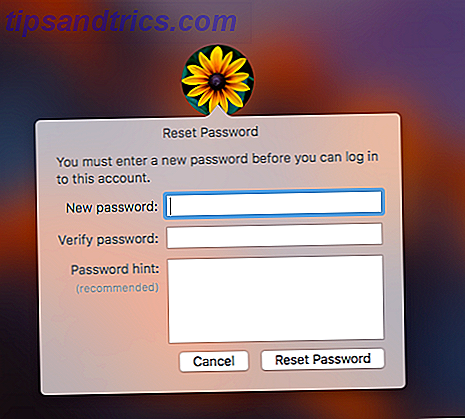
Se non hai già un ID Apple associato al tuo Mac, vai su Preferenze di Sistema > iCloud per registrare un nuovo account o accedere ad un account esistente associato al tuo computer.
In alcuni casi, se vai a Preferenze di Sistema > Utenti e Gruppi, vedrai l'opzione per consentire a Consenti all'utente di reimpostare la password usando l'ID Apple . Anche se non vedi questa opzione, è probabile che vedrai ancora la possibilità di utilizzare il tuo ID Apple per reimpostare la password.
Metodo 2: reimposta con un altro account amministratore
Se hai un account amministratore aggiuntivo configurato sul tuo computer, puoi usarlo per reimpostare la tua password.
- Accedi al secondo account amministratore utilizzando il suo nome utente e password.
- Vai a Preferenze di Sistema > Utenti e Gruppi .
- Fai clic sul lucchetto in modo da poter modificare le impostazioni e inserire nuovamente il nome e la password dell'amministratore.
- Seleziona l'account amministratore che hai bloccato e fai clic su Reimposta password .
- Immettere la nuova password due volte e si consiglia inoltre di inserire un suggerimento se si tende a dimenticare le password.
- Fai clic su Cambia password .
- È ora possibile disconnettersi dal secondo account amministratore e accedere nuovamente al proprio account utilizzando la password appena creata.
Metodo 3: Ripristina con una password master
Questo è un altro metodo un po 'preemptive perché dovrai aggiungere una master password al tuo computer andando su Preferenze di Sistema > Utenti e Gruppi e facendo clic sul pulsante delle impostazioni. Fai clic su Crea password master . Ti verrà richiesto di inserire una password complicata due volte e un suggerimento per la password.
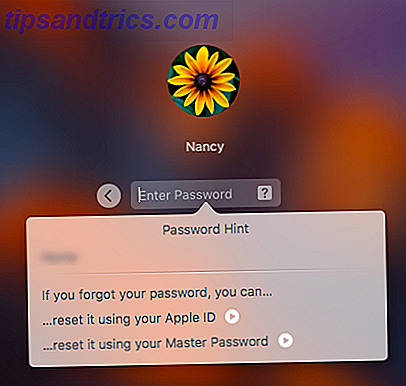
Se hai aggiunto una password principale, quando inserisci la tua password in modo errato più volte, dovresti vederla accanto all'opzione per reimpostare la password usando il tuo ID Apple.
La procedura per reimpostare la password con la tua password master è identica alla procedura per reimpostarla con il tuo ID Apple.
Metodo 4: Ripristina utilizzando la modalità di ripristino
Se nessuna delle opzioni di cui sopra funziona per te, puoi provare a utilizzare la modalità di ripristino con i seguenti passaggi:
- Riavvia il computer e premi Cmd + R finché non viene visualizzato il logo Apple. Potrebbe essere necessario un po 'di tempo, ma vedrai una barra di avanzamento che ti informa che il tuo computer si sta avviando in modalità di ripristino.
- Nel menu vai su Utilità > Terminale .
- Nel terminale, digitare resetpassword e premere invio . Questo aprirà l'utility Reset Password.
- Seleziona l'account che desideri ripristinare dal menu a discesa.
- Immettere la nuova password due volte e un suggerimento per la password.
Dopo aver digitato resetpassword nel Terminale, se stai utilizzando una versione precedente di Mac OS potresti vedere un'interfaccia diversa che ti offre tre opzioni tra cui scegliere: hai dimenticato la password, la password non funziona o la tastiera non funziona
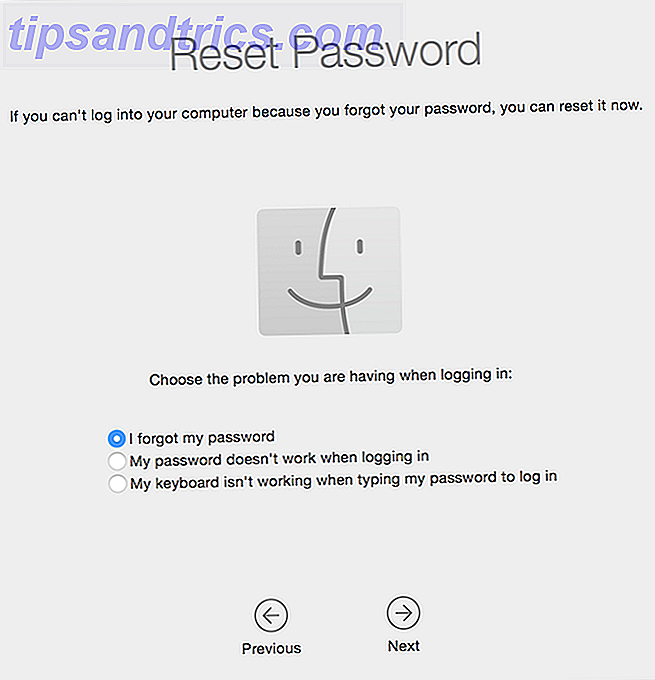
Se selezioni di aver dimenticato la password, ti verrà richiesto di inserire il tuo ID Apple e sarà quindi in grado di inserire una nuova password.
Se tutto il resto fallisce, potresti prendere in considerazione la possibilità di contattare direttamente Apple.