
Questo semplice processo ti aiuterà a trasformare i grafici statici di Excel in qualcosa di molto più dinamico.
Excel semplifica la creazione di grafici chiari e concisi dai dati non elaborati. Tuttavia, i risultati a volte possono sembrare statici e poco interessanti. Un modo per risolvere questo problema è aggiungere un po 'di design 9 Suggerimenti per la formattazione di un grafico Excel in Microsoft Office 9 Suggerimenti per la formattazione di un grafico Excel in Microsoft Office Le prime impressioni sono importanti. Non lasciare che una brutta tabella di Excel spaventare il tuo pubblico. Ecco tutto ciò che devi sapere per rendere i tuoi grafici accattivanti e coinvolgenti in Excel 2016. Ulteriori informazioni, ma puoi anche introdurre un componente interattivo.
Un semplice menu a discesa può trasformare una semplice tabella di Excel in una grafica illustrativa che è in grado di presentare diverse serie di informazioni. È una grande aggiunta a qualsiasi dashboard di Excel ed è molto facile e veloce da configurare.
Ecco come utilizzare la formula INDICE e un menu a discesa di base per rendere i tuoi grafici Excel un po 'più interattivi.
Impostazione dei dati
Per prima cosa, dobbiamo assemblare i nostri dati. Produrrò un grafico che confronta il tempo di visualizzazione di vari personaggi nella saga di Star Wars, quindi il mio aspetto è questo:
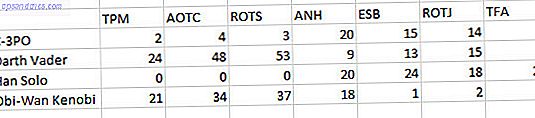
Hai solo bisogno di seguire una struttura simile. Impila i tuoi dati in file senza spazio intermedio. Una volta completato il nostro grafico, saremo in grado di passare da C-3PO a Darth Vader e il nostro grafico si aggiornerà con i dati corretti.
Quindi, copia e incolla la riga del titolo sotto i tuoi dati.
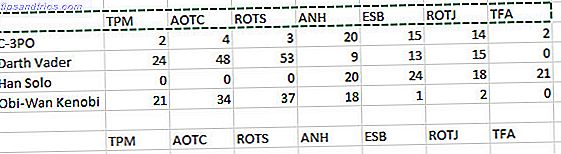
Ora dobbiamo saltare tre righe e inserire la parola "Dataset" in una cella e un numero di segnaposto nella cella alla sua destra. Per ora, sono segnaposto, ma presto saranno alla base del nostro menù a tendina.
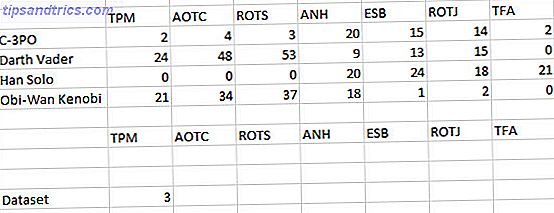
Con tutto ciò che è a posto, è il momento di collegare insieme questi elementi usando una funzione INDICE. Immettere la seguente formula due celle sopra Dataset :
=INDEX($B$10:$I$13, $C$18, 0) Nel caso in cui non si abbia familiarità con la funzione INDICE Ricerca fogli di calcolo Excel più veloce: Sostituisci CERCA.VERT con INDICE e MATCH Cerca fogli di lavoro Excel più veloci: Sostituisci CERCA.VERT con INDICE e MATCHA ancora utilizzando VLOOKUP per cercare informazioni nel tuo foglio di lavoro? Ecco come INDICE e MATCH possono fornire una soluzione migliore. Per saperne di più, lo spezzeremo. L'intervallo $ B $ 10: $ I $ 13 si riferisce al set completo di dati a cui vogliamo che la formula abbia accesso. $ C $ 18 si riferisce alla cella che determina quali dati visualizzare (il numero che abbiamo posizionato accanto alla cella etichettata Dataset .) Una matrice termina tipicamente con un riferimento di colonna, ma abbiamo specificato la cella esatta, quindi stiamo solo usando un 0 .
Le specifiche della tua formula cambieranno in base ai tuoi dati, quindi ecco come i vari componenti corrispondono tra loro per aiutarti a personalizzare il tuo lavoro:
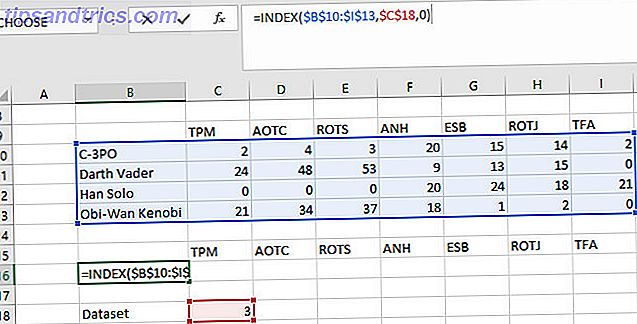
Prendi l'angolo della cella contenente la tua formula e allungalo su tutta la riga.
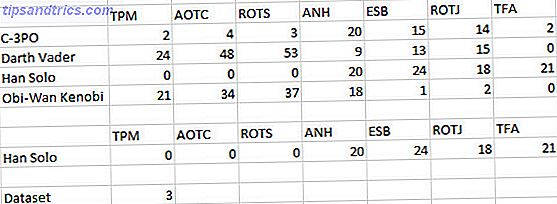
I dati corretti dovrebbero popolare le celle, come visto sopra. Ora è possibile modificare manualmente il numero nella cella a destra del set di dati per utilizzare la formula INDICE. Ad esempio, inserendo un 1 nella cella si presentano i dati associati a C-3PO.

Creare un grafico
Ora arriva il momento facile. Selezioneremo i dati offerti dalla nostra formula INDICE - NON i dati che abbiamo inserito manualmente - e li trasformeremo in un grafico Come creare un grafico a torta in Microsoft Excel Come creare un grafico a torta in Microsoft Excel Tutti possono crea un semplice grafico a torta. Ma puoi formattarlo alla perfezione? Ti condurremo attraverso il processo, un passo alla volta. Leggi di più .
Per fare ciò, vai a Inserisci > Grafici consigliati sulla barra multifunzione.
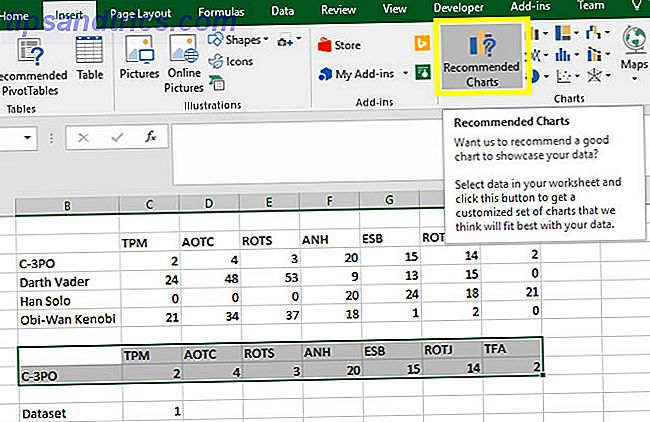
Sentiti libero di utilizzare qualsiasi tipo di grafico 8 Tipi di grafici Excel e quando è necessario utilizzarli 8 Tipi di grafici Excel e quando è necessario utilizzarli La grafica è più facile da comprendere rispetto a testo e numeri. I grafici sono un ottimo modo per visualizzare i numeri. Ti mostriamo come creare grafici in Microsoft Excel e quando utilizzare al meglio il tipo. Leggi di più si adatta meglio ai tuoi dati. Userò un grafico a barre perché sembra appropriato.
Una volta che il grafico è pronto, verifica che tutto funzioni correttamente cambiando il numero accanto a Dataset . Si spera che il grafico cambierà in base al set di dati selezionato.
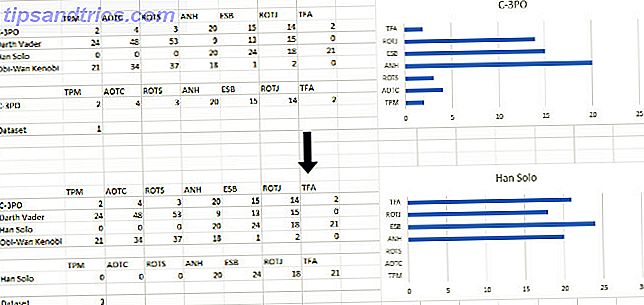
Aggiungere un menu a discesa
Ora, renderemo la nostra tabella dinamica un po 'più user-friendly. Vai alla scheda Sviluppatore, quindi utilizza il menu a discesa Inserisci nel menu Controlli per selezionare Casella combinata (Controllo modulo) .
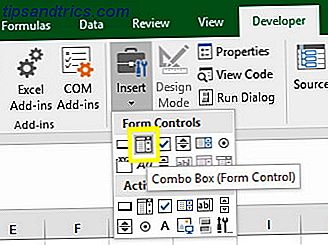
Crea il tuo menu a discesa dove vuoi che sia sul tuo foglio di calcolo. Sto mettendo il mio appena sotto il mio grafico.
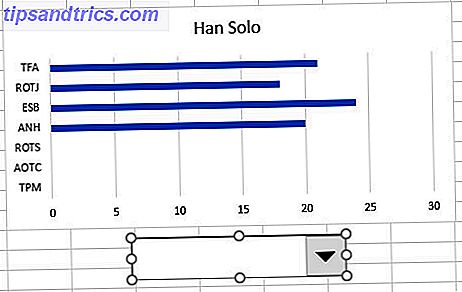
Fare clic con il pulsante destro del mouse sull'oggetto e selezionare Controllo modulo . Seleziona i nomi dei tuoi set di dati nel campo Intervallo di input .
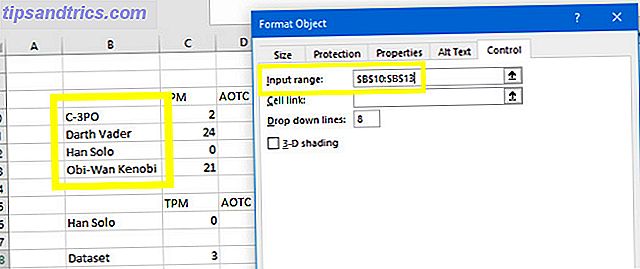
Il campo Cell link deve corrispondere alla cella con il numero che determina quale set di dati è selezionato.
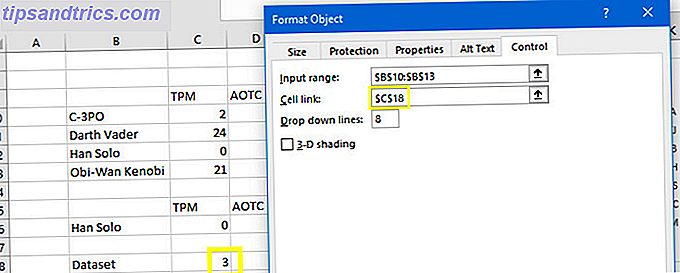
Fai clic su OK e prova il tuo menu a discesa. Dovresti essere in grado di selezionare il set di dati per nome e vedere l'aggiornamento del grafico automaticamente.
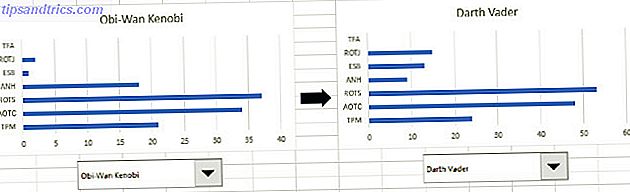
Ora sarebbe il momento giusto per apportare eventuali modifiche estetiche al foglio di lavoro. Potresti voler modificare l'aspetto del tuo grafico Come creare grafici e diagrammi potenti in Microsoft Excel Come creare grafici e diagrammi potenti in Microsoft Excel Un buon grafico può fare la differenza tra il superamento del tuo punto di vista o l'abbandono di tutti. Ti mostriamo come creare potenti grafici in Microsoft Excel che coinvolgeranno e informeranno il tuo pubblico. Leggi altro, o potresti voler pulire alcuni dei tuoi dati per rendere il documento un po 'più ordinato. Regolando i riferimenti nelle formule, è possibile presentare i grafici su un foglio e mantenere i dati in background.
Per fare ciò, copia e incolla il grafico e il menu a discesa su un nuovo foglio: non preoccuparti se i dati si spopolano momentaneamente. Fai clic con il pulsante destro del menu a discesa e seleziona Formato controllo .
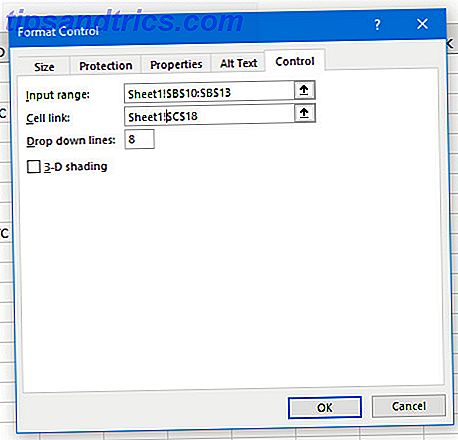
Tutto quello che dobbiamo fare è aggiungere Sheet1! di fronte alle celle precedentemente selezionate. Questo indicherà a Excel di cercare le celle su un foglio diverso da quello in cui si trovano il grafico e il menu a discesa. Fare clic su OK e dovremmo avere un grafico dinamico funzionante su un foglio pulito e ordinato.
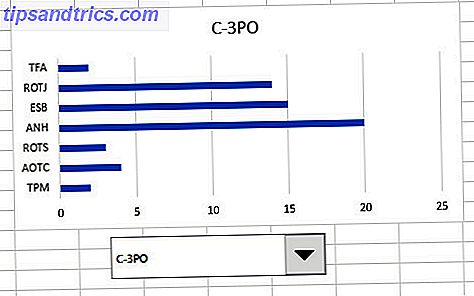
La messa a fuoco è importante!
Quando crei una dashboard di Excel Visualizza i tuoi dati e crea i tuoi fogli di calcolo User friendly con una dashboard di Excel Visualizza i tuoi dati e crea i tuoi fogli di calcolo User friendly con un dashboard di Excel A volte, un semplice formato di foglio di calcolo non è abbastanza coinvolgente per rendere i tuoi dati accessibile. Una dashboard ti consente di presentare i tuoi dati più importanti in un formato facile da digerire. Per saperne di più, si può essere tentati di sovraccaricare il pubblico con informazioni. Dopo tutto, l'idea di questo tipo di risorsa è quella di raccogliere molti dati in un unico posto.
Tuttavia, questo può finire per essere controproducente. Con troppi contenuti che combattono per la loro attenzione, la persona che guarda la dashboard potrebbe non prendere tutte le informazioni che vengono offerte.
È qui che un grafico dinamico come questo può tornare utile. Consentire al pubblico di passare da un set di dati diverso a loro piacimento li aiuterà ad affinare le informazioni a portata di mano.
Certo, ci sono momenti in cui potrebbe avere più senso avere due grafici uno accanto all'altro, per consentire un facile confronto. Tuttavia, la tecnica illustrata in questo articolo è eccezionale quando si desidera creare un dashboard che copra diversi argomenti e che sia necessario sfruttare al meglio lo spazio.
Hai un consiglio per gli utenti che cercano di perfezionare i loro grafici Excel? O hai bisogno di aiuto con il processo spiegato in questa guida? In ogni caso, perché non partecipare alla conversazione nella sezione commenti qui sotto?
Prima di andare, controlla questi nuovi grafici di Excel 6 Nuovi grafici di Excel e come utilizzarli 6 Nuovi grafici di Excel e come utilizzarli Hai bisogno di ottenere di più dai tuoi grafici Excel? Ecco una guida completa ad alcuni dei nuovi grafici introdotti nell'ultima versione di Excel. Leggi di più !
Credito immagine: Risto0 via Shutterstock.com



