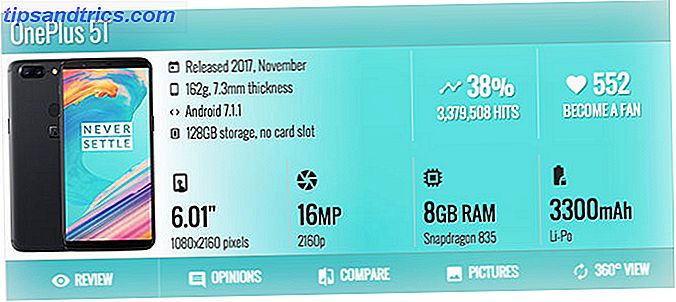Non è un segreto che Microsoft stia tentando davvero di coinvolgere le persone su Windows 10 Come Microsoft ha spinto Windows 10 ei risultati Come Microsoft ha spinto Windows 10 ei risultati Microsoft ha promosso Windows 10 in modo aggressivo per oltre un anno. L'obiettivo era di far funzionare il nuovo sistema operativo su un miliardo di dispositivi entro il 2018. Esaminiamo i metodi e i numeri di Microsoft. Leggi di più . E anche se i loro metodi sono discutibili - al massimo fastidioso, distruttivo nel peggiore dei casi - non possiamo negare che il nuovo sistema operativo (OS) offre molti miglioramenti che non erano disponibili prima di 10 motivi sorprendenti perché piacerà Windows 10 10 Ragioni sorprendenti Perché piacerà a Windows 10 In questi giorni è quasi bello odiare Windows 10. Non lasciare che ti privi di tutti i vantaggi che Windows 10 porterà! Ti mostriamo cosa ti stai perdendo. Leggi di più .
In questo articolo, esploreremo la funzione Virtual Desktops. Abbiamo già preso uno sguardo introduttivo su come utilizzare i desktop virtuali Un'introduzione a Virtual Desktop e Task View in Windows 10 Un'introduzione a Virtual Desktop e Task View in Windows 10 Le nuove funzionalità di Virtual Desktop e Task View di Windows 10 sono miglioramenti della qualità della vita che non dovresti trascurare. Ecco perché sono utili e come puoi iniziare a trarne beneficio adesso. Per saperne di più, quindi questo post sarà tutto per portare la tua produttività al livello successivo. Ecco perché i desktop virtuali esistono dopo tutto, per renderti più produttivo!
Alla fine, spero che vedrete perché penso che la funzione Vista attività sia uno dei motivi più convincenti per passare a Windows 10 10 motivi convincenti per l'aggiornamento a Windows 10 10 motivi convincenti per l'aggiornamento a Windows 10 Windows 10 è in arrivo 29 luglio. Vale la pena aggiornarlo gratuitamente? Se stai aspettando con impazienza Cortana, un gioco all'avanguardia o un supporto migliore per i dispositivi ibridi, sì, sicuramente! E ... Per saperne di più. Quindi, senza ulteriori indugi, iniziamo.
1. Utilizzare un indicatore "Desktop corrente"
Una delle maggiori dimenticanze dei desktop virtuali è che non esiste un modo ovvio per sapere quale desktop specifico si sta attualmente utilizzando. Su Linux, ad esempio, la maggior parte degli ambienti desktop ha un indicatore di vassoio che mostra su quale desktop ci si trova.
Sfortunatamente, tale indicatore non è disponibile in modo nativo, quindi per ora dovremo utilizzare una soluzione alternativa semplice ma efficace.
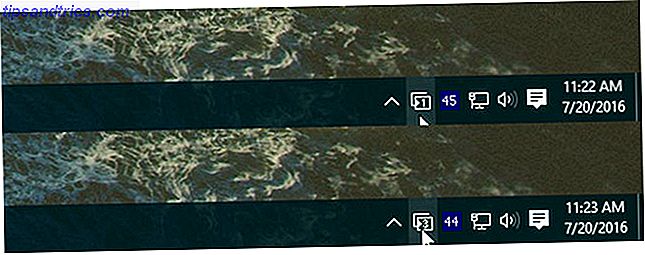
Vai al progetto VirtualDesktopManager su GitHub, fai clic su Rilasci nella parte superiore e scarica l'ultima versione binaria in formato ZIP. (Assicurati di non confonderlo con il codice sorgente ZIP!)
È un'app portatile, quindi non è necessario installarla o altro: è possibile eseguirla non appena viene decompressa, anche se è consigliabile spostarla da qualche parte in modo logico come Programmi in una cartella denominata VirtualDesktopManager.
Quando è in esecuzione, vedrai una nuova icona nella barra delle applicazioni che indica il desktop virtuale in cui ti trovi, che è esattamente quello che volevamo.
Suggerimento: Creare un collegamento ai file Come creare scorciatoie del desktop di Windows in modo semplice Come creare scorciatoie del desktop di Windows in modo semplice Le scorciatoie del desktop Smart possono far risparmiare setacciamento insensato attraverso menu e cartelle. Vi mostriamo modi semplici e veloci per crearli. Leggi di più e %APPDATA%\Microsoft\Windows\Start Menu\Programs\Startup nella tua %APPDATA%\Microsoft\Windows\Start Menu\Programs\Startup Directory di avvio per avviare VirtualDesktopManager ogni volta che accedi a Windows.
2. Impostare uno sfondo unico per desktop
Se l'indicatore del vassoio di sistema di cui sopra è troppo sottile per te, allora c'è un'altra soluzione che puoi provare: l'impostazione di ogni desktop virtuale su uno sfondo unico. In questo modo puoi vedere immediatamente su quale stai.
Oppure vinci il meglio di entrambi i mondi e usa entrambe le applicazioni.

Sfortunatamente, Microsoft non supporta singoli sfondi per desktop virtuale (ancora?), Quindi è necessario utilizzare un'applicazione di terze parti per farlo.
Vai su VirtualDesktop su CodeProject e scarica il file Demo (l'altro file è solo il codice sorgente). Anche questa è un'app portatile, quindi non è necessaria alcuna installazione, ma è necessario creare un account CodeProject gratuito per scaricarlo.
Durante l'esecuzione, puoi designare uno sfondo diverso su ogni desktop virtuale e, quando rileva un passaggio tra desktop virtuali, cambierà di conseguenza lo sfondo. Ha un po 'di ritardo quindi non è perfetto, ma non è neanche male.
Suggerimento Pro: crea un collegamento all'avvio utilizzando le istruzioni del Suggerimento n. 1 per avviare VirtualDesktop ogni volta che accedi a Windows.
3. Avvia direttamente su un determinato desktop
C'è un'altra applicazione di terze parti che vale la pena menzionare: VDesk su GitHub. Si tratta di un'utilità da riga di comando che viene fornita con una "installazione" opzionale, che in pratica aggiunge un nuovo elemento al menu quando si fa clic con il pulsante destro del mouse su un file.
Per ottenerlo, vai alla pagina dei rilasci in alto e scarica l'ultima versione di EXE.

Una volta scaricato, è possibile eseguire VDesk da qualsiasi luogo utilizzando il seguente comando in Prompt dei comandi:
vdesk [#] [application] Quindi, se volessi aprire il Blocco note, ad esempio, potrei eseguire il seguente comando per avviare Blocco note sul secondo desktop:
vdesk 2 notepad Se ometti il numero, verrà avviato su un nuovo desktop:
vdesk notepad Ma questo è scomodo da fare regolarmente, quindi ti consigliamo di utilizzare la funzione di installazione opzionale per collegare l'utilità direttamente nel menu di scelta rapida:
vdesk -install Ora quando fai clic con il pulsante destro del mouse su qualsiasi file, vedrai una nuova azione chiamata Apri in un nuovo desktop virtuale, che funziona esattamente come dice. Per sbarazzartene, esegui il comando opposto:
vdesk -uninstall 4. Impara le scorciatoie da tastiera
Forse il modo più semplice per massimizzare la produttività con i desktop virtuali è semplicemente imparare le scorciatoie da tastiera per aggiungere, rimuovere e passare da un desktop aperto all'altro. È molto più veloce e più conveniente rispetto all'uso del mouse, punto.
Abbiamo esplorato le scorciatoie da tastiera per i tasti di scelta rapida di Virtual Desktop 5 per utilizzare la visualizzazione delle attività e desktop virtuali come un 5 tasti scorciatoie per utilizzare la visualizzazione delle attività e desktop virtuali come un desktop virtuale Pro sono un modo semplice ed efficace per aumentare la produttività della workstation. Se non li stai usando, dovresti assolutamente. Leggi di più prima, ma nel caso non ti sia familiare, ecco una rapida panoramica:
- Win + Ctrl + D: crea un nuovo desktop virtuale.
- Win + Ctrl + F4: chiude il desktop virtuale corrente.
- Win + Ctrl + Right: passa al desktop virtuale successivo.
- Win + Ctrl + Left: passa al desktop virtuale precedente.
- Win + Tab: apre la vista Task.
Personalmente non mi dispiace queste scorciatoie, ma ho sentito molti utenti lamentarsi di quanto possano essere scomodi e / o non intuitivi. Se questo ti descrive, dovresti prendere in considerazione l'installazione di VirtualDesktopManager (le istruzioni sono nel suggerimento # 1).
Con questa applicazione, ottieni altre due scorciatoie:
- Ctrl + Alt + Destra: passa al desktop virtuale successivo.
- Ctrl + Alt + Sinistra: passa al desktop virtuale precedente.
A volte non si registra, forse perché un'altra applicazione lo sta già utilizzando, nel qual caso è possibile accedere alle impostazioni e utilizzare le scorciatoie alternative:
- Maiusc + Alt + destra: passa al desktop virtuale successivo.
- Maiusc + Alt + Sinistra: passa al desktop virtuale precedente.
In ogni caso, queste scorciatoie rappresentano il modo migliore per massimizzare il controllo sui desktop 7 Modi per organizzare e controllare il desktop di Windows 7 Modi per organizzare e controllare il desktop di Windows Il desktop di Windows è più versatile di quanto si pensi. È possibile utilizzare una serie di trucchi e strumenti per mantenere le cose in ordine e fare le cose più velocemente. Leggi di più . Ignorali a tuo rischio e pericolo per la tua produttività in ufficio.
5. Organizza i tuoi desktop in base alla funzione
Questo suggerimento finale risponde anche alla domanda più frequente, "Perché dovrei usare i desktop virtuali, comunque?" Anche se la funzione sembra interessante, molte persone non sono sicure di come utilizzarla in modo produttivo. Se questo ti descrive, continua a leggere.
I desktop virtuali non sono così eleganti come avere più monitor, che ti permettono di vedere tutti i tuoi desktop in una volta. Quindi, invece di usare i desktop virtuali come un modo per espandere il desktop, dovresti pensare a questi come modi per organizzare il tuo desktop.
Ecco come ho configurato personalmente i miei desktop virtuali:
- Desktop 1 è dedicato al tempo libero: navigazione sul Web, videogiochi, IRC e messaggistica istantanea, ecc.
- Desktop 2 è dedicato alle utility: applicazioni musicali come Spotify, applicazioni di posta elettronica come Postbox e altri strumenti utili che posso eseguire in background.
- Desktop 3 è dedicato al lavoro: browser separato pieno di schede di ricerca, applicazioni per prendere appunti e scrivere, ecc.
Quando lavoro, resto concentrato sul desktop 3. Tutte le mie "distrattive" applicazioni sono su Desktop 1, quindi sono meno propensi a rallentare o perdere tempo. Quando ho finito con il lavoro, passo al desktop 1 in modo da lasciar perdere e rilassarmi.
E poiché Desktop 2 è nel mezzo, sono sempre a un solo schermo dal controllare la mia e-mail o saltare a un'altra canzone. Inoltre, non dimenticare che le app verranno visualizzate come "attive" nella barra delle applicazioni quando sono aperte sul desktop corrente!
Non è necessario organizzare i desktop nello stesso modo, ma si spera che questo ti dia un'idea di come puoi configurarli in modo da migliorare la tua produttività.
Lascia che i desktop virtuali rendano la vita più facile
Ci vorrà circa una settimana di utilizzo quotidiano per familiarizzare con il flusso di lavoro del desktop virtuale, ma una volta superata la gobba iniziale, ti chiederai come sei riuscito a cavarsela senza di loro.
Se non sei ancora su Windows 10, ci sono modi per ottenere desktop virtuali su Windows XP, 7 e 8 Come aumentare il tuo spazio desktop virtuale Come aumentare il tuo spazio desktop virtuale Sentirsi sopraffatto da tutte le finestre che è necessario aprire per vari compiti o lavori? Se questa confusione di finestre ti causa stress, i desktop virtuali sono per te. Leggi di più . Tuttavia, è meglio averlo come funzionalità nativa, quindi dovresti seriamente considerare l'aggiornamento a Windows 10 mentre puoi farlo prima di eseguire l'aggiornamento a Windows 10 fallo prima di eseguire l'aggiornamento a Windows 10 Il 29 luglio l'offerta di aggiornamento gratuita di Windows 10 scade. Ti mostriamo come prepararti per un aggiornamento senza problemi. Leggi di più .
Come si usano i desktop virtuali? Hai altri suggerimenti o trucchi interessanti che ci siamo persi? Fateci sapere nei commenti qui sotto!