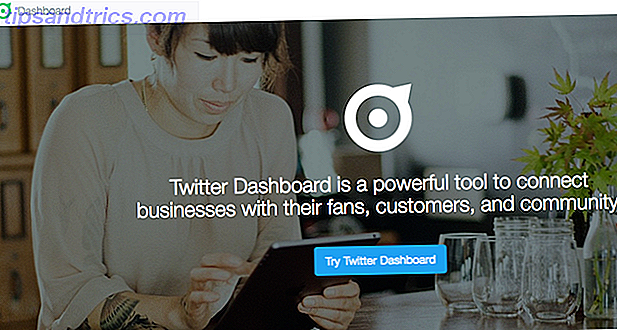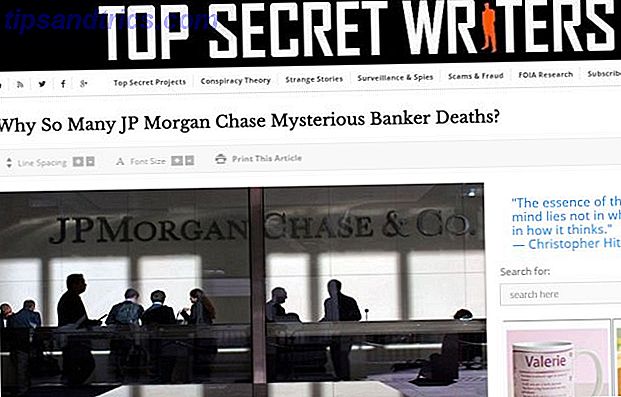Aggiornato da Tina Sieber il 26 dicembre 2016.
Arrestare Windows sembra che dovrebbe essere un processo semplice. Stai spegnendo il PC Come spegnere Windows 8 Come spegnere Windows 8 Windows 8 apporta le più grandi modifiche all'interfaccia familiare di Windows da Windows 95. L'opzione Chiudi sessione non è quella in cui ti aspetteresti di trovarla - Infatti, l'intero classico Start menu e Start ... Leggi di più; quanto può essere difficile?
Eppure c'è altro da chiudere che tagliare la corrente. Windows deve arrestare i processi di sistema, salvare i dati ed eliminare le informazioni non necessarie dalla memoria. Di solito, il processo di spegnimento richiede solo pochi secondi, ma la complessa serie di passaggi che si svolgono dietro le quinte a volte può inciampare su se stessa. Il risultato è un sistema che non si spegne mai, o che impiega molto tempo per farlo.
Ecco i motivi per cui il tuo PC Windows 7 o Windows 8 / 8.1 potrebbe non spegnersi e come risolverlo.
Si noti che abbiamo già trattato gli hack per accelerare il processo di arresto di Windows 7 e come accelerare Windows 10 dall'avvio all'arresto Come accelerare Windows 10 Dall'avvio all'arresto Come accelerare Windows 10 Dall'avvio per arrestare i ritocchi di registro e i minacciosi pulitori raramente sistemano un computer lento. Abbiamo compilato una lista di metodi collaudati che daranno al tuo computer Windows 10 un incremento istantaneo delle prestazioni. Leggi di più . Potresti anche essere interessato ad imparare come spegnere rapidamente Windows.
Problemi software
I programmi sono una causa comune dei problemi di spegnimento. Se spegnendo il sistema non viene visualizzata la schermata "Spegni ..." e si rimane bloccati al prompt "i programmi devono essere chiusi", è probabile che si sia verificato un problema software.
Idealmente, Windows ti mostrerà un elenco di programmi che devono essere chiusi. Spesso, verranno chiusi automaticamente, ma a volte il sistema non procederà oltre. Questo di solito è perché hai un programma aperto che ha bisogno di salvare i dati. Arresta il processo di spegnimento facendo clic su Annulla e quindi assicurati di aver salvato i tuoi dati in tutti i programmi aperti. Ricordati di salvare prima di spegnere in futuro, e presto! Problema risolto.
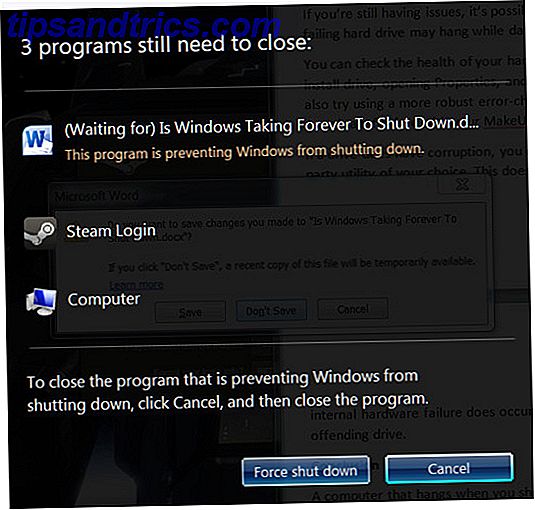
Tuttavia, questo non sempre funziona. A volte apparirà un elenco di programmi che devono essere chiusi, ma sarà vuoto, o apparirà solo brevemente, ma il tuo PC non si sposterà sulla schermata di spegnimento. Questo è un segno che un programma sta causando i tuoi problemi. Dopo aver tentato di spegnersi, aprire Task Manager Mysteries di Windows 7 Task Manager: Perché non hai bisogno di un mistero alternativo del Task Manager di Windows 7: Perché non hai bisogno di un'alternativa Questo potrebbe sembrare contrario a ciò che leggi su su Internet, ma il Task Manager di Windows funziona bene - non ha bisogno di una sostituzione. Potresti interpretarlo come un semplice ... Leggi di più e dai un'occhiata ai programmi ancora in esecuzione, osservando l'utilizzo della memoria e la loro descrizione.
Risolvere un problema dopo averlo identificato come probabile colpevole potrebbe non essere facile. Potrebbe essere necessario correggere il software o potrebbe essere necessaria la reinstallazione. Puoi anche provare a terminare manualmente il programma con Task Manager prima di spegnere il sistema. Potrebbe essere necessario un po 'di tentativi per confermare quale programma sta causando il blocco dello spegnimento.
Problemi di processo
Windows chiude una serie di processi di sistema quando si spegne, impacchettando i dati secondo necessità per assicurarsi che il sistema si avvii in modo pulito la prossima volta che è necessario. Se un processo si blocca durante lo spegnimento, tuttavia, non si saprà quale; la schermata di spegnimento predefinita ... non fornisce dettagli.
È possibile modificare questo aprendo l'editor del Registro di sistema (eseguire una ricerca di Windows per "regedit"), quindi accedere alla seguente directory:
HKEY_LOCAL_MACHINE\SOFTWARE\Microsoft\Windows\CurrentVersion\Policies\System Ora, nel riquadro di destra della finestra, potresti vedere una voce chiamata VerboseStatus . Se lo vedi, fai clic con il pulsante destro del mouse, quindi fai clic su Modifica e modifica il suo valore su 1 . Se non lo vedi, fai clic con il pulsante destro del mouse su una parte vuota del riquadro, vai su Nuovo, quindi su Valore DWORD (32 bit) . Creare una voce denominata VerboseStatus e quindi impostarne lo stato su 1 .

Ora vedrai un elenco di processi che si stanno spegnendo nella schermata di chiusura ..., che ti aiuterà a determinare quale sia la causa del tuo problema. Potresti scoprire che c'è un qualche tipo di problema con Windows Update Quando Windows Update è bloccato, prova questo quando Windows Update è bloccato, prova questo è Windows Update che ti dà un mal di testa? Abbiamo raccolto sette suggerimenti per aiutarti a sbloccarlo. Ulteriori informazioni, ad esempio, in tal caso potrebbe essere necessario scaricare nuovamente un aggiornamento in sospeso o installarlo manualmente. Altri problemi comuni includono driver hardware danneggiati e processi di rete che non si arrestano.
Driver o problemi del sistema operativo
Una volta completata la fase di modifica del Registro di sistema, è possibile che la schermata di arresto si blocchi a causa di un errore del driver o di un processo che non si capisce o che non si sa come risolvere. In queste situazioni, è una buona idea esaminare l'aggiornamento di Windows e dei driver.
L'aggiornamento di Windows è semplice. Dovresti farlo già, ma alcuni utenti disattivano Windows Update per vari motivi.
Windows 7 e 8
Effettua una ricerca di Windows per Windows Update . Il menu che si apre dovrebbe mostrare se è necessario installare eventuali aggiornamenti e, in tal caso, facendo clic su Installa aggiornamenti, il processo si muoverà. Potrebbe essere necessario riavviare per installare gli aggiornamenti.

Risolvere un problema con il driver può essere più difficile perché la maggior parte delle aziende non dispone di uno strumento di aggiornamento automatico disponibile. Fortunatamente, IObit offre uno strumento chiamato Driver Booster che può scansionare il tuo PC per driver obsoleti e aggiornarli per te.
Windows 10
In Windows 10, Windows Update è abilitato per impostazione predefinita, sebbene sia possibile disattivarlo temporaneamente 7 modi per disattivare temporaneamente Windows Update in Windows 10 7 Metodi per disattivare temporaneamente Windows Update in Windows 10 Windows Update mantiene il sistema aggiornato e sicuro. In Windows 10 sei in balia del programma di Microsoft a meno che tu non conosca le impostazioni e le modifiche nascoste. Quindi, tieni sotto controllo Windows Update. Leggi di più . Per controllare lo stato degli aggiornamenti, vai su Start> Impostazioni> Aggiornamento e sicurezza> Windows Update e guarda cosa è elencato in Stato aggiornamento .
Fai clic su Verifica aggiornamenti se è trascorso un po 'dall'ultimo controllo.

Se è necessario riavviare Windows per installare gli aggiornamenti scaricati, è preferibile utilizzare l'opzione Riavvia ora disponibile nell'app Impostazioni. Qui, puoi anche pianificare un riavvio. In alternativa, è possibile selezionare Start> Alimentazione e scegliere una delle opzioni che includono Aggiorna .
Windows 10 aggiorna anche automaticamente i tuoi driver. Questo è stato conosciuto per causare il caos. Potrebbe essere necessario reinstallare manualmente i driver più vecchi o personalizzati Riprendere il controllo sugli aggiornamenti dei driver in Windows 10 Riprendere il controllo sugli aggiornamenti dei driver in Windows 10 Un driver Windows errato può rovinare la giornata. In Windows 10, Windows Update aggiorna automaticamente i driver hardware. Se subisci le conseguenze, mostraci come ripristinare il tuo autista e bloccare il futuro ... Leggi altro.
Si spera che il controllo su Windows Update risolva il problema, se un altro non lo ha già fatto. Ma se sei ancora afflitto da una schermata "Chiusura ..." lenta o bloccata, continua a leggere.
Problemi di file di pagina
Windows ha una funzionalità chiamata file di paging che funziona essenzialmente come un'estensione per la tua RAM. Se il tuo sistema ha bisogno di più memoria Quanta RAM hai davvero bisogno? Quanta RAM hai davvero bisogno? La RAM è come una memoria a breve termine. Più fai il multitasking, più ne hai bisogno. Scopri quanto il tuo computer ha, come ottenere il massimo da esso o come ottenerne di più. Leggi di più di quanto non sia disponibile, le parti meno utilizzate dei dati archiviati nella RAM vengono trasferite su un file di paging sul tuo disco rigido, quindi è possibile conservare più dati importanti in memoria.
A volte, la cancellazione del file di paging allo spegnimento è abilitata per motivi di sicurezza. Questo perché il file di paging può essere un buco di sicurezza, in quanto i dati in esso contenuti possono essere recuperati. Cancellare il file all'arresto può richiedere del tempo, tuttavia potrebbe essere la fonte del tuo problema.

Apri regedit.exe e vai alla seguente directory:
HKEY_LOCAL_MACHINE\SYSTEM\CurrentControlSet\Control\Session Manager\Memory Management Ora, dai un'occhiata al riquadro a destra. Trova la voce del Registro di sistema denominata ClearPageFileAtShutdown. Se è impostato su 1, è abilitato e può ritardare il processo di spegnimento. Fare clic con il tasto destro del mouse, selezionare Modifica e modificare il valore su 0.
Si noti che, se si utilizza un PC dalla propria sede di lavoro, il file di paging potrebbe essere cancellato per un motivo. Potresti voler parlare con il tuo dipartimento IT prima di cambiare l'impostazione, per non finire con l'ira dei geek della tua azienda.
Problemi relativi alle unità disco
Se i problemi persistono, è possibile che un problema relativo al disco rigido (HDD) o allo stato solido (SSD) sia la radice del problema. Un'unità danneggiata o malfunzionante potrebbe bloccarsi durante l'archiviazione dei dati o potrebbe tentare di salvare i dati in aree danneggiate, causando l'arresto dell'arresto.
È possibile controllare lo stato dei dischi rigidi aprendo Risorse del computer o Questo PC, facendo clic con il pulsante destro del mouse sull'unità di sistema di Windows, aprendo Proprietà> Strumenti e, in Verifica errori, facendo clic su Verifica per eseguire la scansione dell'unità per errori di sistema.

Puoi anche provare a utilizzare una suite di monitoraggio degli errori e di controllo delle unità più robusta per controllare la salute dell'HDD e dell'SSD Tenere d'occhio la salute dell'HDD e dell'SSD con il disco rigido Sentinel Tieni d'occhio l'integrità dell'HDD e SSD con il disco rigido Sentinel hai mai avuto un guasto al disco? Purtroppo, non esiste una panacea per prevenire danni all'hardware. Ma monitorare il tuo HDD o SSD, per agire quando la loro morte diventa probabile, è un primo passo. Leggi di più, come Hard Disk Sentinel.
Se l'unità è danneggiata, puoi provare a ripararla con lo strumento Controllo errori di Windows o l'utilità di terze parti di tua scelta. Ciò non garantisce che l'unità verrà riparata, tuttavia, come danneggiamento a causa di un guasto hardware interno Come diagnosticare e risolvere un disco rigido guasto per recuperare i dati Come diagnosticare e correggere un disco rigido guasto per recuperare i dati Diversi anni fa, ho sperimentato un guasto del disco rigido. Ero al lavoro quando il mio portatile ha iniziato a comportarsi in modo strano. Circa mezz'ora dopo, il disco rigido non funzionava correttamente e il portatile ... Leggi di più. Se questa è la situazione che devi affrontare, dovrai sostituire l'unità incriminata.
Destinazione Arresta veloce
Un computer che si blocca quando lo chiudi può essere una vera frustrazione, ma speriamo che questi suggerimenti possano risolvere il problema. Ricorda che, sebbene si possa essere tentati di premere il pulsante di accensione, questo potrebbe causare la perdita dei file non salvati. Non ignorare il problema; spegnere il computer correttamente.
E ora è il momento di ottimizzare il tempo di avvio di Windows 10 5 Suggerimenti per risolvere tempi di avvio lenti in Windows 10 5 Suggerimenti per risolvere tempi di avvio lenti in Windows 10 Se il tempo di avvio di Windows 10 è lento dall'aggiornamento dell'anniversario, non siete soli. Abbiamo compilato le soluzioni più comuni per aiutarti a risolvere velocemente questo problema. Leggi di più !
Cosa ti ha aiutato ad accelerare il processo di spegnimento di Windows? E quali altre operazioni di Windows stanno prendendo troppo tempo? Sentiamo nei commenti!