
La corretta ortografia è più di una cortesia; è anche un segno di intelligenza e buona educazione.
In questi giorni, in realtà non è necessario sapere come si scrive per fare una buona impressione. Se sei abbastanza intelligente, utilizzerai uno dei tanti strumenti gratuiti per il controllo ortografico, alcuni dei quali possono anche correggere la tua grammatica. E prestando un po 'di attenzione alle correzioni apportate da questi strumenti, puoi anche migliorare le tue abilità di ortografia nativa Stop For A Grammar Check: 4 aree in cui puoi migliorare la tua ortografia e grammatica Stop per un controllo grammaticale: 4 aree in cui puoi migliorare il tuo Ortografia e grammatica Essere uno scrittore o un giornalista freelance non è facile, soprattutto se scrivi in una lingua che non è la tua lingua madre. Eppure, molti oratori stranieri sono tentati di scrivere in inglese perché promette un maggiore ... Read More on the go.
La situazione in Chrome
Chrome viene fornito con un correttore ortografico nativo, che dovrebbe essere abilitato per impostazione predefinita. Generalmente il dizionario è impostato sulla lingua del tuo sistema operativo, ma puoi aggiungere e passare da una lingua all'altra. Questo correttore ortografico offre anche una versione avanzata che utilizza la tecnologia di controllo ortografico della ricerca di Google. Ciò, tuttavia, implica il routing del testo attraverso i server di Google. Quindi vediamo tutte le opzioni in dettaglio.
Abilita il correttore ortografico nativo di Chrome
Per abilitare o disabilitare il controllo ortografico, fai clic sul pulsante del menu Chrome in alto a destra sulla barra degli strumenti del browser. Seleziona Impostazioni e in basso fai clic su Mostra impostazioni avanzate . Scorri verso il basso fino a Lingue e fai clic sul pulsante Lingua e inserisci le impostazioni ....
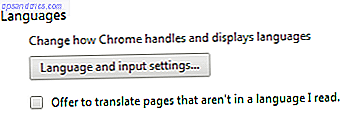
Si noti che è anche possibile abilitare o disabilitare le traduzioni di pagina.
Nella parte inferiore del menu delle impostazioni della lingua, puoi selezionare una casella per abilitare il controllo ortografico . Accanto a tale opzione è presente un collegamento al tuo dizionario ortografico personalizzato, che ti consente di aggiungere parole al dizionario predefinito utilizzato da Chrome. Qui puoi aggiungere nomi e cose che usi frequentemente e sapere come si scrive meglio di Google.
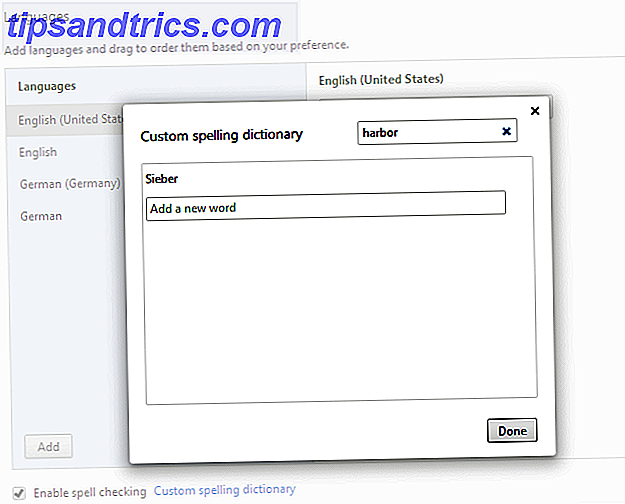
Aggiungi altre lingue a Chrome Spell-Checker
Se digiti spesso in un'altra lingua rispetto alla lingua predefinita del tuo sistema operativo o di Chrome, puoi aggiungere lingue diverse (dizionari) a Chrome, ad esempio Inglese (Regno Unito) o Spagnolo. Fai clic sul pulsante Aggiungi nella parte inferiore sinistra della finestra delle impostazioni della lingua, scegli la lingua dal menu a discesa e fai clic su Fine .
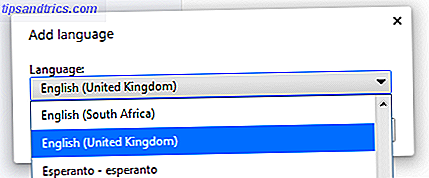
Utilizzo di Spell-Checker in Chrome
Quindi ora hai abilitato il correttore ortografico e aggiunto le lingue che usi. La domanda è: in che modo Chrome sa quando eseguire il controllo ortografico e quale lingua utilizzare?
Per impostazione predefinita, Chrome spell-controlla le parole in tutti i campi di testo, tuttavia, puoi spegnerlo facilmente e temporaneamente o assicurarti che sia acceso. Allo stesso tempo, puoi anche cambiare la lingua (dizionario) utilizzata da Chrome. Fai clic con il pulsante destro del mouse su un campo di testo e seleziona le opzioni del controllo ortografico dal menu. Nel menu delle opzioni, assicurati che l' opzione Verifica l'ortografia dei campi di testo sia selezionata e scegli la lingua appropriata.
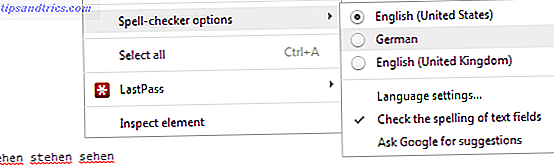
Nell'esempio sopra ho digitato alcune parole tedesche, che sono state prontamente contrassegnate come malamente digitate in quanto Chrome stava usando il dizionario inglese. Dopo aver impostato Chrome in tedesco e fatto clic sulla riga di testo, la sottolineatura rossa è scomparsa.
Tieni presente che Chrome (a differenza di Firefox) non esegue automaticamente il controllo ortografico dei messaggi lunghi aperti. Controllerà ogni cosa durante la digitazione, se il controllo ortografico è abilitato. Per elaborare un testo lungo, ad esempio quando si apre un post in WordPress, è necessario fare clic su ciascun paragrafo per avviare il controllo ortografico di Chrome per quel paragrafo.
Trovare l'ortografia giusta
Quando vedi una parola contrassegnata come errata e non riesci a pensare all'ortografia giusta per la tua vita, fai clic con il pulsante destro del mouse sulla parola e guarda cosa suggerisce Chrome. Nella maggior parte dei casi, questo risolverà il problema. Nell'esempio qui sotto, tuttavia, ho sbagliato l'ortografia di proposito come lauhg ; un semplice errore di battitura. Sfortunatamente, i suggerimenti di Chrome sono praticamente inutili.
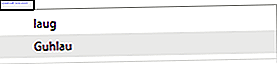
È qui che possono essere utili le funzionalità di ricerca avanzata di Google.
Chiedi a Google per suggerimenti
Tramite il menu delle opzioni del correttore ortografico sopra riportato, puoi anche chiedere a Google suggerimenti, che abiliteranno la tecnologia di controllo ortografico utilizzata per la ricerca su Google.

I suggerimenti per l'esempio sopra appaiono improvvisamente come questo:
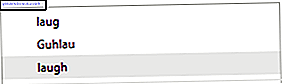
Aggiungi rapidamente parole al tuo dizionario personalizzato
Come accennato in precedenza, hai un dizionario personalizzato che puoi riempire con le parole che usi frequentemente e sapere come si scrive meglio di Chrome o di Google. Anziché accedere al menu delle impostazioni, puoi fare clic con il pulsante destro del mouse sulla parola e selezionare l'opzione Aggiungi al dizionario nella parte superiore del menu.
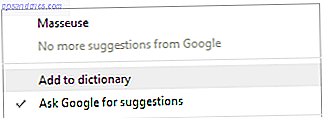
È un po 'sconcertante che l'unico suggerimento di Chrome su come "correttamente" scrivere MakeUseOf sia una Massaggiatrice e Google non ha nulla da aggiungere a questo. Penseresti che saprebbero meglio!
Tieni presente che il tuo dizionario personalizzato è sempre abilitato, indipendentemente dalla lingua selezionata.
Correttori ortografici alternativi per Chrome
Aggiornamento novembre 2016: lo sviluppatore non mantiene più questa estensione.
Se hai bisogno di un ottimo correttore ortografico per Gmail, prova ezAutoCorrect per Gmail. È meglio di Chrome in quanto può correggere automaticamente l'ortografia errata durante la digitazione e persino correggere elementi come il capitalizzare le parole dopo un certo periodo. Lo strumento riconosce circa 700 errori di battitura comuni.
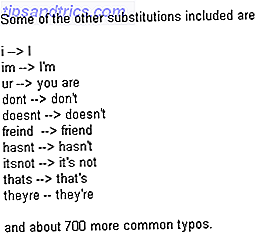
Assicurati di leggere la nostra recensione su questo addon auto corretto per Chrome Usa exAutoCorrect per fare il controllo ortografico in Gmail più veloce e facile [Chrome] Usa exAutoCorrect per rendere il controllo ortografico in Gmail più veloce e più facile [Chrome] Una delle grandi cose di digitare in un word processor come Microsoft Word o Apple Pages è che correggono automaticamente errori di ortografia comuni. Mentre la maggior parte dei browser Web ha fatto molta strada con ... Per saperne di più.
Infine, c'è Ginger, un correttore ortografico e grammaticale Miglioramento delle correzioni di ortografia e grammatica con Ginger [Chrome e Firefox] Miglioramento delle correzioni di ortografia e grammatica con Ginger [Chrome e Firefox] Che ti piaccia ammetterlo o meno, facciamo tutti pesanti uso del correttore ortografico del nostro computer. Ci salvano da ogni sorta di errori di battitura e dall'ortografia decisamente orribile. Per fortuna, un software più potente come ... Leggi di più per Chrome e Firefox, che voglio menzionare perché controlla anche la tua grammatica. In termini di interfaccia e integrazione, tuttavia, il correttore ortografico nativo di Chrome ha il vantaggio.
Come si esegue il controllo ortografico e il controllo ortografico?
Il miglior correttore ortografico e grammaticale sarà sempre un essere umano, aiutato dalla tecnologia. La tecnologia spesso non è abbastanza intelligente per comprendere il contesto e quindi può offrire parole divertenti. Chiedendo a Google suggerimenti, tuttavia, ti avvicinerai a correzioni perfette.
Come assicurate la corretta ortografia e grammatica? Fateci sapere nei commenti quali strumenti o tecniche utilizzate!



