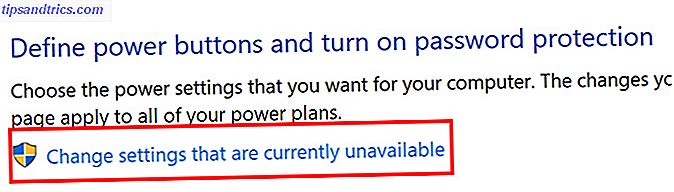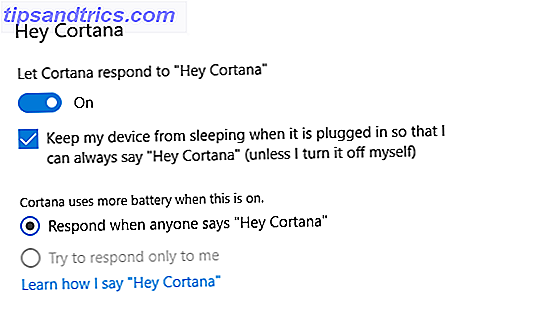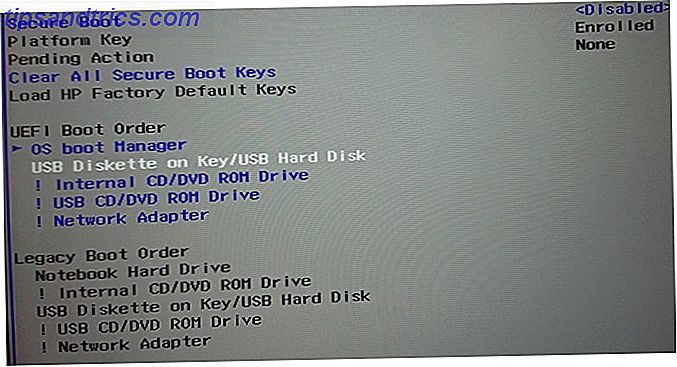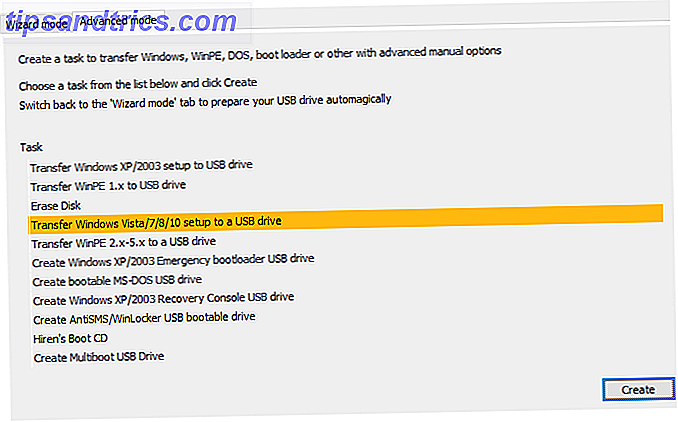Windows offre ai suoi utenti controlli abbastanza robusti su come il laptop o il computer gestiscono le sue opzioni di alimentazione. Ma per impostazione predefinita, l'opzione Sospensione di Windows è una che non è facilmente accessibile.
Modalità ibernazione e modalità sospensione
C'è solo una piccola differenza tra modalità di ibernazione e modalità di sospensione modalità di ibernazione e modalità sospensione: quale modalità di risparmio energetico dovresti usare? Modalità sospensione e modalità sospensione: quale modalità di risparmio energetico dovresti utilizzare? Che cosa fa esattamente la modalità Sleep? In che modo è diverso dalla modalità Ibernazione, che è un'opzione aggiuntiva sui computer Windows? Quale dovresti scegliere e ci sono aspetti negativi nell'usarli? Leggi di più .
In modalità Sospensione, il computer si trova in quello che viene chiamato uno stato di bassa energia e l'alimentazione viene interrotta dal display, dal disco rigido e dalle porte. L'unico componente che è ancora alimentato durante la modalità di sospensione è la RAM.
In modalità Ibernazione, la potenza viene interrotta da tutto quanto sopra, così come la RAM. Ciò significa che se si verifica un'interruzione dell'alimentazione Le interruzioni dell'alimentazione possono verificarsi sul computer Le interruzioni dell'alimentazione possono verificarsi sul computer Si scollega il computer durante forti temporali? In caso contrario, potresti voler iniziare. Per saperne di più a casa o in ufficio, stai garantendo alcuna perdita di dati. È essenzialmente come spegnere il computer o il laptop senza dover chiudere tutti i file e il programma.
Accendere nuovamente il computer dalla modalità Sospensione è anche un po 'più veloce di riattivarlo dalla modalità Ibernazione.
Come aggiungere la sospensione al menu Start di Windows 10
Per impostazione predefinita, la modalità Ibernazione non è inclusa nelle opzioni di risparmio energia nel menu di avvio di Windows 10:
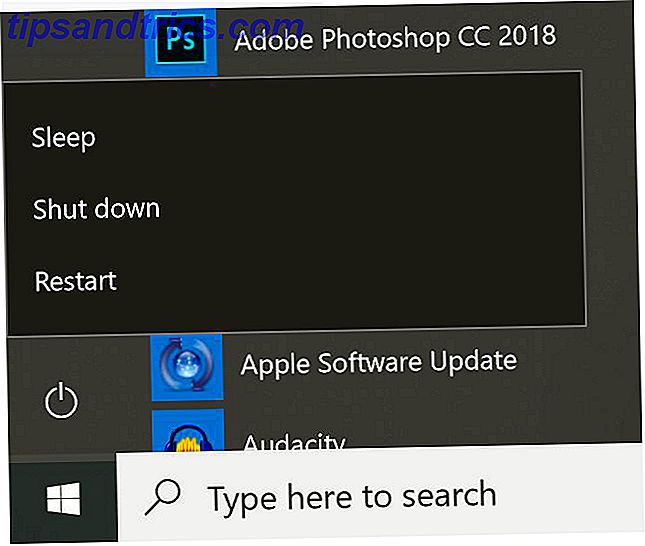
Ecco cosa devi fare per aggiungerlo:
- Apri Opzioni di alimentazione. Ci sono due modi per farlo: o fai clic destro sull'icona della batteria nella barra delle applicazioni e fai clic su Opzioni risparmio energia oppure apri il Pannello di controllo e fai clic su Opzioni risparmio energia .
- Fai clic su Scegli cosa fa il coperchio o scegli cosa fanno i pulsanti di accensione .
- Se non vedi Hibernate in Impostazioni di spegnimento, fai clic sul link Modifica impostazioni che non sono attualmente disponibili .
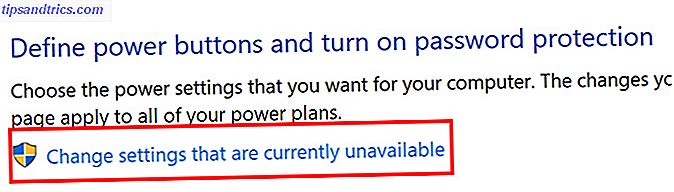
- Sotto Impostazioni di spegnimento, dovresti sapere come Hibernate è un'opzione. Attiva la funzionalità con la casella di controllo in modo che Hibernate appaia nel menu Power.

Una volta fatto ciò, dovresti vedere Hibernate tra le opzioni quando fai clic sul pulsante Accensione nel menu Start.

Ora, se preferisci mettere il tuo computer in modalità Sospensione anziché in modalità Sospensione, è a portata di clic.
Se la modalità di sospensione non è adatta a te e il tuo computer sta esaurendo lo spazio di archiviazione, potresti voler considerare di eliminare completamente l'opzione di ibernazione Dovresti eliminare il file Hiberfil.sys in Windows 10? Si dovrebbe eliminare il file Hiberfil.sys in Windows 10? L'ibernazione in Windows 10 occupa molto spazio su disco. È possibile eliminare hiberfil.sys, ma dovresti? Ecco cosa devi sapere sul letargo. Leggi di più del tutto.