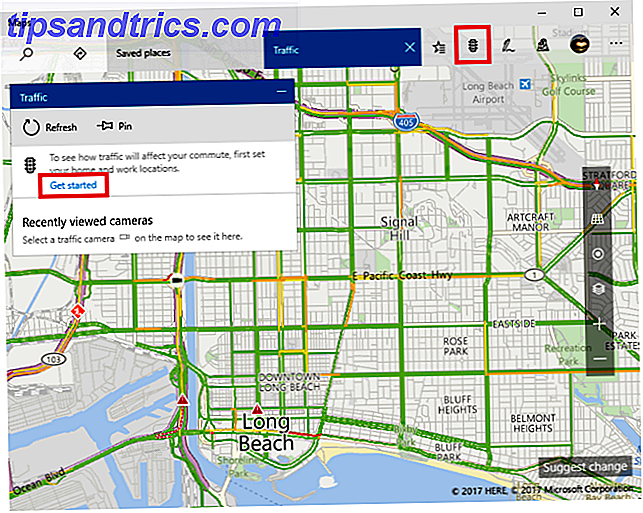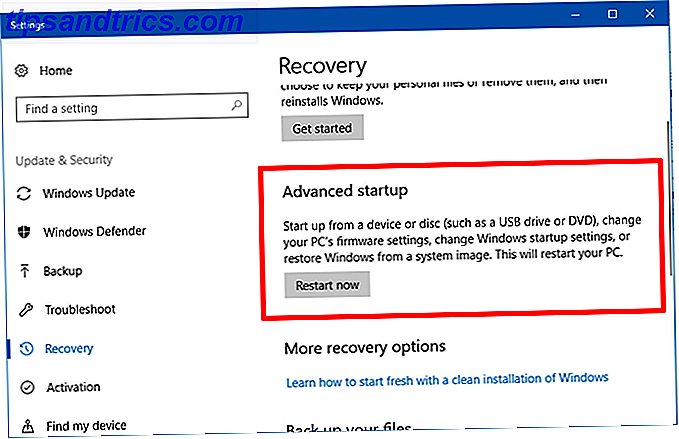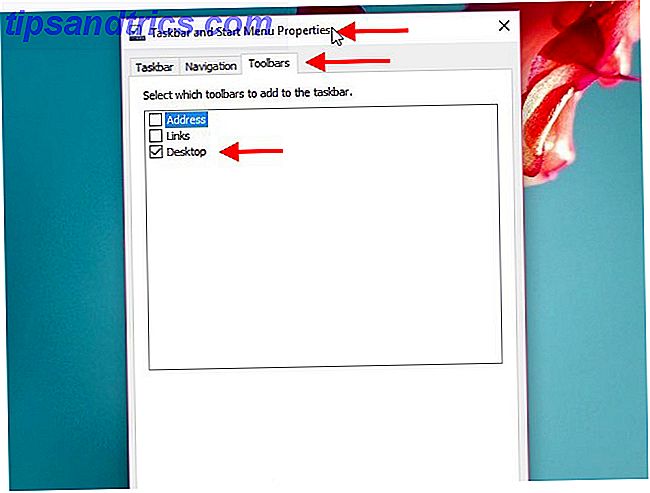OneDrive, precedentemente noto come SkyDrive, può essere una benedizione o una maledizione. È profondamente integrato in Windows 8.1 e si offre come soluzione unica per lo storage e la sincronizzazione su più dispositivi Cloud. Come utilizzare il PC Windows 8 ovunque: senza portarlo con te! Come utilizzare il PC Windows 8 ovunque - senza portarlo con te! Immagina che i tuoi file, le tue impostazioni e le tue applicazioni ti abbiano seguito ovunque. In Windows 8 è possibile e ti mostreremo come funziona. Leggi di più . Se tutto è impostato correttamente, è possibile accedere a Windows 8 da qualsiasi dispositivo e scoprire che i file, le impostazioni e le app sono già presenti.
Ora vediamo come puoi migliorare questa esperienza, che in alcuni casi, se ritieni che la sincronizzazione basata sul cloud sia inquietante, potrebbe in realtà significare disabilitare completamente OneDrive.
Sposta cartella OneDrive
Cambiare la posizione predefinita di OneDrive è facile e ha molti vantaggi. È possibile liberare spazio sull'unità di sistema, ridurre le operazioni di lettura / scrittura che causano l'usura dell'SSD 3 Suggerimenti principali Per mantenere le prestazioni e prolungare la durata dell'SS3 3 Suggerimenti principali per mantenere le prestazioni e prolungare la durata dell'SSD Per anni, I dischi rigidi standard sono stati il fattore limitante della velocità nella reattività generale del sistema. Mentre le dimensioni del disco rigido, la capacità della RAM e la velocità della CPU sono cresciute in modo esponenziale, la velocità di rotazione di un disco rigido, ... Leggi di più, o utilizza spazio su unità esterne Come aumentare lo spazio di archiviazione su Windows 8.1 Dispositivi con schede SD Come Aumentare lo spazio di archiviazione su dispositivi Windows 8.1 Con schede SD I dispositivi Windows 8.1, anche i tablet, sono PC completi e spesso supportano schede SD. Sono grandi per la memorizzazione di librerie, download e file SkyDrive esternamente. Ti mostreremo come utilizzare al meglio lo spazio extra. Leggi di più in modo più efficiente.
Per impostazione predefinita, l'utilità di archiviazione cloud di Microsoft si trova sull'unità C :. Per spostarlo in un'altra partizione o un'unità esterna, apri Esplora file di Windows (c'è una scorciatoia nella barra delle applicazioni) e trova OneDrive nel menu a sinistra. Fare clic con il tasto destro del mouse e selezionare Proprietà .
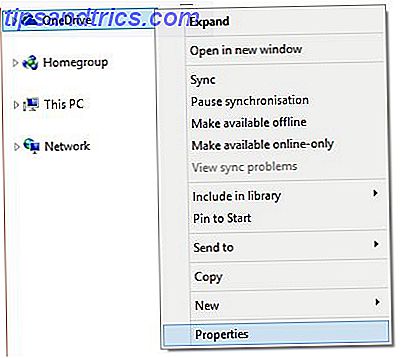
Nella finestra Proprietà, passa alla scheda Posizione, seleziona Sposta ... e scegli la tua posizione preferita. Tieni presente che verrà spostato solo il contenuto della tua vecchia cartella OneDrive, non la cartella stessa. Quindi creare una cartella denominata OneDrive se questa è la destinazione desiderata. Quindi fare clic su OK .

Confermare che si desidera spostare tutti i file contenuti nella vecchia cartella OneDrive nella nuova posizione.

Al termine della mossa, controlla se tutti i file sono arrivati in modo sicuro nella nuova posizione. La cartella dovrebbe apparire come quella raffigurata di seguito.

Ora puoi tornare alla vecchia posizione ed eliminare la cartella OneDrive ora vuota.

Personalizza le impostazioni di sincronizzazione
OneDrive non sincronizza automaticamente tutti i file che stai archiviando nel Cloud Come mantenere sincronizzati i tuoi file con SkyDrive in Windows 8.1 Come mantenere i tuoi file sincronizzati con SkyDrive in Windows 8.1 Non è mai stato così possibile memorizzare i dati in remoto e sincronizzarli su più dispositivi facile, soprattutto se stai usando Windows 8.1. SkyDrive ha ricevuto un aggiornamento significativo, migliorando la sua integrazione con Windows e aggiungendo nuove interessanti funzionalità. Leggi di più sul tuo disco locale. Quello che vedi nella tua cartella OneDrive locale sono spesso "file intelligenti"; potresti anche chiamarli "file fantasma". Sono intelligenti perché ti fanno risparmiare spazio. Invece di occupare tutto lo spazio su disco, solo i file che vuoi aprire vengono scaricati dal Cloud. Lo svantaggio è che non avrai accesso a quei file quando sei offline, ad esempio mentre sei in viaggio.
Ecco un semplice trucco per assicurarti che i file importanti siano sempre disponibili. Apri la cartella OneDrive sul tuo computer, fai clic con il pulsante destro del mouse su una cartella per poter accedere in qualsiasi momento e seleziona Rendi disponibile offline . Questo è tutto.

Se hai bisogno di una copia di tutti i tuoi file sul tuo disco locale, vai all'app OneDrive, apri il menu a destra, vai su Impostazioni, quindi su Opzioni e imposta l' accesso a tutti i file offline su On .

Attiva il backup della fotocamera e guadagna spazio di archiviazione da 3 GB
OneDrive offre la funzione Camera Roll per il backup di immagini e video sul Cloud. Cerca il rullino fotografico tramite la barra degli accessi per accedere direttamente alle sue impostazioni. Per impostazione predefinita, i caricamenti sono disattivati. Puoi scegliere di caricare foto di buona qualità per risparmiare spazio di archiviazione o la migliore qualità se desideri eseguire il backup delle foto. Il caricamento di video su OneDrive è un'opzione separata.

Tieni presente che OneDrive recupera solo immagini e video dalle tue librerie di immagini e video. Puoi spostare queste cartelle nello stesso modo in cui puoi spostare OneDrive tramite File Explorer (vedi sopra).
OneDrive può anche eseguire il backup di foto e video dai tuoi dispositivi mobili. Puoi anche guadagnare 3 GB di spazio di archiviazione online gratuito se installi un'app mobile OneDrive (ad esempio per iOS, Android o Windows Phone 8) e abiliti la funzionalità di backup della fotocamera.

Utilizza OneDrive come salvataggio predefinito in posizione
Sei riuscito a ottenere spazio di archiviazione aggiuntivo quando Microsoft ha ufficialmente ribattezzato SkyDrive su OneDrive? Se ti stai ancora chiedendo cosa fare con lo spazio extra, che ne dici di usarlo come posizione di backup? O forse ti piacerebbe sincronizzare tutti i tuoi file su più dispositivi Windows 8? Affinché questo accada, si vorrebbe che Windows 8 salvi tutti i file su OneDrive per impostazione predefinita.
L'impostazione di questo è leggermente noioso. Fortunatamente, il nostro Chris Hoffman ha illustrato il processo di puntare tutto su OneDrive in un articolo su HowToGeek.
Disattiva OneDrive
C'è una sottile possibilità che non sei affatto soddisfatto di OneDrive. Potresti essere file di auto hosting nel Cloud Who Needs Dropbox e SkyDrive? Ospita i tuoi file con FTPbox Chi ha bisogno di Dropbox e SkyDrive? Ospita i tuoi file con FTPbox Se tu avessi un milione di dollari, preferiresti conservarlo in una cassaforte a casa di qualcuno o nel tuo posto. Perché non vuoi controllare i tuoi dati come risorse? Leggi di più . O forse hai solo un singolo computer Windows 8 e non ti senti a tuo agio con l'archiviazione delle copie dei tuoi file personali nel Cloud. Tutto quello che vuoi è disabilitare OneDrive.
Sebbene OneDrive sia diventato parte integrante di Windows 8, può essere disabilitato tramite l'Editor dei criteri di gruppo. Sembra più complicato di quello che è, ma abbiamo preparato una spiegazione passo-passo solo per essere sicuri: Come disabilitare OneDrive in Windows 8.1 Pro Come disattivare OneDrive con pochi clic Come disabilitare OneDrive con pochi clic Microsoft OneDrive è infornato in Windows 10 e può essere un trascinamento sulle risorse di sistema. Fortunatamente, è facile da disattivare o rimuovere. Ecco alcuni metodi per rimuovere OneDrive dal tuo computer. Leggi di più

Se non stai utilizzando Windows 8.1 Pro, puoi provare il file REG fornito da Eight Forums.
Utilizzi OneDrive?
Qual è la tua opinione su OneDrive? Pensi che sia ben integrato, privo di funzionalità o lo trovi troppo invadente? Sentiamo i tuoi pensieri nei commenti!