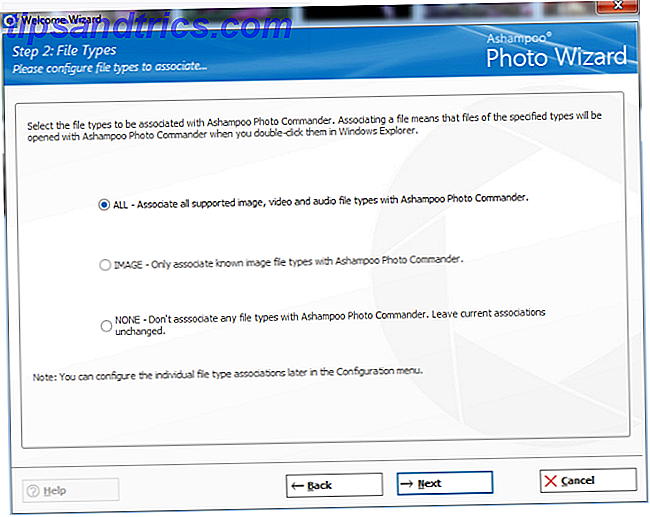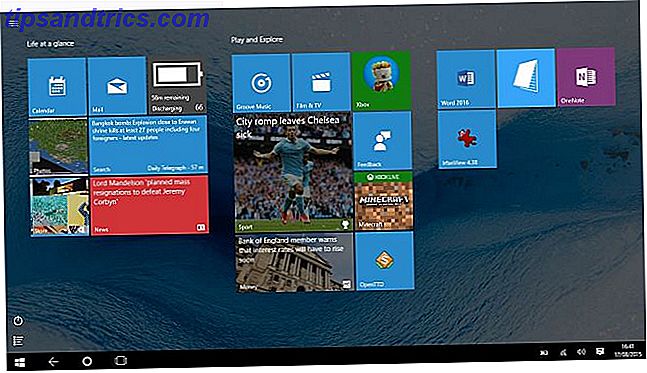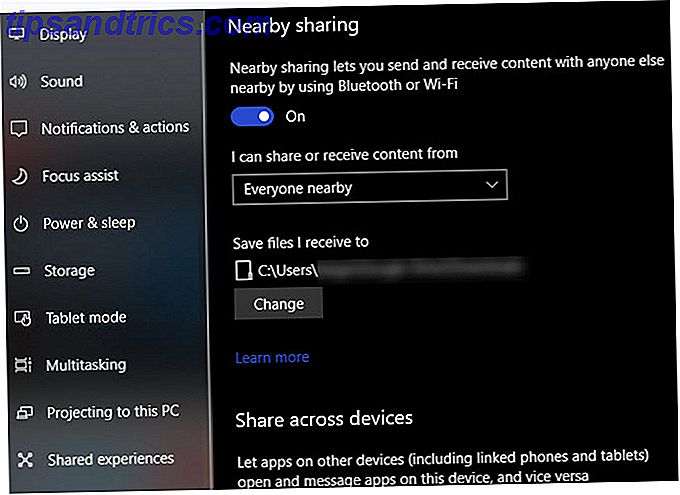Le estensioni rendono Chrome un ottimo strumento per qualsiasi attività. Ma se non sai come gestirli, puoi finire con un browser ingombra e lento.
E nessuno lo vuole.
Diamo quindi un'occhiata ad alcuni modi per gestire le estensioni di Chrome. Analizzeremo il gestore dell'interno integrato, quindi esamineremo un'estensione potente che può sostituirlo. Successivamente, passeremo ad alcuni suggerimenti e trucchi che ti aiuteranno a ottenere il massimo dalle tue estensioni Le migliori estensioni di Chrome Le migliori estensioni di Chrome Un elenco delle sole migliori estensioni per Google Chrome, inclusi i suggerimenti dei nostri lettori. Leggi di più .
Come gestire le tue estensioni di Chrome
Puoi vedere molte delle tue estensioni nella barra degli indirizzi di Chrome; basta guardare sul lato destro dello schermo. Vedrai un numero di piccole icone che rappresentano le tue estensioni.
Ma potresti avere molto più di quello che vedi lì. Fai clic sul pulsante Impostazioni di Chrome, quindi vai a Altri strumenti> Estensioni per visualizzare l'elenco completo.
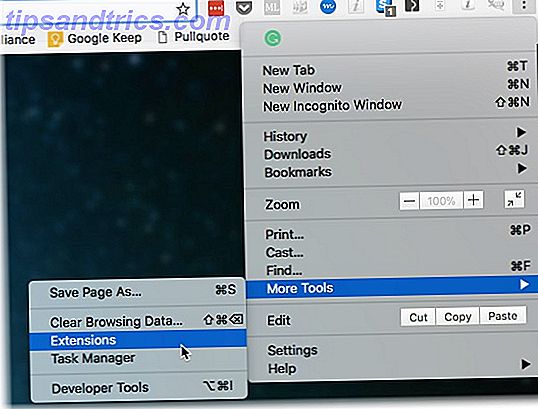
Puoi anche fare clic con il pulsante destro del mouse su qualsiasi estensione e fare clic su Gestisci estensioni . Si apre una nuova scheda che mostra tutte le estensioni e le app di Chrome installate.

Le estensioni che sono abilitate hanno i loro titoli resi in nero e le loro icone a colori. Le estensioni disabilitate sono grigie. Puoi anche vedere la casella di controllo sul lato destro dello schermo: se è selezionata, un'estensione è abilitata. Da qui, sono disponibili tre opzioni:
- Fai clic su Dettagli per ottenere ulteriori informazioni su ciascuna estensione.
- Fai clic su Opzioni per configurare un'estensione.
- Deseleziona la casella Abilita per disattivare un'estensione.
Non tutte le estensioni hanno opzioni, ma quelle che possono solitamente essere personalizzate per adattarsi meglio alle tue esigenze. Ad esempio, le opzioni del buffer includono le scelte di selezione per le integrazioni dei social media:

Un'altra opzione importante in questa pagina è Consenti in incognito . Per impostazione predefinita, le estensioni non vengono caricate quando si utilizza Chrome in modalità di navigazione in incognito. Se vuoi che siano disponibili, basta selezionare la casella sotto l'estensione:

Chrome ti avviserà che alcune estensioni potrebbero registrare la cronologia di navigazione, il che annullerebbe lo scopo della modalità di navigazione in incognito. Quindi assicurati di attivare solo le estensioni di cui hai veramente bisogno.
Come impostare scorciatoie da tastiera per le estensioni di Chrome
Alcune estensioni vengono eseguite in background. HTTPS Ovunque, ad esempio, fa semplicemente il suo lavoro e puoi ignorarlo sulla barra degli strumenti. Gli altri funzionano quando fai clic sull'icona.
Se si utilizza molto un'estensione, è possibile impostare una scorciatoia da tastiera per risparmiare un clic.
Vai in fondo alla pagina e fai clic su Tasti di scelta rapida . Vedrai questa finestra:

Premi la combinazione di tasti di scelta rapida per il tuo interno e si attiverà come se avessi fatto clic su di esso. Tieni presente che Chrome ti consente di ignorare le altre scorciatoie da tastiera, pertanto assicurati di utilizzare combinazioni che non utilizzi per altre cose.
Come aggiornare Chrome Extensions
Puoi anche aggiornare le tue estensioni da questa schermata. Nella parte superiore della finestra, vedrai il pulsante Aggiorna le estensioni adesso .

Basta colpirlo per aggiornare le tue estensioni. Non dovresti aver bisogno di farlo molto spesso, poiché molti ti chiederanno di aggiornarli o farlo automaticamente quando chiudi Chrome. (Chiudi il browser ogni tanto, no?)
Ma se un'estensione smette di funzionare, potrebbe essere utile eseguire un aggiornamento.
Come rimuovere Google Chrome Extensions
A volte le estensioni sono soggette a problemi. Le estensioni possono anche causare l'arresto anomalo del browser. È sempre meglio disinstallare un'estensione e vedere se risolve il problema. Esistono due modi per disinstallare un'estensione in modo permanente.
- Puoi semplicemente fare clic destro su un'estensione nella barra degli strumenti e selezionare Rimuovi da Chrome .
- Quando non è presente alcuna icona sulla barra degli strumenti, fare clic su Altro> Altri strumenti> Estensioni> Fare clic sull'icona Cestino (Rimuovi) > Fare clic su Rimuovi sul popup per confermare.
Utilizza un Extension Manager con Chrome
Se disponi di molte estensioni, potresti voler ottenere qualcosa di un po 'più potente del gestore Chrome integrato.
È qui che entra in gioco Extension Manager. È un'estensione di Chrome che gestisce le altre estensioni di Chrome.
Scaricalo dal Chrome Store e vedrai una nuova icona nella barra dei menu. Fare clic e verrà visualizzato un menu che mostra le icone di ogni estensione e app che hai scaricato:

Come nel gestore integrato, le icone mostrate a colori sono attive. Sono anche visualizzati nella parte superiore della finestra. Quelle inattive sono in grigio e in basso. L'attivazione e la disattivazione in Extension Manager è facile come fare clic su un'icona.
Ma, perché vorresti attivare e disattivare le estensioni così facilmente?
Perché alcune estensioni interferiscono con gli altri. E se questo è il caso, vorrai essere in grado di abilitarli e disabilitarli rapidamente. Questo è un ottimo modo per farlo. Puoi anche utilizzare Disabilita tutto per disattivarle tutte, il che è un ottimo modo per ripulire la tua esperienza di navigazione.
Scopri quali estensioni di Chrome utilizzano la maggior parte della RAM
Ti sei mai chiesto se le estensioni di Chrome stanno rallentando la tua esperienza di navigazione? Puoi scoprire con il task manager di Chrome Come identificare quali schede di Chrome stanno sprecando risorse RAM e CPU Come identificare quali schede di Chrome stanno sprecando risorse RAM e CPU Se Chrome è lento e in ritardo, potrebbe essere dovuto a una scheda canaglia che sta mangiando troppa RAM o CPU. Ecco come capire quale scheda è il colpevole. Leggi di più .
Vai al menu Chrome, quindi seleziona Altri strumenti> Gestione attività . Puoi anche premere Maiusc + Esc sulla tastiera.

Nel task manager, puoi vedere quali schede ed estensioni utilizzano la maggior parte della memoria. Tutto ciò che inizia con "Estensione" è, prevedibilmente, un'estensione di Chrome. Fare clic su Memoria per ordinare l'elenco in base alla quantità di memoria utilizzata da un processo.
Se vedi un'estensione in cima alla lista, usa molte risorse. Se non si tratta di un'estensione che si utilizza regolarmente, è consigliabile disabilitarla per velocizzare Chrome Perché Chrome utilizza così tanta RAM? (E come risolverlo adesso) Perché Chrome utilizza così tanta RAM? (E come risolverlo adesso) Ma perché Chrome consuma così tanta RAM, soprattutto rispetto ad altri browser? E cosa puoi fare per tenerlo sotto controllo? Leggi di più .
Nascondi estensioni di Chrome dalla barra dei menu
È bello avere le tue estensioni facilmente accessibili. Ma non tutte le estensioni che vengono aggiunte alla barra dei menu devono essere lì. Per nascondere un'estensione di Chrome, fai clic con il pulsante destro del mouse nella barra dei menu e seleziona Nascondi nel menu Chrome .

È possibile accedere a tutte le estensioni nascoste aprendo il menu Chrome. Le icone delle estensioni nascoste sono visualizzate nella parte superiore del menu.
Utilizzare i profili per gestire le estensioni
Un ottimo modo per gestire le estensioni di Chrome è attraverso i profili. Profili Chrome 5 Profili Chrome personalizzati da utilizzare con 5 profili Chrome personalizzati da utilizzare Si utilizza spesso una funzionalità Chrome: la possibilità di avere più profili utente. Ti mostriamo come possono semplificarti la vita. E sì, puoi usare i profili anche in Firefox e in altri browser. Ulteriori informazioni ti consentono di separare app, estensioni, segnalibri, cronologia e opzioni in diverse categorie.
Il tuo profilo di lavoro potrebbe avere solo segnalibri ed estensioni relativi al lavoro, per esempio. Se stai usando molte estensioni, questo può essere un buon modo per tenerle sotto controllo.

Per aggiungere estensioni a un profilo, è necessario scaricarli manualmente, non è possibile trasferirli da uno all'altro. Passare al profilo desiderato, quindi scaricare la nuova estensione.
In una nota correlata, se accedi a Chrome, puoi accedere alle tue estensioni su qualsiasi altro computer accedendo al tuo account Chrome su quella macchina.
Gestisci le tue estensioni, gestisci il tuo browser
C'è un'estensione per ogni problema. Ma possono sfuggire di mano velocemente. Prendendo del tempo per gestire al meglio le estensioni di Chrome, ne trarrai maggiore uso. E manterrai il tuo browser impantanato sotto il peso di un sacco di estensioni inutili.