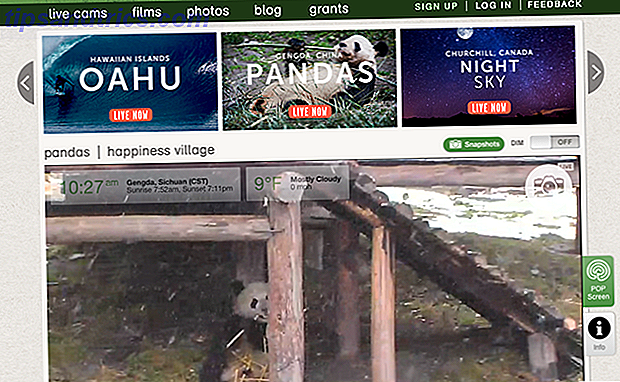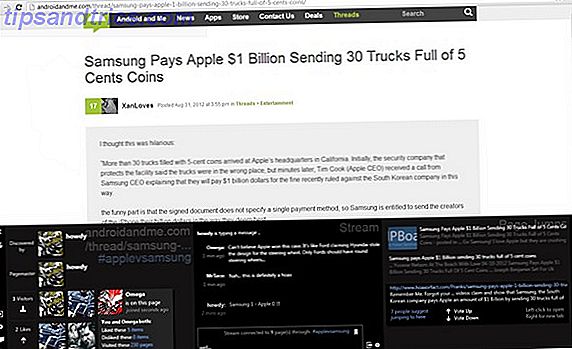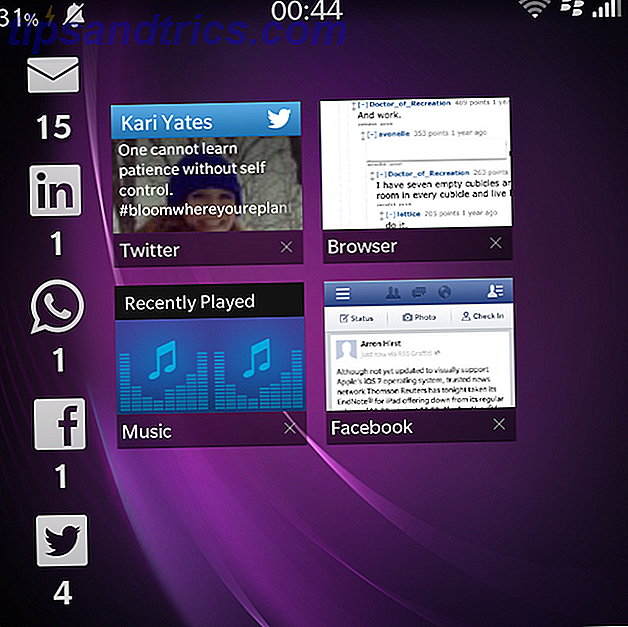Oh, Unity, come ti conoscevamo a malapena. Nel tentativo di unificare gli utenti con i loro desktop, gli utenti con i loro telefoni Ubuntu e gli utenti con altri utenti; il team di Ubuntu è riuscito a eliminare uno degli aspetti più importanti di Linux: la personalizzazione. Il Launcher a sinistra e viola dappertutto ... Voglio dire, certo, è scivoloso, ma ho bisogno di me un po 'di varietà!
Non aver paura! Con lo strumento Unity Tweak e alcuni semplici comandi del terminale, puoi rendere il tuo Unity il tuo!
Cominciando dall'inizio
OK. Unity non è l'ambiente desktop più adattabile da solo, anche se è leggero Unity - Un desktop leggero moderno per Ubuntu [Linux] Unity - Un moderno desktop leggero per Ubuntu [Linux] Ulteriori informazioni. Lo sto solo togliendo di mezzo. Ci sono un paio di modifiche importanti e alcune modifiche visive, ma la maggior parte della personalizzazione arriva nei diversi aspetti comportamentali del flusso di lavoro Unity. Dal momento che non ho modo di conoscere le tue preferenze, voglio concentrarmi maggiormente sugli elementi visivi in grado di adattarsi così puoi goderti il mio flusso di lavoro in Unity.
Fortunatamente, i tuoi nuovi migliori amici, il team freyja-dev, hanno creato uno strumento all-in-one per configurare un'intera gamma di impostazioni sotto il cofano in Unity. In effetti, lo chiamano lo strumento Unity Tweak.
E indovina cosa? È anche nel Software Center di Ubuntu!
Diamo un'occhiata
A prima vista, lo strumento Unity Tweak sembra abbastanza facile da capire. Una volta che inizi a esplorare lo strumento, puoi vedere quanto è facile da capire. Ciascuna delle icone apre la pagina delle opzioni per quella particolare impostazione.
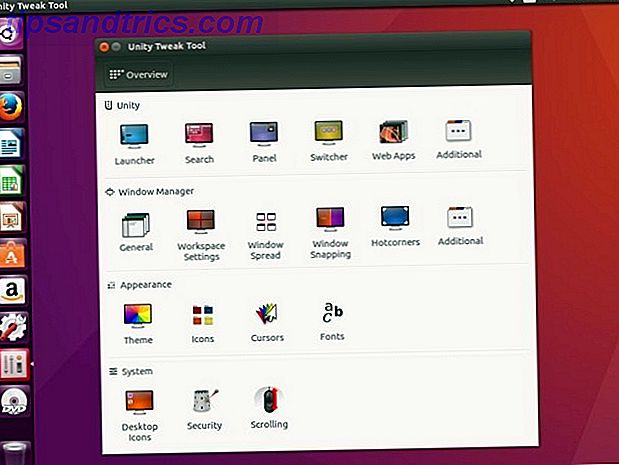
Ogni riga di icone è associata al nome del gruppo, sopra le icone più a sinistra nelle righe. Dalla singola pagina delle impostazioni, hai anche accesso alle altre opzioni per quell'aspetto di Unity usando le schede nella parte superiore della pagina.
Il terminale
So che vuoi veramente fare clic su tutte le impostazioni e modificare il mio flusso di lavoro, ma voglio che tu faccia prima il tuo desktop bello, quindi apri un terminale (che mi dà accesso alla riga di comando) Top siti Web e libri per trasformarti in un Linux Command Line Hero Top Siti Web e libri per trasformarti in un eroe della linea di comando di Linux La riga di comando di Linux è uno strumento estremamente potente, ma può anche intimidire. Utilizza questi siti Web e libri per gestirli. Leggi di più facendo clic sul tasto Super (tasto Windows su un PC, tasto Apple su un Mac) e inserisci, Terminale .
Wow. Una finestra di terminale standard, con caratteri piccoli. Sembra ... interessante.

Possiamo cambiarlo. Sposta il mouse nella parte superiore dello schermo e fai clic sul menu Modifica, quindi scegli Preferenze profilo . In questa schermata, è possibile modificare il nome del profilo del terminale e le dimensioni e il carattere del testo predefinito. Se sei come me, ti piace lavorare con il testo che puoi leggere, quindi aumenta il font a circa 16 px e, naturalmente, rinomina il tuo profilo con qualcosa di diverso da quello predefinito.
Vogliamo anche regolare la trasparenza del nostro terminale, quindi se c'è una pagina web aperta con un'esercitazione di comando del terminale, possiamo vedere la pagina con il nostro terminale aperto sulla finestra del browser. Possiamo anche cambiare lo schema dei colori, ma installeremo un nuovo tema Unity che cambierà lo sfondo del terminale, quindi basterà prendere nota che i colori del terminale possono essere regolati in seguito da questa finestra.
Installazione di tutto
Per quanto mi piaccia Unity, mi piace Material Design Exploring Android L: What Is Exactly Material Design? Esplorazione di Android L: che cos'è esattamente il design dei materiali? Potresti aver sentito parlare di Android L e Material Design, ma cos'è esattamente questa nuova filosofia di design e in che modo influirà su Android e altri prodotti Google? Per saperne di più meglio, forse lo fai anche tu. Installiamo il tema e il set di icone della carta per darci un aspetto ultra moderno. Innanzitutto, dobbiamo aggiungere il repository dallo sviluppatore, quindi digitare:
sudo add-apt-repository ppa:snwh/pulp
Successivamente, vogliamo aggiornare le nostre risorse software locali in modo da poter scaricare il tema e il set di icone:
sudo apt update
Ora, la parte divertente ... Installiamo il tema e le icone:
sudo apt-get install paper-gtk-theme paper-icon-theme
Anche se mi piace il viola, mi piace cambiare lo sfondo del desktop per rendere la mia vita più piccante. Non so voi, ma mi piacciono molto gli sfondi predefiniti di Ubuntu 10 Sfondi Linux innovativi per gli utenti di Ubuntu 10 Sfondi Linux innovativi per gli utenti di Ubuntu Ulteriori informazioni, ma VOGLIAMO DI PIÙ! Puoi aggiungere tutti gli sfondi delle precedenti versioni di Ubuntu usando questo comando nel terminale (puoi anche aggiungere tutti gli sfondi dalle altre distribuzioni di Ubuntu cambiando "ubuntu" in "lubuntu" o "xubuntu"):
sudo apt install ubuntu-wallpapers-*
Ora che il nostro tema, icone e sfondi sono installati, penso che dovremmo spostare il launcher dal lato sinistro dello schermo. Dato che abbiamo già aperto il terminale, potremmo farlo ora (soprattutto perché questa funzione non è presente in Unity Tweak Tool!):
gsettings set com.canonical.Unity.Launcher launcher-position Bottom

Questo è un comando piuttosto lucido. Se vuoi spostare nuovamente il launcher sul lato sinistro dello schermo, puoi semplicemente inserire questo comando nel terminale:
gsettings set com.canonical.Unity.Launcher launcher-position Left
Finiture

Ora che hai il tuo tema e le tue icone 4 Drop-Dead Gorgeous GNOME Themes 4 Drop-Dead Gorgeous GNOME Themes Essendo un avido utente Linux, conosco abbastanza bene la personalizzazione del mio desktop. Sia che si tratti della shell del desktop, o dei bordi della finestra, o dei colori del menu, o persino del tema delle icone, ... Leggi di più installato e hai il launcher dove ti piace, apri ancora Unity Tweak Tool (se hai avuto lasciato lo strumento di modifica aperto, il nuovo tema e le icone non sarebbero stati registrati) e fare clic sull'icona Tema nella riga Aspetto . Ed eccolo, il nostro nuovo tema di carta! Dopo aver selezionato il tema Carta, fare clic sulla scheda Icone e selezionare le icone Carta.

E dal momento che abbiamo installato tutti quegli sfondi extra mentre lavoravamo ancora nel terminale, se fai clic con il tasto destro sul desktop, puoi selezionare Cambia sfondo del desktop e selezionare uno dei bellissimi sfondi ad alta definizione sul tuo sistema. Mi piace cambiare lo sfondo ogni tanto, quindi scelgo uno sfondo con un'icona a forma di orologio nell'angolo in basso a destra, ma potresti avere un particolare sfondo per il tuo sistema.
Quello è liscio!
Sono abbastanza felice con il mio desktop di Ubuntu, e tu? Probabilmente è stato molto più facile di quanto pensassi per rendere la tua esperienza di Unity la tua; probabilmente hai solo bisogno di sapere dove erano tutte le opzioni e hai bisogno di un piccolo aiuto da Unity Tweak Tool. Ci sono un sacco di modifiche su Ubuntu 12 utili tweaks per far sentire Ubuntu come a casa 12 utili tweaks per far sentire Ubuntu come a casa Vi mostreremo alcuni grandi ritocchi che possono fare molto per raggiungere il desktop zen. Leggi di più nello strumento Unity Tweak che potresti voler configurare (come disabilitare le app web!), Ma prenditi una pausa e inizia domani. Forse divertiti a guardare il tuo background in cambiamento! O forse tornare indietro e modificare i colori del terminale e i caratteri per abbinare il tema ...
Quale tema pensi sia il più bello? Hai un set di icone preferite? Ed è il tuo launcher a sinistra o in fondo allo schermo? Che dire degli sfondi ... hanno qualche buona fonte? Fatemi sapere nei commenti qui sotto!