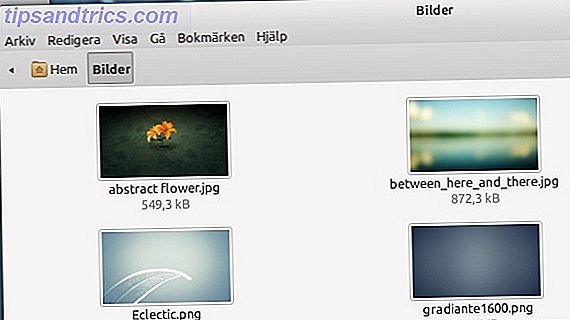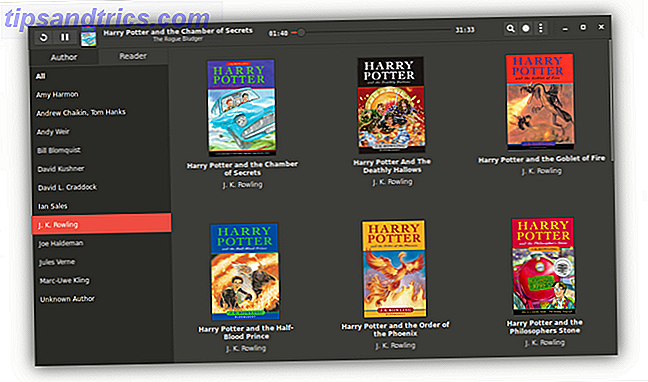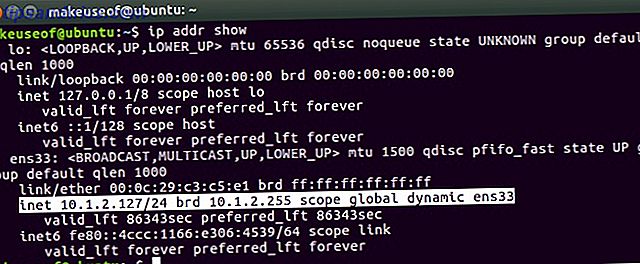Trello è uno strumento di produttività popolare Un modo semplice per impostare i promemoria con Trello Un modo semplice per impostare i promemoria con Trello Ci sono molti modi per impostare i promemoria in questi giorni, ma se usi Trello sul normale, allora questo trucco di carte può essere il più opzione conveniente per te. Leggi di più e per una buona ragione. È facile da usare, personalizzabile Come utilizzare un Bullet Journal in Trello per pianificare il tuo giorno Come utilizzare un Bullet Journal in Trello per pianificare il tuo giorno È tempo di mostrarti come trasformare Trello - se questa è la tua app principale per prendere appunti - - in un Bullet Journal. Per saperne di più, c'è un ottimo ecosistema di plugin di terze parti 8 Estensioni del browser che ti piaceranno se utilizzi le estensioni del browser Trello 8 Ti piacerà se usi Trello Non ti diremo quanto Trello sia fantastico perché lo conosci già . Invece, ti presenteremo alcuni degli strumenti migliori che portano la funzionalità di Trello di una tacca o due in più. Leggi di più costruito intorno ad esso. Parte del motivo per cui è uno strumento così potente è dovuto alle grandi caratteristiche di produttività incorporate direttamente nella piattaforma, rendendo più semplice la semplificazione del processo.
1. Crea più carte con un clic
Puoi creare più carte con solo due scorciatoie da tastiera. Se hai già un elenco esistente che vuoi inserire in Trello, copia l'elenco ovunque sia usando Ctrl + C (Cmd + C su Mac) e poi vai su Trello. Fai clic su Aggiungi una carta nell'elenco di tua scelta e fai clic sul pulsante Aggiungi verde. Trello ti chiederà se desideri creare una carta per ogni nuova linea o solo una carta.
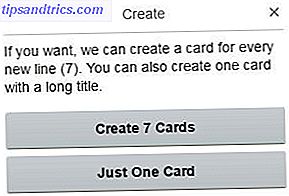
2. Crea carte usando l'email
Puoi trasformare rapidamente email o appuntamenti del calendario in biglietti. Per creare le carte tramite e-mail, dovrai cercare il tuo indirizzo email Trello personalizzato. Puoi trovarlo andando nella tua scheda Trello, facendo clic su Menu> Altro> Impostazioni Email-to-board . Troverai un indirizzo email composto dal tuo nome utente e una stringa di lettere e numeri. Puoi anche generare un nuovo indirizzo email in qualsiasi momento.

Usa la seguente guida Trello per includere etichette, allegati e altro sulle tue carte inviate via email. Le e-mail (e allegati) non devono superare i 10 MB.
- L'oggetto dell'email diventa il titolo della carta.
- Il corpo dell'e-mail diventa la descrizione della carta.
- Gli allegati nell'email saranno aggiunti alla carta.
- Etichette: Nell'oggetto, aggiungi # nome etichetta, # nomebelecolor o numero oggetto #
- Se l'etichetta è composta da due o più parole, nella riga dell'oggetto è possibile unire le parole o utilizzare caratteri di sottolineatura tra le parole. Ad esempio, se l'etichetta è denominata "Da fare" nella riga dell'oggetto della tua e-mail, inserisci #ToDo o #To_Do perché l'etichetta renda correttamente sulla tua carta.
- Se hai più etichette in una bacheca con lo stesso colore o lo stesso nome, inviando un'e-mail a una bacheca con #color o #name aggiungerai solo la prima etichetta con quel colore o nome alla carta.
- Membri: Nell'oggetto, aggiungi @nomeutente. I membri possono anche essere aggiunti mettendo @username nel corpo dell'email sulla propria linea. Se invii un'email a Trello e includi altri indirizzi email degli utenti di Trello come indirizzi "a" o "CC", Trello li aggiungerà anche come membri della scheda.
È inoltre possibile aggiungere commenti alle carte tramite e-mail, ma dovrà cercare l'indirizzo e-mail associato a quella specifica carta andando alla scheda e facendo clic su Condividi e altro ancora .
3. Creare carte da un URL
Puoi facilmente creare una nuova carta semplicemente trascinando un URL sulla carta. Apri il link che desideri allegare alla tua carta, seleziona l'indirizzo nella barra degli indirizzi e trascinalo nella scheda Trello. Il tuo browser dovrebbe aprire la scheda Trello e puoi trascinare l'URL sulla tua scheda di attesa. L'URL verrà aggiunto alla carta come allegato, così come un'immagine in primo piano da quella pagina. Prenderà anche il testo dalla pagina come descrizione della tua carta.
4. Copia schede, elenchi e scheda
Ci sono molte cose che puoi fare per ridurre l'accesso a compiti ripetitivi su Trello. Uno di questi è quello di clonare intere schede se ti trovi a lavorare su più progetti con una struttura simile a una scheda Trello. Per fare ciò, vai alla lavagna, fai clic su Mostra menu > Copia scheda . Puoi anche farlo per liste e carte.

5. Usa le scorciatoie da tastiera
Trello ha un sacco di scorciatoie da tastiera che rendono facile la navigazione intorno alle tue schede. Una delle migliori scorciatoie da tastiera è la possibilità di spostare le tue carte con alcune scorciatoie. Premere ", " (virgola) per spostare una carta in fondo all'elenco sulla sinistra e premere "." (Punto) per spostare una carta in fondo all'elenco sulla destra. Se preferisci spostarlo in cima alla lista a sinistra oa destra, usa "" rispettivamente. Per vedere tutte le scorciatoie da tastiera di Trello, consulta questo elenco.
Quali consigli o trucchi aggiungeresti a questa lista? Fateci sapere nei commenti.