
Tra tutti i programmi inclusi nella suite Office di Microsoft, Excel è forse il più intimidatorio. C'è un enorme margine di manovra in ciò che puoi realizzare con il software, e questo può essere travolgente. Anche trovare la funzione desiderata da una barra degli strumenti imballata può essere una sfida, a meno che non si conoscano le scorciatoie da tastiera giuste.
Sblocca ora il cheat "Essential Microsoft Office Shortcuts"!
Questo ti iscriverà alla nostra newsletter
Inserisci la tua e-mail di sblocco Leggi la nostra politica sulla privacyPotrebbe essere impossibile memorizzare tutte le combinazioni in questa guida in memoria, ma anche una o due scorciatoie essenziali possono avere un impatto enorme se si utilizza Excel su base regolare.
Utilizzato insieme al set standard di scorciatoie Scorciatoie da tastiera di Windows 101: The Ultimate Guide Scorciatoie da tastiera di Windows 101: The Ultimate Guide Le scorciatoie da tastiera possono farti risparmiare ore di tempo. Domina le scorciatoie da tastiera universali di Windows, i trucchi da tastiera per programmi specifici e alcuni altri suggerimenti per velocizzare il tuo lavoro. Leggi di più che si applicano a Windows in modo più ampio, questi sono potenti risparmi di tempo che ti piacerebbe sapere prima.
Collegamenti per aiutare a impostare il foglio di calcolo
Quando hai appena iniziato con un nuovo foglio di calcolo, ci sono molte attività che possono essere velocizzate significativamente con le giuste scorciatoie. Qualunque cosa tu stia facendo, alcuni di questi dovrebbero aiutare a lubrificare le ruote.
Usando CTRL + T - che corrisponde a ^ + T su sistemi Mac - converte una selezione di celle in una tabella, con intestazioni ordinabili che possono essere modificate a piacimento. CTRL + A o COMANDO + A in genere selezionano l'intero foglio di calcolo, ma selezionerà solo le celle all'interno di una tabella se hai fatto clic su di esso prima di utilizzare il collegamento.

Se si desidera creare un grafico a barre di base 8 Tipi di grafici Excel e quando è necessario utilizzarli 8 Tipi di grafici di Excel e quando è necessario utilizzarli La grafica è più semplice da comprendere rispetto a testo e numeri. I grafici sono un ottimo modo per visualizzare i numeri. Ti mostriamo come creare grafici in Microsoft Excel e quando utilizzare al meglio il tipo. Leggi di più in base a un set di dati, evidenzia tutto ciò che vuoi includere e usa ALT + F1 su Windows o FN + ? + F1 su un Mac. L'utilizzo di F11 o FN + F11 crea questo grafico in un proprio foglio separato.
Usare i filtri può essere una manna dal cielo quando si lavora con un foglio di calcolo di grandi dimensioni, in particolare se si trova fatica a trovare pezzi chiave di dati Trova qualsiasi cosa nel foglio di calcolo Excel con funzioni di ricerca Trova qualsiasi cosa nel foglio di calcolo Excel con funzioni di ricerca In un foglio di calcolo gigante di Excel, CTRL + F ti porterà solo lontano. Sii intelligente e lascia che le formule facciano il duro lavoro. Le formule di ricerca consentono di risparmiare tempo e sono facili da applicare. Leggi di più . CTRL + MAIUSCOLO + L ( COMANDO + MAIUSCOLO + F su OS X) attiva e disattiva AutoFilter, consentendoti di ordinare e filtrare i contenuti in qualsiasi momento.
Infine, ci sono alcune scorciatoie da tenere a portata di mano quando si lavora con le formule. Puoi attivare e disattivare le formule usando CTRL + `, o tramite ^ +` su sistemi Mac. F9 - FN + F9 per utenti Apple - calcolerà i tuoi fogli di lavoro o calcolerà il foglio di lavoro corrente se combinato con un modificatore SHIFT . Puoi anche usare F9 contestualmente per valutare parte di una formula.
Ecco una combinazione che sarà sicuramente utile quando aggiungerai una riga di totali al tuo foglio di calcolo. Usa ALT + = per rendere effettive le celle che hai selezionato - Gli utenti Mac possono eseguire la stessa funzionalità premendo COMMAND + SHIFT + T.

Scorciatoie di navigazione
Quando lavori con un documento Excel di grandi dimensioni, a volte può essere un processo lungo e laborioso solo per navigare verso i dati che ti servono. Impara queste scorciatoie a memoria, e frullerai il tuo foglio di calcolo a un miglio al minuto. Se ti trovi a perdere la cella attiva, non preoccuparti: puoi spostarti all'istante premendo CTRL + BACKSPACE su PC o COMMAND + CANC su Mac.
Su un documento vuoto, premendo CTRL + un tasto freccia ti porterai semplicemente ai suoi limiti esterni, ma su un foglio di calcolo popolato è molto più utile. Invece, ti porterà al limite dei tuoi dati nella direzione stabilita, il che lo rende un modo pratico per trovare l'ultima riga o colonna in una determinata tabella. Su un Mac, il comando è ^ + un tasto freccia .
Una volta trovata la cella su cui stai lavorando, puoi ovviamente fare doppio clic per iniziare a fare modifiche. Tuttavia, c'è anche una scorciatoia da tastiera; premi semplicemente F2 con la cella desiderata selezionata per iniziare immediatamente la modifica: su un Mac, dovrai premere ^ + U. Maiusc + F2 (o FN + Maiusc + F2 su un Mac) aggiunge o modifica un commento allegato alla selezione.

Alcune combinazioni sono state progettate per aiutare nella negoziazione di un documento che copre più di un foglio. CTRL + HOME ti rimanda alla cella A1 del foglio corrente, mentre CTRL + PGUP e CTRL + PGDN cambiano tra i fogli di lavoro. Maiusc + F11 aggiunge un nuovo foglio di lavoro.
Su un Mac, i comandi di cui sopra sono tutti un po 'diversi; FN + ^ + ? ti riporta alla cella A1, FN + ^ +? /? passare da un foglio di lavoro all'altro e FN + MAIUSC + F11 crea un nuovo foglio di lavoro.
Se ti trovi in una posizione in cui pensi meglio a qualcosa che hai appena inserito in una cella, un tocco rapido di ESC è tutto ciò che ti serve per rimuoverlo.
Scorciatoie legate all'Input
Che tu stia esplorando in profondità l'inserimento di dati o semplicemente impostando il foglio di calcolo per la prima volta 8 Suggerimenti per Come imparare Excel velocemente 8 Suggerimenti per Come imparare Excel in modo rapido Non ti piace come con Excel? Inizia con semplici suggerimenti per aggiungere formule e gestire i dati. Segui questa guida e sarai in grado di accelerare in pochissimo tempo. Per saperne di più, l'utilizzo di queste scorciatoie velocizzerà notevolmente il tuo contributo. Per i principianti, premi CTRL +; con una cella selezionata per popolarla con la data di oggi - che è ^ +; su un Mac. Usando CTRL + MAIUSC +: (o ^ + MAIUSC +:) stampa invece l'ora corrente.
CTRL + D o ^ + D su OS X popolerà la cella attualmente selezionata con qualunque cosa si trovi nella cella direttamente sopra di essa, e usando CTRL + R / ^ + R userà qualsiasi cosa nella cella direttamente a sinistra. In alcuni casi, potrebbe essere utile combinare queste scorciatoie con CTRL + BARRA SPAZIATRICE ( ^ + BARRA SPAZIATRICE per utenti Mac) o MAIUSC + BARRA SPAZIATRICE, che seleziona rispettivamente un'intera colonna e una riga.
Se hai sempre bisogno di un modo per riempire qualsiasi selezione di celle con un solo input, c'è un metodo molto semplice per farlo. Fai la tua selezione e inserisci tutto ciò che è necessario nella cella attiva, quindi premi CTRL + INVIO ( ^ + INVIO su un Mac) per compilare il tutto.

Sappiamo tutti che CTRL + V è la scorciatoia per incollare, ma in Excel le cose possono essere un po 'più complicate del normale. CTRL + ALT + V (o ^ + COMANDO + V su un Mac) apre la finestra di dialogo speciale Incolla, che può essere molto utile se stai importando qualcosa da un'altra applicazione e vuoi assicurarti che sia invariata dal processo.
Scorciatoie per la formattazione
La tua scorciatoia di formattazione go-to dovrebbe essere CTRL + 1 ( COMMAND + 1 su sistemi Mac). Indipendentemente da ciò che hai selezionato, questo dovrebbe aprire la finestra di dialogo di formattazione di base per quel contenuto.
Spesso è utile formattare determinate celle per un particolare tipo di numero in Excel e ci sono molte scorciatoie che faranno immediatamente quel lavoro. Ciascuno usa CTRL + MAIUSC + un altro tasto o ^ + MAIUSC + un altro tasto su OS X.
CTRL + MAIUSC + ~ applica il formato generale, mentre CTRL + MAIUSC + $ inserisce i numeri in formato valuta, in modo appropriato. CTRL + MAIUSC +% trasformerà in modo inaspettato i tuoi numeri in percentuali e CTRL + MAIUSC + ^ lo presenterà in formato scientifico. CTRL + MAIUSC + # risultati in una data, CTRL + MAIUSC + @ risultati in un momento e CTRL + MAIUSC +! applica la formattazione numerica standard.
Naturalmente, la formattazione in Excel va oltre i soli numeri Come visualizzare l'analisi dei dati con Power Tools di Excel Come visualizzare l'analisi dei dati con Power Tools di Excel Excel lo sta uccidendo con le sue funzionalità avanzate di gestione dei dati. Una volta che hai usato uno dei nuovi strumenti, li vuoi tutti. Diventa un maestro della tua analisi dei dati con gli utensili elettrici! Leggi di più - queste combinazioni ti daranno accesso a una serie di bordi, in modo che tu possa presentare il tuo lavoro in modo efficace. Usa CTRL + MAIUSC + & (o COMANDO + ? + 0 su un Mac) per aggiungere un bordo attorno alla tua selezione.

Da qui, puoi perfezionare i tuoi confini usando ALT + R, ALT + L, ALT + T e ALT + B per i bordi rispettivamente a destra, a sinistra, in alto e in basso. Le combinazioni corrispondenti per gli utenti Mac sono COMANDO + ? + pulsanti freccia . Usando le scorciatoie una volta si aggiunge il bordo, basta inserirlo di nuovo per rimuoverlo. CTRL + MAIUSC + _ (o COMANDO +? + _ ) Rimuoverà tutti i bordi all'interno della selezione corrente.
Hai una scorciatoia da Excel particolarmente utile da condividere? O stai cercando una scorciatoia per un'attività comune Come trovare tutti i tasti di scelta rapida di Microsoft Office che potresti mai avere bisogno di trovare tutti i tasti di scelta rapida di Microsoft Office che potresti mai avere bisogno Trovare un elenco completo di scorciatoie da tastiera può essere un lavoro di routine. Lascia che Word generi automaticamente un elenco di tutte le sue scorciatoie! Troverai anche scorciatoie da tastiera per altre applicazioni di Office. Ulteriori informazioni non trattate in questo articolo? Perché non offrire assistenza o chiedere aiuto nella sezione commenti qui sotto?

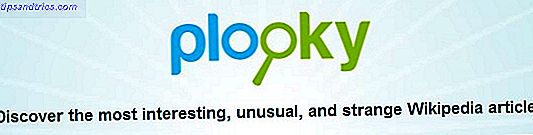

![Perché Internet fornisce un ambiente fiorente per l'odio e la traina [parere]](https://www.tipsandtrics.com/img/internet/587/why-internet-provides-thriving-environment.png)