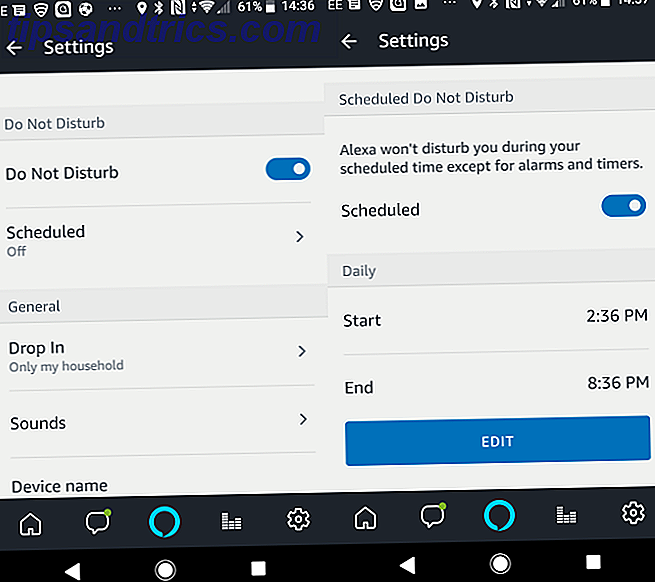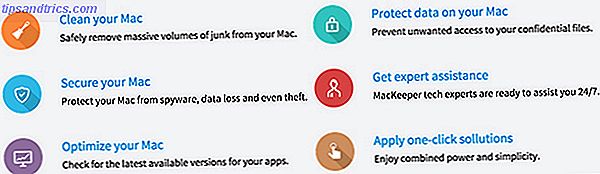È ora di dare al tuo sistema Windows 10 una nuova mano di vernice. Ti mostreremo come cambiare i colori usati in ogni aspetto del tuo computer, dalle barre dei menu e dai bordi, ai pulsanti e alle ombre.
In passato, ti abbiamo mostrato come cambiare il colore del prompt dei comandi Come modificare i colori del prompt dei comandi in Windows Come modificare i colori del prompt dei comandi in Windows Il prompt dei comandi in Windows è nero per impostazione predefinita, ma non deve essere! Leggi di più e puoi aspettarti suggerimenti ancora più unici e di nicchia qui. Puoi eliminare tutti i colori predefiniti e creare interamente il tuo tema.
Se hai un suggerimento per cambiare colore da condividere, assicurati di farcelo sapere nella sezione commenti qui sotto.
1. Colori di accento
Uno dei modi più semplici e veloci per aggiungere un po 'di scintilla a Windows 10 è selezionando un colore accento. Per fare ciò, premere il tasto Windows + I per aprire Impostazioni e accedere a Personalizzazione> Colori .
Qui puoi impostare un colore specifico da utilizzare, selezionando un colore di Windows, un colore personalizzato o ticchetti per selezionare automaticamente un colore accento dal mio sfondo .
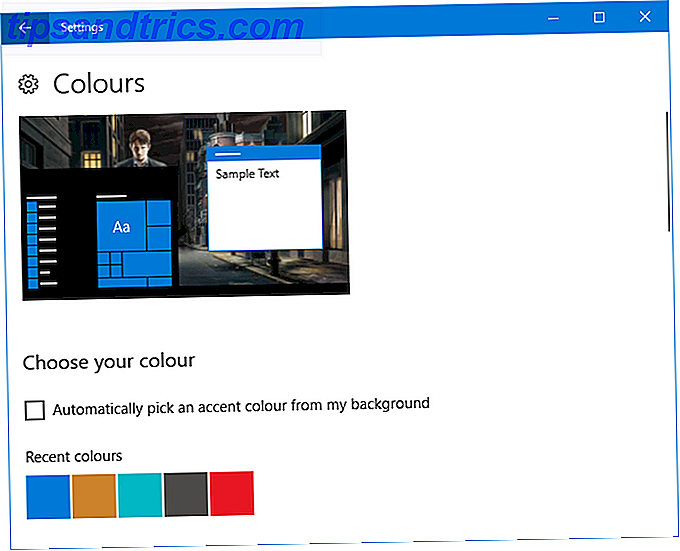
Questo cambierà il colore delle cose come voci di menu, bordi della finestra e punti salienti della barra delle applicazioni. Puoi anche aggiungere il colore scelto ad aree aggiuntive selezionando Start, barra delle applicazioni e centro azioni e barre del titolo .
2. Color Synchronizer
Stiamo andando a rendere Windows più colorato, ma probabilmente avrai notato che il colore dell'accento non è cambiato ovunque ti aspetti. Questo perché la funzione apporta solo modifiche specifiche sulle applicazioni della piattaforma Windows universale 10 Le migliori app per Windows che vale la pena pagare per 10 migliori app per Windows Vale la pena pagare Non tutti i software Windows valgono il suo prezzo. Abbiamo compilato 10 app per desktop e Windows Store che guadagnano davvero il loro vantaggio. Ulteriori informazioni (sostanzialmente app moderne) mentre i programmi desktop tradizionali utilizzano un colore predefinito.
Il programma Accent Color Synchronizer può cambiare questo. Scaricalo dal sito ufficiale e avvia il programma. Passa alla modalità avanzata . Ora puoi selezionare gli elementi che vuoi modificare e fare clic sui colori per cambiarli in qualcos'altro. Per impostazione predefinita, prenderà ciò che hai impostato nell'area Impostazioni di Windows.

Hai quindi tre opzioni. Seleziona Sincronizza ora per applicare queste modifiche al sistema come una sola, Sincronizza automaticamente affinché le modifiche abbiano effetto ogni volta che cambi il colore dell'accento e Ripristina impostazioni predefinite per annullare tutte le modifiche apportate dal programma.
3. Pannello colori classico
Continuiamo con il colore. C'è altro da personalizzare e un programma chiamato Classic Colour Panel può aiutare. Si tratta di un'utilità leggera che consente di modificare i colori di una grande quantità di elementi di Windows, come testo dei pulsanti, ombre, barre dei menu, bordi e molto altro. Per iniziare, vai al sito Web ufficiale, scarica lo strumento e avvialo.
Al primo avvio, avrai la possibilità di creare un backup dei tuoi colori predefiniti correnti. Dovresti assolutamente farlo perché ti consente di eseguire il rollback se non ti piace qualcosa che cambi 3 modi per eseguire il downgrade di Windows 10 e rollback su Windows 7 o 8.1 a 3 modi indefinitamente per eseguire il downgrade di Windows 10 e rollback su Windows 7 o 8.1 a tempo indeterminato Hai effettuato l'upgrade a Windows 10 per proteggere una copia gratuita o sei stato aggiornato in modo forzato. Condividiamo tre trucchi che ti aiuteranno a eseguire il downgrade ora o più tardi e ti salveranno se il tuo upgrade fallisce. Leggi altro, che puoi ripristinare facendo clic su Predefinito una volta nel programma.
Per andare avanti, fai clic su >>> per espandere la finestra e vedere tutte le opzioni disponibili:

Per apportare una modifica, fai semplicemente clic su un pannello colorato, scegli un colore, quindi fai clic su OK . Puoi passare il mouse su un testo per visualizzare un suggerimento informativo se non sei sicuro di quale elemento esso sia. Potrebbe essere necessario disconnettersi e rientrare di nuovo per rendere effettive alcune delle modifiche.
4. Nomi di file crittografati o compressi colorati
A questo punto il tuo sistema dovrebbe apparire super colorato, ma c'è un altro piccolo ritocco da applicare. In questo modo i nomi dei file dei file crittografati diventeranno verdi e i file compressi in blu.
Innanzitutto, apri File Explorer con il tasto Windows + E e vai alla cartella in cui desideri applicare le modifiche. Fare clic sulla scheda Visualizza nella barra multifunzione e fare clic su Opzioni . Nella nuova finestra fai clic sulla scheda Visualizza, scorri verso il basso l'elenco e spunta Mostra i file NTFS crittografati o compressi a colori .

È possibile fare clic su Applica alle cartelle per applicare le modifiche a tutte le cartelle dello stesso tipo. In alternativa, per mantenerlo nella cartella che stai modificando, fai clic su OK .
5. Modalità oscura
Se ne hai avuto abbastanza del colore della luce e vuoi azionare lo switch, sembra che la modalità Dark sia per te Dark Mode vs. Night Light: Quale dovresti usare in Windows 10? Modalità scura contro luce notturna: quale dovresti usare in Windows 10? Night Light, una nuova funzionalità di Windows 10, ti consente di ridurre la quantità di luce blu emessa dallo schermo. In che modo è diverso dalla modalità Dark e quale dovresti usare? Leggi di più .
Per la maggior parte delle moderne app di Windows, l'uso della modalità oscura trasformerà lo sfondo dal bianco al nero. Inoltre capovolgerà il colore del carattere dal nero al bianco, altrimenti non saresti in grado di leggere nulla!
Per abilitare ciò, premere il tasto Windows + I per aprire Impostazioni. Passare a Personalizzazione> Colori e sotto Scegliere la modalità di applicazione predefinita selezionare Scuro . Il cambiamento verrà applicato immediatamente.

Se questo non è abbastanza buono per te e vuoi correre ancora più lontano dalla luce, guarda i nostri consigli su come rendere Windows 10 ancora più scuro Preferisci temi dark? 7 suggerimenti per rendere il desktop di Windows ancora più scuro Preferisci temi oscuri? 7 Suggerimenti per rendere il desktop di Windows Anche i colori scuri più scuri possono aiutare con l'affaticamento degli occhi e sono anche eleganti. Un tema di Windows scuro è un buon inizio. Ti mostriamo come rendere il tuo desktop di Windows il più oscuro possibile. Leggi di più .
Allegramente colorato
Se fossi stanco dei colori predefiniti di Windows, spero che la nostra guida abbia dato al tuo sistema una mano di vernice rinfrescante. Sete di più colore? Prendi in considerazione la possibilità di impostare uno sfondo animato per desktop con spezie extra.
Se sei soddisfatto dei tuoi colori e vuoi rendere il sistema più personale, consulta la nostra guida su come cambiare l'aspetto di Windows 10 Come modificare l'aspetto del desktop di Windows 10 Come modificare l'aspetto e Senti del tuo desktop di Windows 10 Hai appena aggiornato a Windows 10 e ti stai chiedendo come personalizzarlo e personalizzarlo. Ti aiutiamo a trasformare il tuo desktop in un'esperienza Windows virtuale, un passo alla volta. Ulteriori informazioni, con suggerimenti su come regolare i suoni, le icone, il menu Start e molto altro.
Conoscete altri metodi per aggiungere colore a Windows 10? Che schema di colori stai cullando?
Crediti immagine: Sergey Nivens / Shutterstock