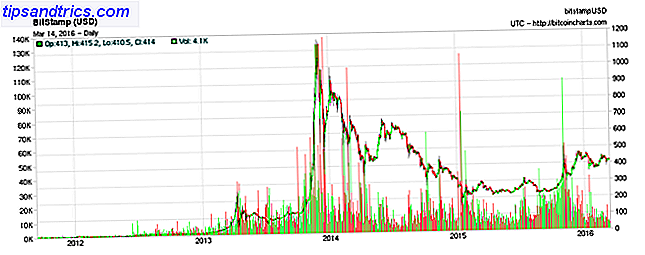Come qualsiasi altro sistema operativo (OS), macOS ha una propria serie di stranezze. Per stranezza intendo le caratteristiche che si intromettono, che mancano del tutto o che non si comportano come si desidera o si aspettano che lo facciano. Potresti essere in grado di sovrascrivere alcuni di essi utilizzando applicazioni di terze parti.
Oggi daremo un'occhiata a 10 applicazioni di questo tipo che risolvono i problemi più comuni di macOS. La maggior parte di queste app è leggera - nell'intervallo 5-6 MB. E no, i tuoi preferiti Caffeine, Unarchiver e AppCleaner Le migliori app Mac Le migliori app Mac Dai client di posta elettronica ai programmi di utilità del sistema, i risparmiatori di tempo ai vantaggi della produttività; in questa pagina troverai il miglior software per Mac usato dallo staff e dai lettori di MakeUseOf. Leggi di più non sono in questa lista perché li abbiamo trattati molte volte in passato.
1. Aggiungi Favicons a Safari: Faviconographer
La mancanza di favicon è stata un pet peeve di lunga data per molti utenti di Safari. Se sei uno di quegli utenti, adorerai l'app Faviconographer. A differenza di molte altre app di personalizzazione, questa funziona con System Integrity Protection (SIP) abilitato, ovvero come dovrebbe essere Disabilitare la protezione dell'integrità del sistema (e perché non si dovrebbe) Come disattivare la protezione dell'integrità del sistema (e perché non si dovrebbe t) Ci sono più motivi per lasciare su System Integrity Protection di MacOS che spegnerlo, ma spegnerlo è facile. Leggi di più .
Dopo aver installato Faviconographer, devi concedere all'app l'autorizzazione per utilizzare le funzionalità di accessibilità del tuo Mac. Per fare ciò, vai a Preferenze di sistema> Sicurezza e privacy> Privacy> Accessibilità e seleziona la casella accanto a Faviconographer.
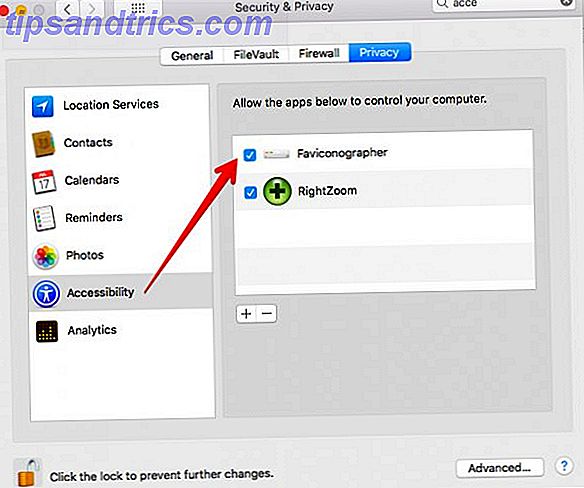
Ora sei tutto pronto e vedrai le favicon apparire immediatamente all'interno di Safari.
![]()
2. Nascondi / Mostra file nel Finder: Funter
Sai cos'altro deve venire preinstallato su macOS Alcuni dei migliori software per Mac sono preinstallati Alcuni dei migliori software per Mac sono preinstallati Mentre molti sistemi Windows sono pieni di merda non avrai mai bisogno o bisogno, Mac OS X fornisce queste gemme seguenti. Leggi di più ? Un'impostazione di Finder per nascondere file / cartelle e mostrare quelli nascosti in un attimo. Fino a quando ciò accade, probabilmente sei bloccato su Google per i comandi Terminali corretti. Nascondi e trova qualsiasi file su Mac OS X Nascondi e trova qualsiasi file su Mac OS X Non c'è un modo semplice per nascondere o rivelare rapidamente i file nascosti su Mac OS X su Windows - ma è possibile. Leggi di più ogni volta. Non se installi Funter.
Funter ti consente di mostrare i file nascosti tramite l'icona della sua barra dei menu e tramite l'icona della barra degli strumenti del Finder. Naturalmente, quest'ultimo è visibile solo quando è abilitata l'integrazione del Finder, che è, per impostazione predefinita.
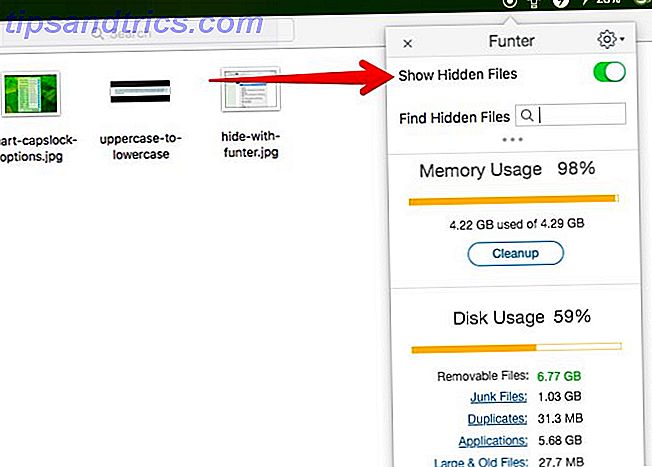
Per nascondere file e cartelle nel Finder, seleziona l'opzione Nascondi con funter nel corrispondente menu di scelta rapida.
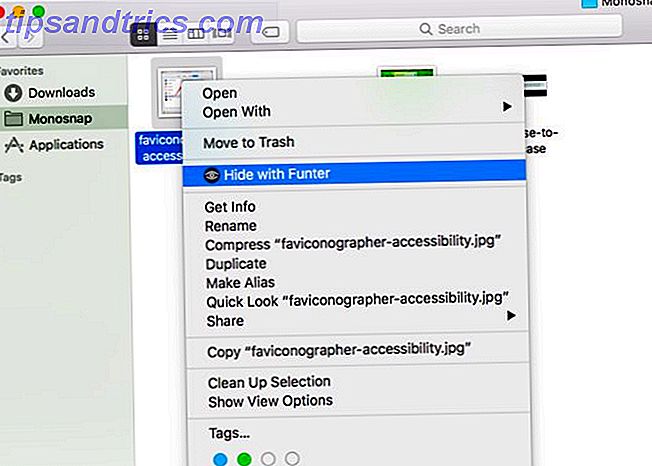
Quando i file nascosti sono in mostra, sarai in grado di cercarli utilizzando la casella di ricerca nascosta dietro l'icona del menu.
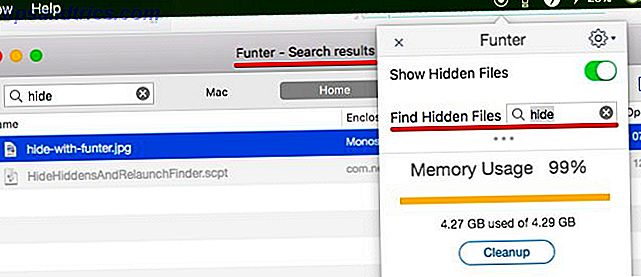
DesktopUtility è un'altra app che ti consente, tra le altre cose, di attivare la visibilità dei file. Guarda sotto la sezione App più belle del sito Web degli sviluppatori per trovare l'app da scaricare.
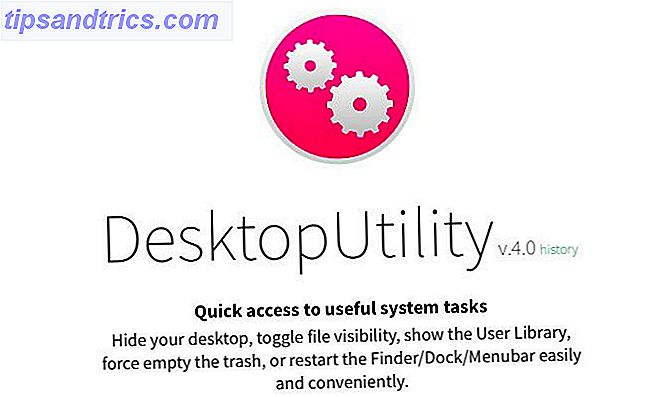
3. Comportamento dello zoom incoerente corretto: Zoom destro
Quando si preme il pulsante Zoom verde sulla finestra di un'applicazione, macOS ridimensiona quella finestra in base a quella che considera "la migliore adatta" per quell'app. Se tutto questo imprevedibile ridimensionamento e restringimento delle finestre ti infastidisce, installa Zoom destro.

Con lo Zoom destro attivo, facendo clic sul pulsante Zoom massimizza sempre le finestre. In realtà non è nemmeno necessario raggiungere quel pulsante se si imposta un tasto di scelta rapida (io uso Option + A ) durante la configurazione dell'applicazione. Se si desidera mantenere intatto il comportamento del pulsante Zoom per determinate app, è possibile escludere tali app.
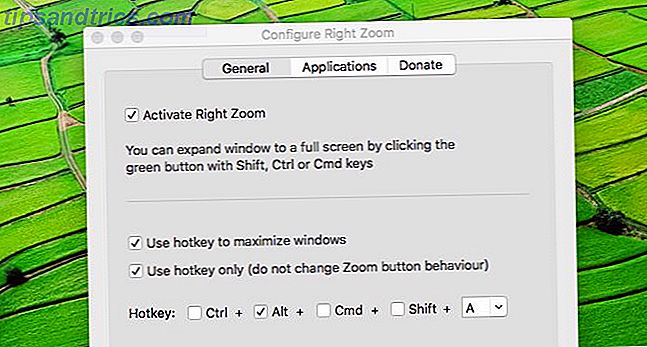
4. Esportare le note Apple come testo normale: esportatore
Apple Notes ha intensificato il suo gioco ed è ora abbastanza solida da funzionare come app principale per prendere appunti per molti utenti Mac. Apple Notes e Microsoft OneNote: quale app per prendere appunti è la migliore per te? Apple Notes vs. Microsoft OneNote: quale app per prendere appunti è la migliore per te? Se sei un utente Mac, potresti chiederti se dovresti utilizzare Apple Notes o uno strumento multipiattaforma come OneNote o Evernote. Ti aiuteremo a prendere questa decisione. Leggi di più . Ma la mancanza di opzioni di esportazione HTML e di testo normale può essere un problema per alcuni. Bene, almeno c'è una soluzione per esportare come testo normale, che si presenta sotto forma di app chiamata Exporter (alternativa: Notes Exporter).
Con Exporter, puoi esportare tutte le note come testo normale in una posizione a tua scelta. Non devi preoccuparti di perdere la formattazione, perché Exporter converte le note in Markdown prima di esportarle. Preparati a perdere tavoli e il loro contenuto durante la conversione .
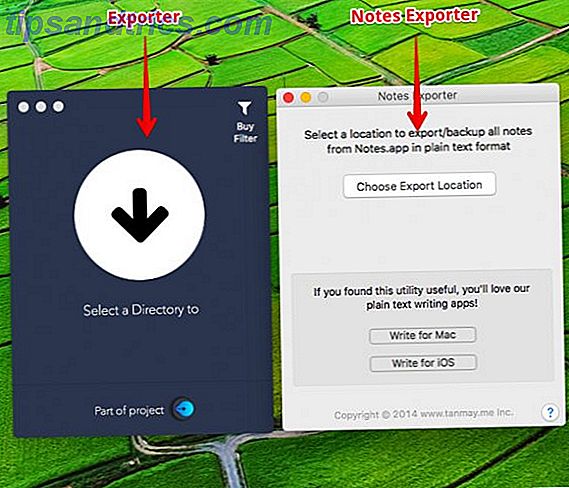
Non sei sicuro di cosa sia Markdown e come funzioni? Leggi la nostra guida Markdown Learning Markdown: scrivi per il Web, apprendimento più veloce Markdown: scrivi per il Web, Faster Markdown è il modo migliore per scrivere in testo semplice, ma creare comunque documenti complessi. A differenza di HTML o LaTex, ad esempio, Markdown è semplice da imparare. Leggi di più per imparare le basi.
5. Aggiungi i comandi di conversione da testo a voce: Dictater
Il tuo Mac può leggere qualsiasi testo a voce alta Il tuo Mac può leggere qualsiasi testo per te, Ecco come il tuo Mac può leggere qualsiasi testo per te, Ecco come se vuoi ascoltare un articolo mentre fai qualcos'altro o vuoi che un'altra voce legga il tuo rispondendo a te per la correzione di bozze, OS X viene fornito con tutto ciò di cui hai bisogno. Leggi di più e mentre questa è una caratteristica utile da avere, è fastidioso che tu non abbia molto controllo sul discorso stesso. Puoi avviare o interrompere la conversione da testo a voce e il gioco è fatto.
Non è possibile mettere in pausa il discorso o saltare in avanti o saltare indietro. Inoltre, è noioso navigare nel menu Modifica> Voce ogni volta che si desidera attivare la riproduzione. Dictater risolve tutti questi problemi in un colpo aggiungendo un'interfaccia per darti più controllo sulla funzione vocale incorporata.
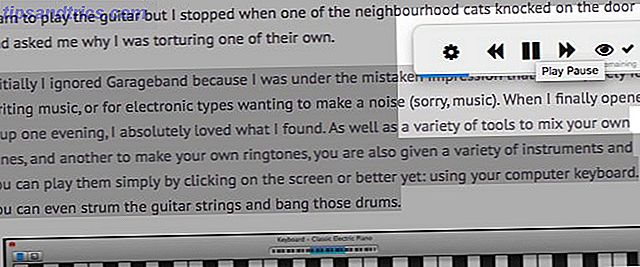
Una volta che hai impostato Dictater e abilitato Dictater aggiunge i comandi alla funzione di sintesi vocale del tuo Mac Dictater aggiunge i comandi alla funzione di sintesi vocale del tuo Mac La funzionalità di sintesi vocale incorporata di Apple è una funzionalità senza interfaccia. Dictater è un semplice programma per Mac che lo risolve. Per saperne di più, puoi accedere alle sue funzioni tramite i servizi nel menu di scelta rapida quando hai selezionato un po 'di testo. Per velocizzare le cose con una scorciatoia da tastiera, vai a Preferenze di Sistema> Tastiera> Scorciatoie> Servizi> Testo> Dettato .
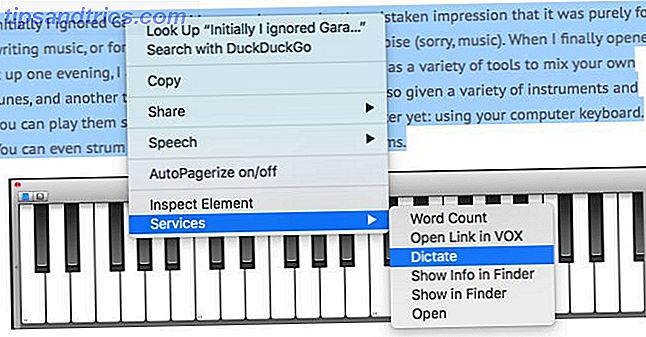
6. Correggere gli errori della chiave CapsLock: SmartCapsLock
Il tasto Caps Lock è utile ma invadente ( su qualsiasi tastiera ). Lo colpisci spesso senza senso e poi devi tornare indietro e ridigitare blocchi di testo di piccole lettere tutto da capo. Bene, non di più. Con SmartCapsLock installato, è possibile selezionare le maiuscole digitate in modo errato e trasformarle in lettere minuscole premendo nuovamente il tasto CapsLock.

Ma aspetta, c'è di più! Quando fai clic sull'icona della barra dei menu dell'app, vedrai che SmartCapsLock non è solo per correggere caratteri maiuscoli errati. È possibile impostare tasti di scelta rapida per convertire il testo in e da maiuscolo, minuscolo, maiuscolo, maiuscole e maiuscole.
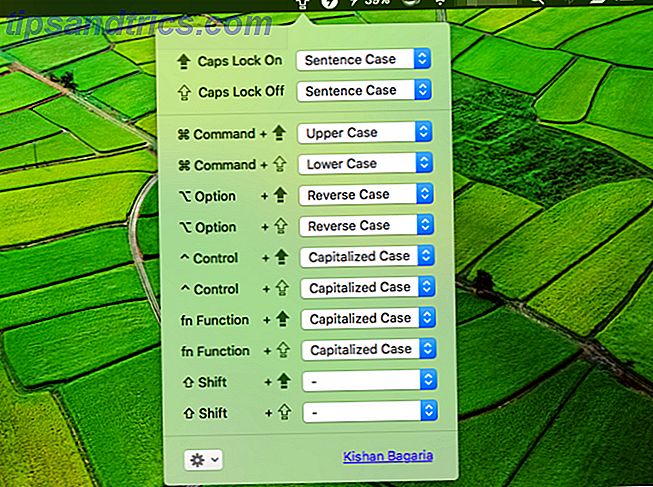
7. Correggere i controlli multimediali imprevedibili: BeardedSpice
In High Sierra, i tasti multimediali sulla tastiera del tuo Mac controllano l'ultimo lettore attivo in Safari e non il lettore multimediale sul desktop. Se questa nuova funzionalità ti infastidisce, installa BeardedSpice per restituire i controlli della tua chiave multimediale a iTunes, Spotify o qualsiasi altro lettore Mac di tua scelta.
Gli utenti di VOX Player, è possibile installare l'estensione VOX dedicata per il controllo del lettore con i tasti multimediali.
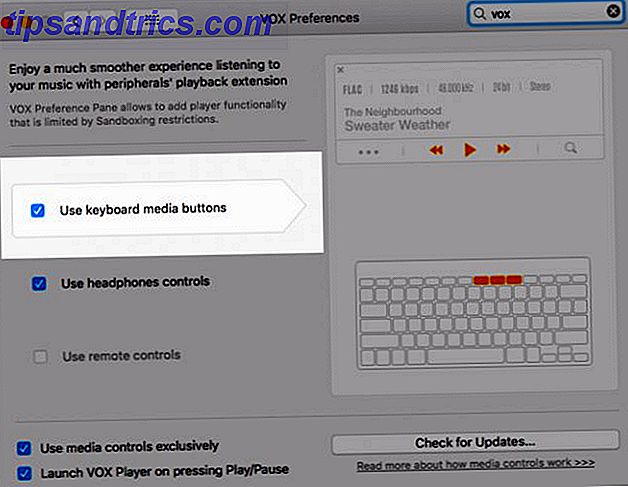
La nuova funzionalità dei tasti multimediali unificati non influisce sugli utenti di Chrome. Come utente di Chrome, se desideri controllare i lettori multimediali online con i tasti multimediali, installa l'estensione Streamkeys.
8. Trasforma filmati in GIF animate: passa a GIF
QuickTime Player svolge molte attività utili gratuitamente 7 Handy Tasks QuickTime Player esegue gratuitamente 7 Handy Tasks QuickTime Player si esibisce gratuitamente Probabilmente hai cambiato l'associazione dei file in modo che QuickTime non venga mai utilizzato, quindi probabilmente hai trascurato la generosità delle sue utili funzioni. Leggi di più . Peccato che non abbia la possibilità di convertire i film in GIF, e dato che non funziona, diamo un'occhiata alla prossima cosa migliore. Drop to GIF converte qualsiasi filmato che trascini in una GIF animata. Troverai il file convertito nella stessa cartella di quello originale.
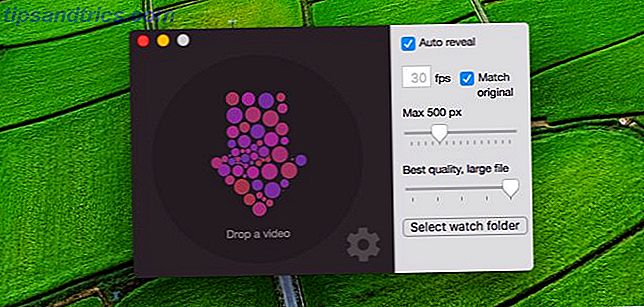
9. Evitare l'uscita non intenzionale App: SlowQuitApps
È frustrante chiudere le app anziché le finestre delle app premendo Command + Q anziché Command + W. Se lo fai spesso, ti innamorerai dell'app SlowQuitApps.
Quando premi Command + Q in qualsiasi app aperta, SlowQuitApps introduce un secondo di ritardo prima di chiudere l'app e aggiunge anche una sovrapposizione di timer. Se hai colpito la scorciatoia accidentalmente, togli le dita dalla tastiera prima che scada il tempo per evitare che l'app si chiuda.
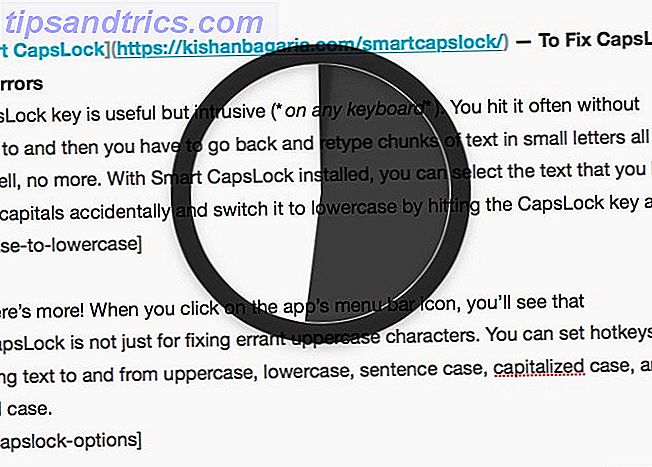
Se vuoi cambiare il ritardo, per esempio, tre secondi, apri Applicazioni> Terminale e digita questo codice e premi Invio :
defaults write com.dteoh.SlowQuitApps delay -int 3000 (3000 è il ritardo personalizzato in millisecondi)
In alternativa a SlowQuitApps, puoi provare CommandQ. Ti consente di escludere app specifiche dall'uso della scorciatoia da tastiera del tutto. L'impostazione del ritardo è anche più semplice grazie alla sua interfaccia Preferenze, ma non puoi scendere sotto 0, 5 secondi o sopra i 2 secondi.
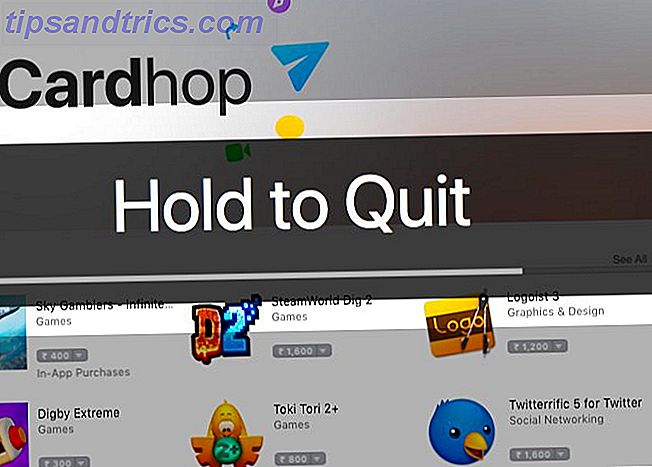
10. Aggiungi Emoji, Slack Style: Rocket
Rocket ti consente di aggiungere emoticon in linea con un tasto di attivazione ( : è l'impostazione predefinita), proprio come fa Slack. Se acquisti una licenza per Rocket, puoi aggiungere anche immagini personalizzate e GIF.
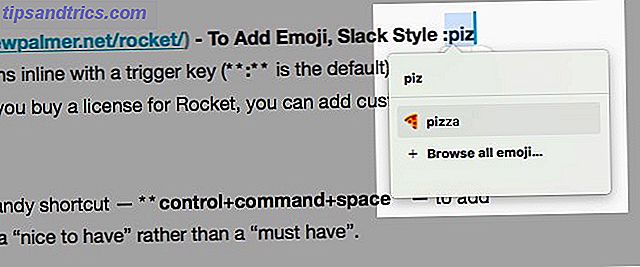
Per essere onesti, macOS ha già una comoda scorciatoia - control + Command + space - per aggiungere emoji in linea, il che rende Rocket un "bello da avere" piuttosto che un "must".
Piccole app, grandi delizie
Dock punta tutto su macOS per alcune delle sue caratteristiche insolite, ma ammettilo: è delizioso trovare una piccola app che faccia ciò che il tuo sistema operativo non è in grado di fare.
Quali app e utility leggere meno conosciute hanno risolto per te problemi di macOS non risolutivi? Condividili con noi!