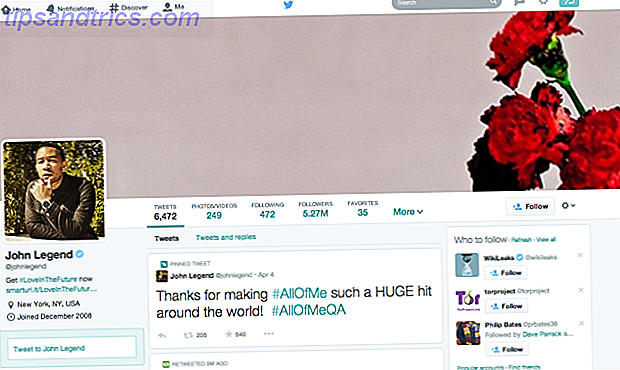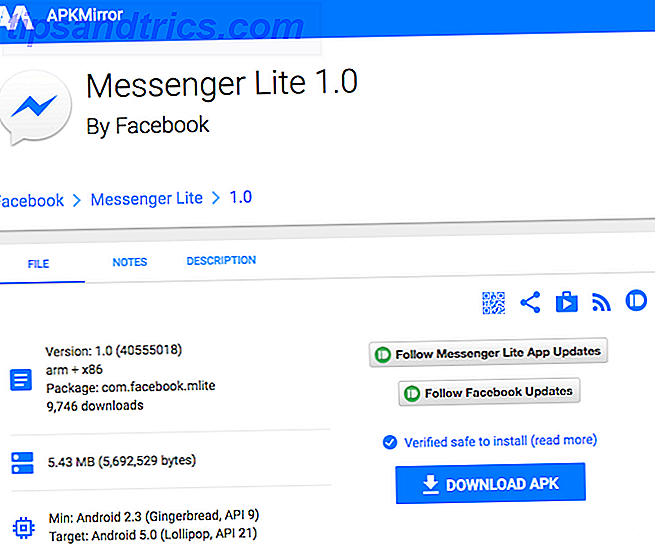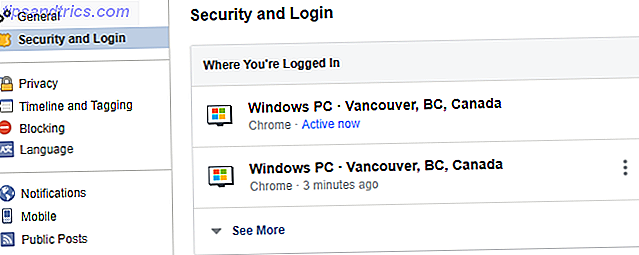Vuoi riprodurre in streaming i video ospitati su un Raspberry Pi per differenziare i dispositivi intorno alla tua casa? Sono disponibili diverse opzioni (inclusa Kodi) ma per i migliori risultati è consigliata un'installazione Plex dedicata.
Ecco come installare il server Plex su un Raspberry Pi, configurarlo e avviare lo streaming dei tuoi film preferiti, programmi TV, musica, foto di famiglia e altri file multimediali.
Cos'è Plex?
Se non sei a conoscenza, Plex è un'applicazione che ti permette di trasmettere i tuoi file multimediali ovunque, su quasi tutti i dispositivi. Installato standalone, può essere utilizzato per riprodurre file video, musicali e di immagini memorizzati su un'unità locale (o di rete).
Nel frattempo, se è installato come server, un dispositivo secondario può quindi accedere allo stesso contenuto da remoto, purché sia installata l'app Plex. L'app si adatta ai cambiamenti degli scenari; anche esso può fungere da server o può essere il tuo client Plex.
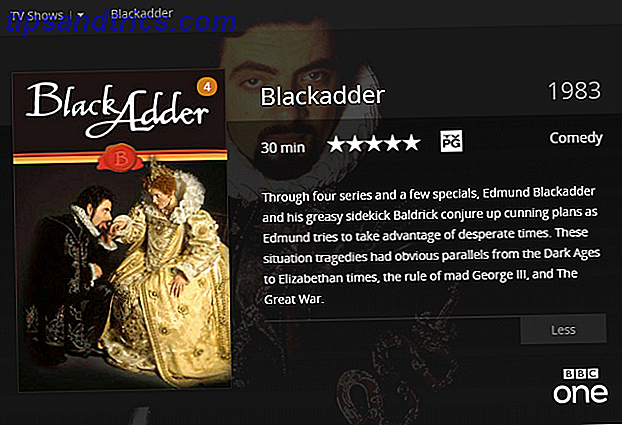
La nostra guida per Plex La tua guida per Plex - The Awesome Media Center La tua guida per Plex - The Awesome Media Center Se hai molti film e programmi TV salvati localmente, devi installare Plex. E questa è l'unica guida per iniziare con Plex che avrai bisogno di leggere. Leggi di più dimostra quanto sia fantastico. Vale la pena notare che Plex nella sua forma server è disponibile per il Raspberry Pi dal 2017. Precedentemente, il Pi era adatto solo per l'esecuzione di app client Plex.
Cosa ti servirà per un server Raspberry Pi Plex
Per installare il server Plex sul tuo Raspberry Pi, avrai bisogno di:
- Raspberry Pi 3 o successivo
- scheda microSD (8 GB o più)
- HDD esterno o unità flash USB con file multimediali
- Tastiera e mouse USB
Naturalmente, avrai anche bisogno di un televisore, con un sistema audio competente collegato. Puoi utilizzare questi extra opzionali:
- Cavo Ethernet per una connessione router più affidabile
- Tastiera e mouse wireless / Bluetooth
Mentre è possibile configurare un Raspberry Pi tramite una connessione SSH Configurare il proprio Raspberry Pi per l'uso senza testa Con SSH Configurare il proprio Raspberry Pi per l'uso senza testa Con SSH Il Raspberry Pi può accettare comandi SSH quando è connesso a una rete locale (tramite Ethernet o Wi-Fi), che consente di configurarlo facilmente. I vantaggi di SSH vanno oltre a sconvolgere lo screening quotidiano ... Per saperne di più, avrete bisogno di un dispositivo per il controllo diretto di Plex una volta acceso e funzionante.
Passaggio 1: installa e aggiorna Raspbian
Probabilmente hai già Raspbian in esecuzione sul tuo Raspberry Pi. Altre versioni di Linux per Raspberry Pi dovrebbero funzionare, ma questa guida viene prodotta utilizzando una nuova installazione di Raspbian Stretch.
Hai bisogno di aiuto per installare un sistema operativo sul tuo Raspberry Pi? I principianti dovrebbero probabilmente iniziare con NOOBS, ma se sei esperto di computer, la guida all'installazione standard di Raspberry Pi dovrebbe vederti.
Una volta installato, avvia il tuo Pi e nel terminale inserisci:
sudo apt update sudo apt upgrade Questo assicurerà che la tua versione di Raspbian sia completamente aggiornata.
Passaggio 2: installa dev2day e scarica Plex
Per installare Plex, dovrai aggiungere un nuovo repository. Avrai anche bisogno di una chiave GPG per scaricarlo. Ci occuperemo prima di questo:
wget -O - https://dev2day.de/pms/dev2day-pms.gpg.key | sudo apt-key add - Quindi, modifica l'elenco dei pacchetti dal terminale usando i comandi echo e tee:
echo "deb https://dev2day.de/pms/ jessie main" | sudo tee /etc/apt/sources.list.d/pms.list Ripeti l'aggiornamento del pacchetto:
sudo apt update Plex è ora pronto per l'installazione. Uso
sudo apt install -t stretch plexmediaserver Seguire la richiesta sullo schermo per completare il download e l'installazione. Qualche minuto dopo, il server Plex dovrebbe essere installato sul tuo Raspberry Pi.
Passaggio 3: Configurare le autorizzazioni e l'indirizzo IP
Quindi, il server Plex è installato, ma non è ancora pronto per l'esecuzione. Innanzitutto, è necessario modificare il nome utente predefinito per il software; dopo questo, dovrai specificare un IP statico.
Apri il file plexmediaserver.prev nell'editor di testo nano per modificarlo.
sudo nano /etc/default/plexmediaserver.prev Scorri per trovare la riga che legge:
PLEX_MEDIA_SERVER_USER=plex Modifica la riga in modo che legga invece:
PLEX_MEDIA_SERVER_USER=pi 
Dovresti solo cambiare il nome utente in "pi" se questo è il nome utente che stai utilizzando per accedere al tuo Raspberry Pi. Certo, ora avresti dovuto cambiarlo. Se stai usando un nome utente diverso, sostituirlo con "plex". (Leggi i nostri importanti consigli sulla sicurezza per Raspberry Pi.)
Premi Ctrl + X per uscire, confermando la modifica, quindi riavvia il server:
sudo service plexmediaserver restart Per garantire che il server Plex sia sempre accessibile dagli altri dispositivi, è opportuno impostare un indirizzo IP statico. Inizia trovando l'indirizzo corrente:
hostname -I Successivamente, apri il file cmdline.txt e aggiungi una nuova riga in basso.
sudo nano /boot/cmdline.txt La nuova riga dovrebbe contenere:
ip=[YOUR.IP.ADDRESS.HERE] Salva ed esci con Ctrl + X. Completa riavviando il Raspberry Pi:
sudo reboot Passaggio 4: aggiungere file multimediali al Plex Server
Al riavvio del computer, sarai pronto per iniziare ad aggiungere file alla libreria del server.
Questi dovrebbero già esistere sull'HDD (o sul dispositivo di archiviazione prescelto), ma sarà necessario aggiungerli in Plex. Quindi, apri un browser sul tuo Raspberry Pi e inserisci l'indirizzo IP del server Plex, seguito da: 32400 / web /. Dovrebbe assomigliare a ...
[YOUR.IP.ADDRESS.HERE]:32400/web/ ... senza le parentesi quadre.
L'interfaccia web di Plex si aprirà, quindi accedi (o crea un nuovo account) e leggi la panoramica. Chiudi questa vista e assegna un nome al tuo server Plex. Attendere che venga rilevato, quindi fare clic su Aggiungi libreria e selezionare il tipo di libreria. Ciò dipenderà dal contenuto che intendi aggiungere. Plex è in grado di controllare Internet per la corretta produzione di film e album, quindi è importante farlo bene.

Nella vista Aggiungi cartelle, utilizzare il pulsante Sfoglia per cartella multimediale e cercare la directory sull'HDD. Ripeti questa operazione tutte le volte che è necessario fino a quando tutti i media che vuoi che Plex sia pubblicato nella libreria.
Dovresti anche controllare la scheda Avanzate per assicurarti che le opzioni di visualizzazione predefinite per la cartella siano di tuo gradimento. Qui è possibile selezionare il database online per elenchi e opere d'arte, nonché come visualizzare raccolte di media, come le stagioni degli show televisivi. La scheda Avanzate mostrerà diverse opzioni in base al tipo di contenuto che stai aggiungendo.

Passaggio 5: connettiti ai dispositivi client e divertiti!
Pronto a goderti i tuoi video tramite Plex? Innanzitutto, puoi iniziare a guardare la TV. Ma se vuoi portare con te i tuoi video in giro per la tua proprietà, avrai bisogno di un'app mobile Plex.
Disponibile da Google Play per Android e App Store per iOS, se accedi all'app con le stesse credenziali utilizzate sul server, i dispositivi si collegheranno. Da lì, sarai in grado di sfogliare Plex per ciò che desideri guardare, premere play e divertirti!
È interessante notare che queste app hanno un telecomando incorporato, da usare quando si godono i media su Plex tramite il televisore. Questa è un'opzione che potresti usare al posto del mouse e della tastiera.
Nel frattempo, oltre a godere dei tuoi file multimediali, controlla i numerosi canali non ufficiali disponibili per i Canali Plex 20 non ufficiali che dovresti installare in questo momento. 20 Canali Plex non ufficiali da installare in questo momento Una delle migliori caratteristiche di Plex sono i canali Plex . E una delle parti migliori di Plex Channels è l'App Store non supportato. Qui ci sono 20 canali Plex non ufficiali che dovresti installare adesso. Leggi di più .