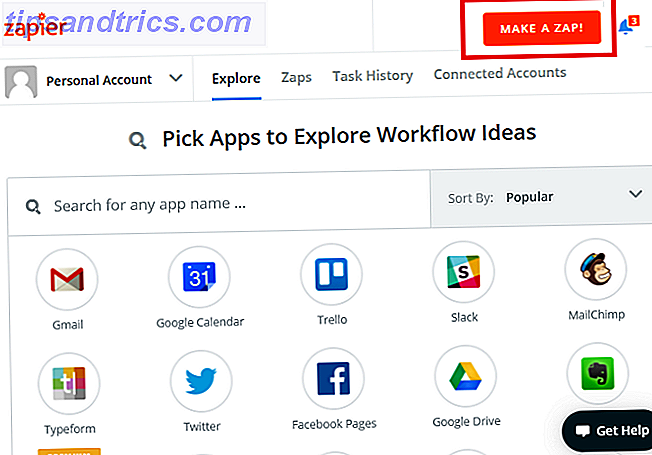Photoshop può essere considerato giustamente l'orgoglio e la gioia di Adobe. Uno dei programmi di fotoritocco più usati, è uno scrigno di tutti gli strumenti, le tecniche e le librerie che un grafico può desiderare.
Detto questo, è probabilmente anche uno dei software più fastidiosi da usare. Ciò è particolarmente vero per i principianti, che non hanno familiarità con l'interfaccia utente labirintica del software.
In questo articolo vengono descritti alcuni dei più comuni fastidi di Photoshop e come risolverli.
Nota: questo articolo non copre i comandi da tastiera, che sono assolutamente vitali per ogni appassionato di Photoshop. Ma abbiamo già trattato le scorciatoie da tastiera di Photoshop prima di Adobe Photoshop Tasti di scelta rapida 101: I comandi più utili Scorciatoie da tastiera di Adobe Photoshop 101: I comandi più utili Che tu sia un principiante o un professionista, queste scorciatoie da tastiera di Photoshop ti faranno risparmiare ore di tempo . Clicca qui per l'elenco completo! Leggi di più, e potresti voler controllare quell'articolo prima di continuare.
1. Cambia misura in pixel
Per impostazione predefinita o possibilità, potresti trovarti a usare i pollici come unità di misura piuttosto che come pixel in Photoshop. Questo può essere molto fastidioso quando si ha a che fare con il lavoro progettato per il web piuttosto che per la stampa.
Per cambiare, fai clic su Modifica, scorri con il mouse su Preferenze e fai clic su Unità e righelli . Puoi anche aprire la finestra delle preferenze digitando Ctrl + K e selezionando la sezione Unità e righelli nel menu laterale.
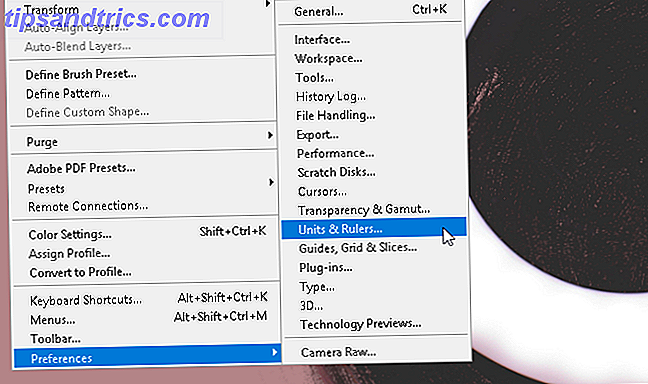
Dalla finestra delle preferenze, cambia l'impostazione dei righelli in pixel usando il menu a discesa.
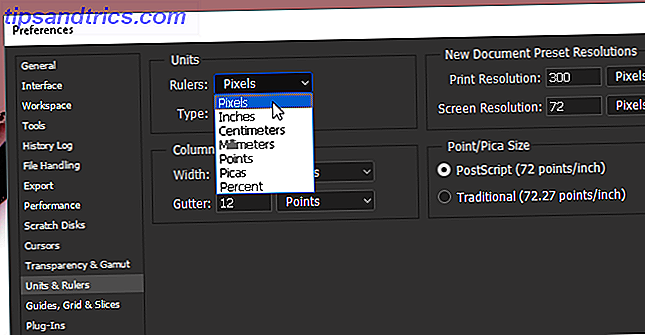
Fai clic su OK e ora dovresti avere tutte le misure di selezione come pixel.
2. Linee guida sulla regola dei terzi
La maggior parte delle persone sceglie di non lavorare con le linee della griglia quando usa Photoshop, anche se può essere di aiuto durante la creazione di opere grafiche (in particolare di forma libera). Puoi cambiarlo immediatamente creando una regola di terze parti a cui puoi accedere usando una semplice macro di tastiera.
Per prima cosa, premi Ctrl + K sulla tastiera per aprire la finestra delle preferenze . Quindi, seleziona l'opzione Guide, griglia e fette nel menu laterale.
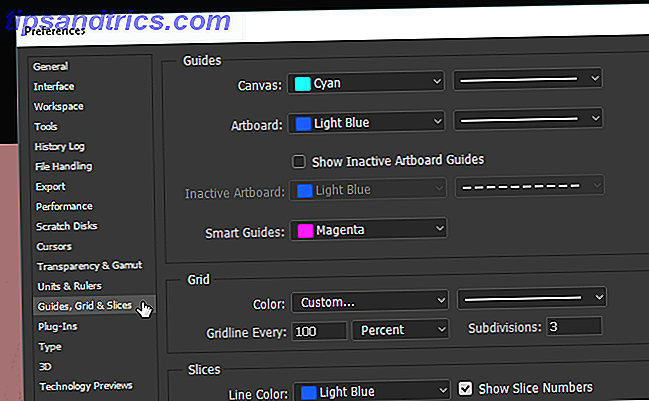
Nella sezione Grid, cambia ciò che hai nel modo seguente: Gridline Ogni a 100 e Percent e Subdivisions a 3 . Quindi, premi OK. Questo è tutto. Ora puoi accedere a una regola semplice e veloce della terza guida premendo Ctrl + Tilde sulla tastiera ogni volta che ti si addice.

Se desideri avere un contatore di misure tutto il tempo mentre lavori, puoi anche premere Ctrl + R sulla tastiera per aprire un righello che visualizza le informazioni sui pixel sulla tua lavagna artistica in ogni momento.
3. Pratica dello strumento penna
Se hai mai visto opere d'arte di Photoshop impressionanti, puoi essere certo che è necessario lo strumento penna. Lo strumento penna non è solo uno degli strumenti Adobe più versatili disponibili - disponibile sulla maggior parte dei prodotti software Adobe Guida alla scelta del prodotto Adobe giusto Guida alla scelta del prodotto Adobe giusto Quando la maggior parte delle persone pensa ad Adobe, pensa a Photoshop o Acrobat Reader. Ma l'azienda ha una miriade di altri pacchetti software utili di cui la maggior parte delle persone non sa nulla. Per saperne di più, è anche uno dei più difficili da imparare a usare bene.
Dopo tutto, i prodotti Adobe sono progettati e adatti principalmente ai professionisti. Considerando che non esiste un vero tutorial ufficiale per questo, e l'uso degli strumenti di penna presuppone che tu abbia già familiarità con la creazione e la modifica di forme a mano libera, la maggior parte delle persone semplicemente non si preoccupa.
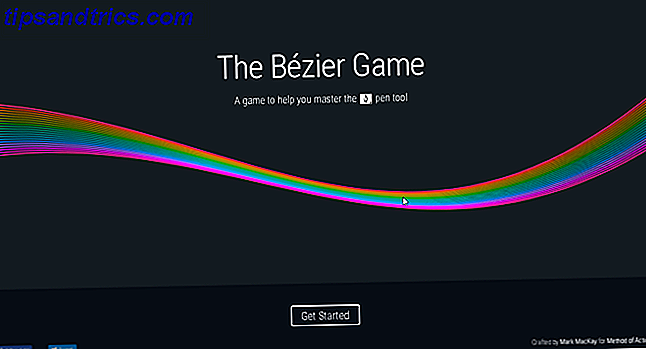
Per abituarsi a disegnare a mano libera, prova The Bezier Game di Mark MacKay. Un gioco interattivo semplice e sofisticato, tutto ciò che devi fare è creare forme semplici usando lo strumento penna. È semplice, veloce e sicuramente ti insegnerà alcune cose se sei nuovo nel gioco di strumenti a penna.
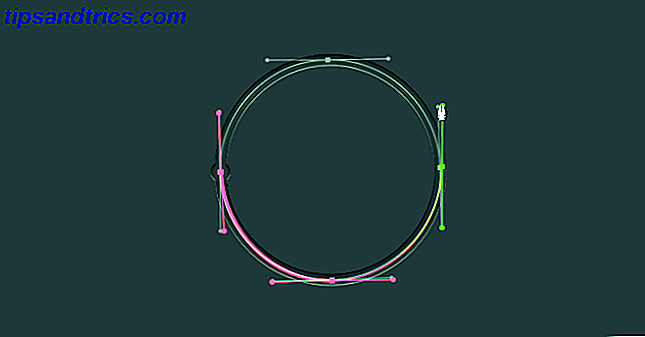
Fidati di me quando dico che giocare a questo semplice gioco estenderà la tua conoscenza e abilità dello strumento penna di una quantità sorprendente. Soprattutto se stai appena iniziando con le tecniche di disegno digitale.
4. Rotazione corretta dell'immagine
Smetti di provare a ruotare l'immagine usando la pagina di regolazione dell'immagine . Finirai solo a ruotare l'intera tavola d'arte e ad alimentare la tua cattiva abitudine. Per ruotare, spostare o inclinare la tua immagine, usa lo strumento Trasforma .
Posiziona la tua immagine, selezionala, quindi premi Ctrl + T sulla tastiera. Una scatola dovrebbe aprirsi attorno alla tua immagine. Quindi, fai clic con il tasto destro sull'immagine e seleziona la tua opzione.
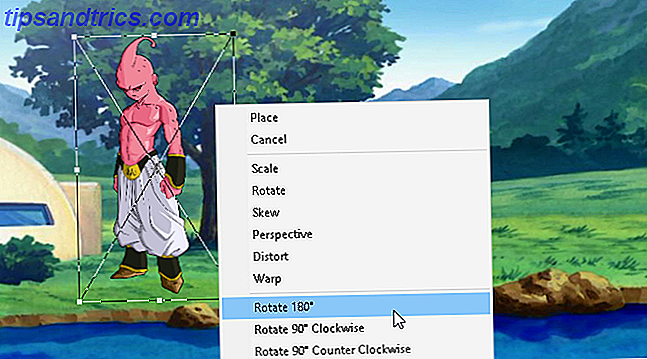
Sfortunatamente, la maggior parte degli utenti proverà a ruotare le immagini usando l'opzione Immagine (causando inutili angosce in qualsiasi momento) o altre opzioni lungo la barra degli strumenti. In abbondanza come gli strumenti di Photoshop, prova a vagare dalla tua scheda artistica il meno possibile.
5. Vista a volo d'uccello
La maggior parte del tempo che trascorrerai in Photoshop, soprattutto quando non hai familiarità con Photoshop 10 Competenze introduttive Photoshop per principianti Fotografi 10 Competenze di Photoshop introduttive per i fotografi principianti In questa guida diamo un'occhiata ad Photoshop funzionalità in cui puoi tuffarti direttamente, anche se hai poca o nessuna esperienza di fotoritocco precedente. Per saperne di più, guarda e modifica piccoli dettagli in un progetto. Può essere anche un dolore serio, considerando che devi costantemente ingrandire e rimpicciolire quando si finisce un'intera tela.
A meno che non si usi lo strumento manuale. Se hai eseguito lo zoom su una parte del tuo disegno e vuoi ingrandire lo stesso valore su un altro punto, tieni semplicemente premuto H, fai clic e trascina il cursore e posiziona il riquadro di ingrandimento su qualsiasi altro punto della tua tavola da disegno.

Ora non è necessario continuare a ingrandire e rimpicciolire manualmente per completare il progetto.
6. Stratificazione oggetto intelligente
Diciamo, ad esempio, che stai applicando i filtri a un livello per renderlo bello. In genere, se hai commesso un errore, devi ripristinare tutti i filtri e riapplicare per ottenere un bell'aspetto.
Cosa succede se si dimentica del valore specifico di un filtro o di un filtro interamente? Cosa succede se un filtro ti sta dando problemi, ma non sai quale potrebbe essere? Tutti questi problemi possono essere risolti convertendo il livello in oggetto avanzato . Per mostrare la differenza, ecco un'immagine di uno schema di livello semplice:
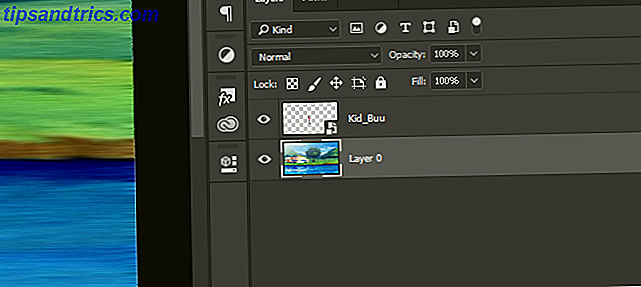
Gli oggetti intelligenti consentono agli utenti di elencare le modifiche in crescita che si impegnano a un livello e consentono agli utenti di modificare, eliminare o creare qualsiasi modifica senza perdere traccia. Per convertire un livello in un oggetto intelligente, fare clic con il tasto destro del mouse sul nome del livello e selezionare Converti in oggetto avanzato . Una piccola icona dovrebbe apparire nella miniatura del livello.
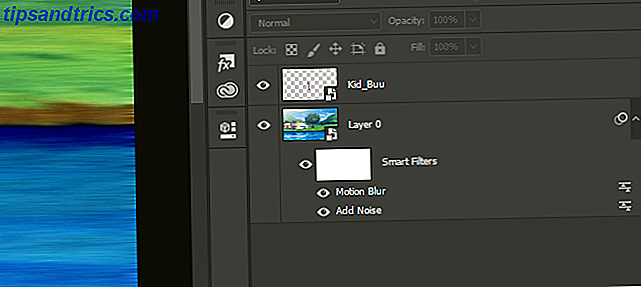
Ora dovresti avere un oggetto intelligente come livello. Per visualizzare o eliminare un filtro, fai clic sull'icona dell'occhio a sinistra dell'elenco. Per modificare le opzioni, fai doppio clic sull'icona dei livelli a destra.
Non sei tu, è Photoshop
Photoshop è una delle applicazioni più potenti e prolifiche in circolazione. Detto questo, non manterrà la tua mano durante il processo di apprendimento. Ci vogliono anni per tessere la strada attraverso tutto questo. Quindi, se hai un problema con Photoshop, ricorda che potresti dover semplicemente regolare alcune impostazioni piuttosto che abbandonare del tutto Photoshop.
Speriamo che questo breve elenco di fastidi di Photoshop risolva alcuni dei tuoi problemi. E anche se ti imbatti in altri fastidi lungo la linea, non ti arrendere, dato che Photoshop è un potente strumento Cosa puoi fare realmente con Adobe Photoshop? Cosa puoi fare realmente con Adobe Photoshop? Photoshop ora può fare molto di più che modificare le foto; alcuni degli strumenti di programmi come Illustrator sono entrati nel software e viceversa. Leggi di più una volta che hai imparato a usarlo.
Immagine di credito: eggeeggjiew / Depositphotos

![In realtà, il video Project Glass Concept di Google è possibile [parere]](https://www.tipsandtrics.com/img/internet/231/actually-google-s-project-glass-concept-video-is-possible.jpg)