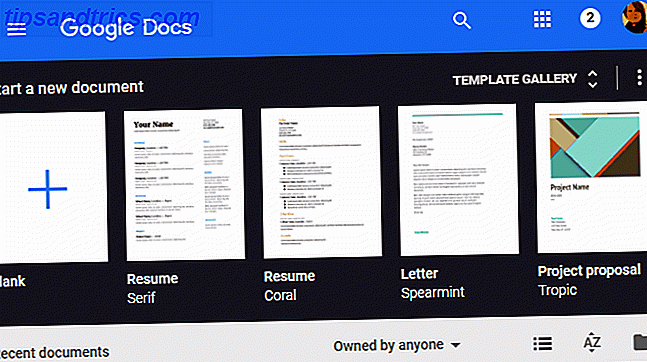Il trasferimento dei dati tra la memoria interna di un PC e un'unità esterna è una delle attività più comuni eseguite da un utente. Foto, video, file importanti, backup dei dati; devono essere tutti trasferiti avanti e indietro, a volte più volte.
Ecco perché le basse velocità di trasferimento possono essere così frustranti. Nessuno vuole attendere dieci minuti per il trasferimento di alcuni gigabyte di dati, e può essere particolarmente problematico se si è in ritardo per una riunione o un appuntamento e si hanno bisogno dei dati ora . Fortunatamente, ci sono alcuni semplici modi per migliorare la velocità di trasferimento.
Imposta la tua unità USB per prestazioni migliori
Windows utilizza le unità USB per utilizzare una politica di trasferimento dati "Rimozione rapida". Ciò disabilita la cache di scrittura, che rallenta le velocità di trasferimento, ma consente di disconnettere un dispositivo in modo sicuro senza utilizzare il prompt "Rimozione sicura dell'hardware".
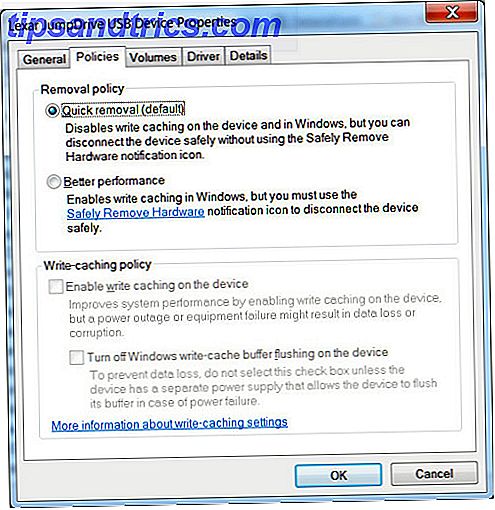
Per disabilitare questa funzione, eseguire una ricerca di Windows per Gestione periferiche e aprirla. Espandi la struttura Disk Drives e individua l'unità USB che desideri migliorare (deve essere collegata al PC). Fare doppio clic sull'icona dell'unità e, nella finestra visualizzata, trovare la scheda Politiche. Fare clic sul pulsante di opzione "Prestazioni migliori" e quindi, in basso, selezionare la casella di controllo "Abilita memorizzazione nella cache di scrittura sul dispositivo" (alcuni dispositivi tuttavia non supportano tale funzionalità). Quindi fare clic su OK.
Ricorda, se abiliti questa funzione, dovrai rimuovere il dispositivo da Windows prima di scollegarlo. In caso contrario, si può verificare una perdita di dati. Per semplificarti, fai clic con il pulsante destro del mouse sul desktop e crea una nuova scorciatoia, quindi inserisci il seguente percorso:
% windir% \ System32 \ control.exe hotplug.dll
Questo crea una scorciatoia che ti porta direttamente al menu Rimozione sicura dell'hardware.
Cambia il file system
Il file system Cos'è un file system e come puoi scoprire cosa succede sulle tue unità Cos'è un file system e come puoi scoprire cosa succede sulle tue unità Leggi altro che usi per formattare l'unità Come formattare un'unità USB e Perché è necessario come formattare un'unità USB e perché è necessario formattare un'unità USB non è diverso rispetto alla formattazione di qualsiasi altra unità. Ma quante volte hai effettivamente formattato un disco e ti sei mai chiesto cosa significano le varie opzioni? Leggi di più può avere un impatto sulle prestazioni. Molti vengono dalla fabbrica con una formattazione conservativa che alloca i dati in piccoli blocchi, che a loro volta massimizzano la capacità di archiviazione del disco. Aumentare le dimensioni di questi blocchi, tuttavia, può migliorare le prestazioni.
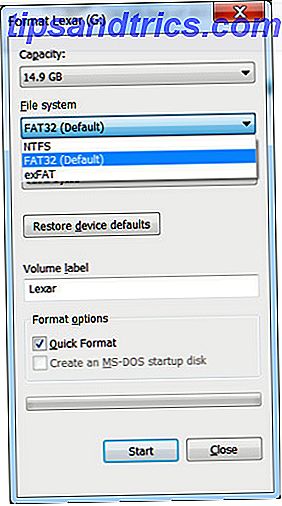
Se utilizzi Windows, ti consigliamo di utilizzare il formato di file NTFS con una dimensione di allocazione di 64 kilobyte. Questa è la configurazione più veloce per un PC Windows moderno. Se hai anche bisogno di usare l'unità con DOS, Mac OS X, Linux o un dispositivo come il tuo TV, FAT32 è la scelta giusta, e anch'essa può essere impostata su una dimensione di allocazione di 64 kilobyte.
La formattazione tramite Windows è semplice. Basta aprire Risorse del computer, fare clic con il pulsante destro del mouse sull'unità USB e fare clic su Formato. Si aprirà un menu in cui è possibile modificare il file system e le dimensioni dell'unità di allocazione. Imposta ciascuno a ciò che desideri, quindi fai clic su Avvia per iniziare la formattazione. Ricorda, come con qualsiasi formato, questo cancellerà tutti i dati sul disco - assicurati che nulla sia importante su di esso prima di iniziare!
Disattiva la modalità legacy nel BIOS
Le velocità di trasferimento estremamente lente sono talvolta causate da una funzionalità BIOS chiamata USB Legacy Mode. Questa funzione è pensata per garantire la compatibilità con i vecchi dispositivi USB che altrimenti potrebbero non funzionare, ma può limitare le velocità di trasferimento.
I passaggi esatti per disabilitare la modalità legacy dipenderanno dalla tua scheda madre, ma qui ci sono alcune linee guida. Per prima cosa devi inserire il BIOS Come accedere al BIOS del tuo computer Come accedere al BIOS del tuo computer All'interno del BIOS puoi modificare le impostazioni di base del computer, come l'ordine di avvio. La chiave esatta che devi colpire dipende dal tuo hardware. Abbiamo compilato un elenco di strategie e chiavi per accedere a ... Leggi altro, che nella maggior parte dei casi viene eseguito premendo F12 o Canc all'avvio del computer (se si arriva alla schermata di caricamento di Windows, è troppo tardi, riavviare e riprovare ).
Una volta nel BIOS, cerca una sezione "Avanzate" o "Unità", quindi cerca l'impostazione Legacy USB Support. Sarà disabilitato o abilitato; se abilitato, disabilitalo. Quindi salvare le impostazioni e riavviare il PC. Per istruzioni più specifiche, consultare il sito Web di supporto dell'azienda che ha creato la scheda madre o, se si possiede un PC con marchio di nome, consultare la pagina di supporto del marchio.
Si noti che la disattivazione della modalità legacy potrebbe rendere non funzionali alcuni dispositivi obsoleti, in particolare tastiere e mouse.
Passa a USB 3.0
Il più recente standard USB, USB 3.0 USB 3.0: tutto quello che c'è da sapere USB 3.0: tutto quello che c'è da sapere USB 3.0 batte USB 2.0 in tanti modi. Ecco tutto ciò che devi sapere sul motivo per cui dovresti sempre scegliere USB 3.x quando possibile. Leggi altro, è apparso diversi anni fa, ma molte persone usano ancora dispositivi 2.0. Questo perché le unità 3.0 più recenti tendono ad essere più costose e non sono ancora così comuni; molti negozi offrono una selezione più ampia di unità 2.0 perché sono più convenienti e, di conseguenza, più popolari.

Perché aggiornare? Velocità! Abbiamo messo alla prova il 3.0 mettendo a confronto una popolare unità 2.0, la Kingston DataTraveler G3, contro due nuove 3.0 unità. Le nuove unità hanno demolito il modello precedente trasferendo una cartella da 2, 11 GB cinque volte più velocemente (10 minuti, 23 secondi per l'unità 2.0 rispetto a 1 minuto, 16 secondi per l'unità 3.0).
Saltare su USB 3.0 richiede più di una semplice unità 3.0, tuttavia. Il tuo computer deve anche avere porte USB 3.0. Gli utenti desktop possono eseguire l'aggiornamento acquistando una nuova scheda madre o, se il tuo mobo attuale soddisfa ancora le tue esigenze, acquistando e installando una scheda PCIe USB 3.0. Gli utenti di laptop possono eseguire l'aggiornamento utilizzando ExpressCard; tuttavia, molti portatili non supportano questa funzione, quindi non si può fare a meno di acquistare un sistema completamente nuovo.
Unità flash USB 3.0 Samsung da 128 GB adatta (MUF-128BB / AM) Unità flash USB Samsung da 128 GB adatta (MUF-128BB / AM) Acquista ora Amazon $ 34, 98
Sostituisci una vecchia unità con una nuova
Le unità a stato solido diventano più lente man mano che invecchiano perché i cicli ripetuti di lettura / scrittura si deteriorano. Come cancellare in modo sicuro il tuo SSD senza distruggerlo Come cancellare in modo sicuro il tuo SSD senza distruggerlo Gli SSD possono essere scritti solo un numero limitato di volte. Questa è una sfida, in particolare per cancellare i dati e farlo in modo sicuro, il che può ridurre notevolmente le prestazioni e ridurre la durata del drive SSD. Leggi di più le celle di memoria disponibili, rendendo alcuni inoperabili. Il controller del convertitore può compensare questo, ma così facendo ci vuole più pensiero da parte sua, riducendo così la velocità. Alla fine, dopo un forte consumo, l'unità smetterà completamente di funzionare.
Questo non è un problema per gli SSD consumer, ma le unità flash sono costruite a un prezzo basso e spesso non sono valutate per il numero di cicli di lettura / scrittura di un'unità interna. La maggior parte degli utenti non riuscirà ancora a mangiare attraverso una parte significativa della vita di un flash drive prima che sia persa, rotta o soccomberà a qualche altra morte, ma un uso pesante può portare l'unità verso il basso.
Se l'unità è lenta e le soluzioni tipiche non funzionano, la sostituzione potrebbe essere l'unica opzione.
Disco rigido esterno portatile WD 2TB Elements - USB 3.0 - WDBU6Y0020BBK-WESN Disco rigido esterno portatile WD 2TB Elements - USB 3.0 - WDBU6Y0020BBK-WESN Acquista ora A Amazon $ 64, 99
Accelerare i trasferimenti
Questi suggerimenti dovrebbero aiutarti ad aumentare le velocità di trasferimento e in alcuni casi il miglioramento sarà drammatico. Passare da una vecchia unità USB 2.0 poco ottimizzata a una nuova, ottimizzata 3.0 Guida alla chiavetta USB: 5 cose da sapere quando si acquista una guida USB Flash: 5 cose da sapere quando si acquista Una chiavetta USB può sembrare banale e diretta, ma ci sono alcuni suggerimenti e stranezze che dovresti sapere prima di acquistare il tuo prossimo. Leggi di più può radere enormi quantità fuori dai tempi richiesti per i trasferimenti. Facci sapere quanto tempo hai salvato nei commenti!
Immagine di credito: Flash Drive di Vincent Wei via Flickr