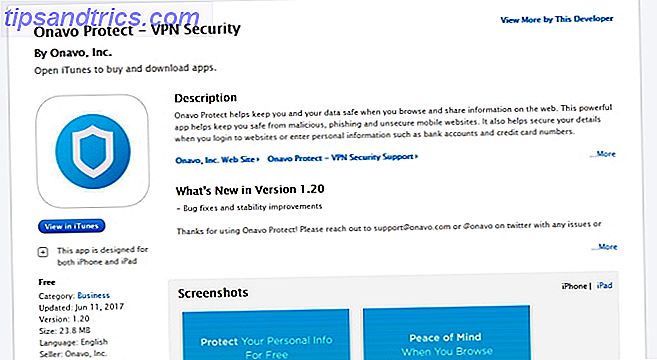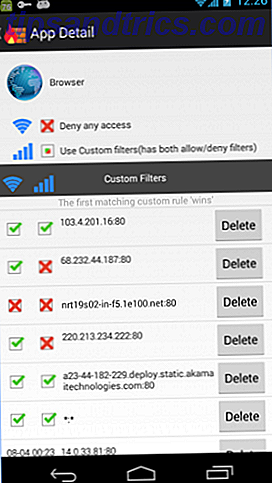L'aggiornamento per i creatori di Windows 10 è attualmente disponibile per gli utenti di tutto il mondo. Se non ti è stato ancora offerto l'aggiornamento, puoi aspettarti che arrivi sul tuo sistema nelle prossime settimane (anche se ci sono metodi per l'aggiornamento immediato Come ottenere l'aggiornamento per i creatori di Windows 10 ora Come ottenere l'aggiornamento per i creatori di Windows 10 Ora l'aggiornamento per i creatori di Windows 10 verrà rilasciato ad aprile. Sei ansioso di provarlo o preferirai evitarlo? Ti mostreremo come ottenere Windows 10 1703 secondo i tuoi orari. Leggi di più se sei disperato) .
L'aggiornamento porta una miriade di nuove funzionalità 11+ Nuove funzionalità disponibili su Windows 10 nel 2017 11+ Nuove funzionalità disponibili su Windows 10 nel 2017 Windows 10 Creators Update è previsto per la primavera 2017. Abbiamo compilato i più grandi aggiornamenti e nuove funzionalità che puoi avanti a Ulteriori informazioni e app, oltre a una maggiore sicurezza Che cosa fa Windows 10 "Creators Update" per sicurezza? Cosa fa Windows 10 "Creators Update" per sicurezza? Cosa possiamo aspettarci dal prossimo Windows 10 "Creators Update", che arriverà nei primi mesi del 2017? Da dove viene la spinta alla sicurezza? Mettiamo un occhio di sicurezza su Windows 10 Build 1703. Ulteriori informazioni. Microsoft Paint ha ricevuto una revisione, nuove funzionalità Cortana e opzioni di personalizzazione rinnovate.
Ma prima di esaminare tutte le novità eccitanti, devi assicurarti di aver impostato correttamente il tuo sistema operativo. Ecco cosa devi fare non appena hai installato Windows 10 Creators Update.
1. Disabilita gli annunci di File Explorer
Non è più sicuro da nessuna pubblicità? Li aspettiamo in televisione e sul web, ma vederli direttamente nel file system di Windows è completamente diverso.
Per impostazione predefinita, l'app Esplora file include annunci. Non sorprende che la decisione di Microsoft abbia infastidito gli utenti.
Francamente, la nuova "caratteristica" non dovrebbe sorprendere. La build 14901 di Windows Insider Preview includeva una barra delle notifiche nella parte superiore di File Explorer già nell'agosto 2016. Microsoft ha insistito sul fatto che la funzione era "educazione del prodotto": è possibile trarre le proprie conclusioni su ciò che significa in termini non aziendali.
Al momento, gli annunci sono solo per prodotti Microsoft. Gli utenti segnalano che Office 365 e OneDrive sono presenti in modo intenso. Ma quanto ci vorrà finché non visualizzeremo annunci mirati per servizi di terze parti? Probabilmente presto. Fortunatamente, c'è un modo per disattivare gli annunci Come disattivare gli annunci in Windows 10 File Explorer Come disattivare gli annunci in Windows 10 File Explorer Windows 10 ha stipato più pubblicità nel sistema operativo di qualsiasi versione precedente. Di recente, potresti aver iniziato a visualizzare annunci in Esplora file. Ecco come disabilitarli. Leggi di più .
Dirigetevi su Pannello di controllo> Opzioni Esplora file, o semplicemente digitate Opzioni Esplora file in Cortana.
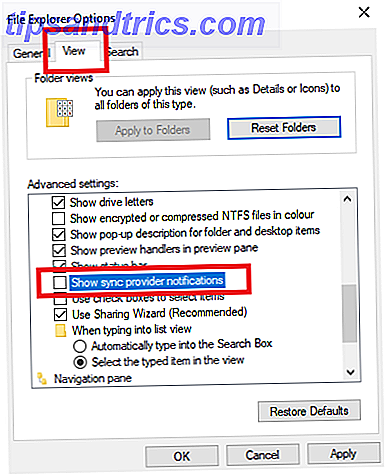
Quindi, selezionare la scheda Visualizza e scorrere verso il basso fino a Mostra notifiche del provider di sincronizzazione . Deseleziona la casella di controllo, fai clic su Applica e il gioco è fatto.
2. Imposta la luce notturna di Windows
Una delle funzionalità più richieste è finalmente arrivata all'Aggiornamento dei creatori di Windows 10. È un "filtro luce blu" chiamato Night Light Riduce l'affaticamento degli occhi e migliora il sonno con questa nuova funzionalità di Windows 10 Riduci l'affaticamento degli occhi e migliora il sonno con questa nuova funzionalità di Windows 10 Nell'aggiornamento di Windows 10 Creators, non devi utilizzare un separato app per filtrare la luce blu durante la notte. Ecco come accendere la luce notturna e salvare gli occhi qualche problema. Leggi di più .
Non è ricco di funzionalità come le opzioni di terze parti come Flux, ma se preferisci evitare app non native, funziona bene.
Filtrare le emissioni luminose blu dello schermo di sera può teoricamente ridurre l'affaticamento della vista e migliorare i tuoi schemi di sonno Può F.lux e Night Shift migliorare davvero le tue abitudini di sonno? F.lux e Night Shift possono davvero migliorare le tue abitudini di sonno? L'uso eccessivo di computer, tablet e smartphone può portare a una qualità del sonno compromessa, ma le app come F.lux e Night Shift contrastano davvero questi effetti? La scienza è abbastanza chiara su questo. Leggi di più . Quando esposto alla luce blu artificiale, il corpo umano riduce la quantità di melatonina prodotta e aumenta la frequenza cardiaca, la temperatura corporea e la vigilanza generale.
Se vuoi goderti una notte di sonno migliore (chi no ?!), vale la pena dedicare qualche minuto alla creazione della nuova funzione Night Light.
Vai a Start> Impostazioni> Sistema> Schermo e attiva il cursore accanto a Luce notturna .

Quindi, fai clic su Impostazioni Night Light per personalizzare l'app. È possibile modificare la temperatura del colore e pianificare le volte in cui si desidera che l'app si accenda. Se hai attivato i servizi di localizzazione, può attivarsi automaticamente al tramonto. Se non lo fai, devi inserire le ore manualmente.

3. Windows Defender Security Center
Un'altra nuova funzionalità che puoi aspettarti è Windows Defender Security Center. Il suo scopo è quello di offrire uno sportello unico per proteggere te e il tuo sistema da minacce alla sicurezza.
Se non sei sicuro di come difendervi al meglio da virus, malware e attacchi di phishing, è un utile aggiuntivo al sistema operativo.
Noterai l'icona dell'app nella barra delle applicazioni. Fare clic e verrà visualizzato un elenco di azioni che è possibile adottare per proteggersi meglio. Lavora attraverso le varie raccomandazioni e sarai immediatamente più sicuro.

Ma c'è un rovescio della medaglia, le notifiche possono diventare fastidiose, specialmente se sei già esperto nella gestione del tuo sistema e della sicurezza. Le infinite "raccomandazioni sulla batteria" sono particolarmente fastidiose.
Puoi disattivare definitivamente l'app e le notifiche associate disattivandola all'avvio. Premi Ctrl + Alt + Canc e seleziona Task Manager . Quindi, fai clic su Altri dettagli e vai alla scheda Esecuzione automatica .

Individua ed evidenzia l' icona di notifica di Windows Defender, quindi fai clic su Disabilita nell'angolo in basso a destra.
4. Regola le tue impostazioni sulla privacy
Questo è difficile da perdere, ma è importante leggere le informazioni sullo schermo: non cliccare ciecamente tra le opzioni.
Quando l'aggiornamento di Creators viene caricato per la prima volta, viene visualizzata una finestra come quella in basso. Non fare clic su Ricordami dopo, ci sono alcune importanti impostazioni che devi rivedere.

L'app ti offrirà cinque opzioni sulla privacy. Privacy e Windows 10: Guida alla privacy telematica di Windows e Windows 10: Guida alla telemetria di Windows Con l'avvento dell'aggiornamento del creatore di Windows 10, Microsoft sembra aver deciso di essere più trasparente sui propri dati raccolta di attività. Scopri quanto viene raccolto e cosa puoi fare. Leggi di più per te da modificare.
Le opzioni sulla privacy di Windows 10 Creators Update sono:
- Posizione - Le app e i servizi saranno in grado di richiedere la tua posizione e i dati potrebbero essere inviati a Microsoft.
- Riconoscimento vocale : questa impostazione consente di interagire in modo più fluido con Cortana. Ancora una volta, Microsoft potrebbe ricevere i dati.
- Diagnostica - Come per le informazioni sullo schermo, questo consente a Microsoft di raccogliere dati sull'uso del browser, sull'uso delle app, sull'utilizzo delle funzionalità e persino sulla digitazione.
- Esperienze su misura con dati diagnostici - Microsoft utilizzerà i dati diagnostici di cui sopra per offrire prodotti e servizi.
- Annunci pertinenti : Microsoft raccoglierà l'utilizzo della tua app e la userà per inviarti annunci di terze parti.
Chiaramente, questi privilegi sono un incubo per gli utenti attenti alla privacy. Ma c'è un compromesso: la disattivazione di alcune funzionalità, come i dati sulla posizione e il riconoscimento vocale, ostacolerà il valore di alcune delle migliori funzionalità del sistema operativo. Devi decidere quale livello di intrusione è giusto per te.
5. App predefinite
Alcuni utenti hanno segnalato che l'Aggiornamento dei creator ha ripristinato le app predefinite Come modificare le app e le impostazioni predefinite in Windows 10 Come modificare le app e le impostazioni predefinite in Windows 10 Windows 10 prende molte decisioni per l'utente pigro. Se preferisci essere il tuo padrone, puoi impostare le tue preferenze. Ti mostriamo come. Leggi di più sui prodotti stock Microsoft dopo l'aggiornamento.
Ad esempio, tutti i film, i programmi TV e i video personali salvati localmente potrebbero essere aperti nell'app Films & TV, tutte le immagini potrebbero essere aperte in Photos piuttosto che nel visualizzatore di foto preferito, il browser predefinito è stato potenzialmente ripristinato su Edge e presto.
Il problema non è universale, ma devi assolutamente verificare se il problema ti ha colpito.
Vai all'inizio > Impostazioni> App> App predefinite . Verrà visualizzato un elenco di app predefinite per i tipi più comuni di contenuti, tra cui immagini, video, browser e musica. Verifica che tutti stiano visualizzando i tuoi programmi preferiti.

Quindi, scorrere verso il basso e fare clic su Imposta impostazioni predefinite per app . Ti consente di esaminare le tue scelte a un livello più granulare, consentendo di selezionare le app che non sono visualizzate nell'elenco di base come visualizzatori PDF e calcolatrici.

Quali impostazioni sono state modificate?
Ti ho mostrato cinque impostazioni che tutti devono controllare e configurare prima di iniziare a godersi l'ultimo aggiornamento di Windows.
Ora mi piacerebbe sentire alcuni dei tuoi input. Microsoft ti ha già aggiornato con l'Aggiornamento dei creativi? Quali impostazioni e app hai dovuto personalizzare per far funzionare il tuo sistema operativo esattamente come ti piace?
Puoi lasciare tutti i tuoi suggerimenti e pensieri nei commenti qui sotto.
Crediti immagine: STILLFX / Shutterstock