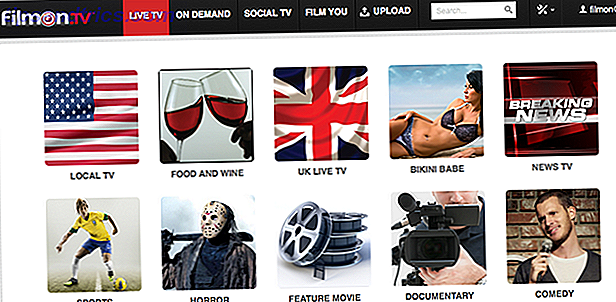Avere il tuo doppio clic del mouse quando non vuoi che sia frustrante. Può portare a una miriade di problemi con il mouse 7 Disastrous Clic del mouse Errori che non vuoi fare 7 Disastrous Clic del mouse Errori che non vuoi fare Nelle mani sbagliate, il mouse potrebbe trasformarsi in uno strumento distruttivo. Ti mostriamo quali sono le routine del mouse che potresti dare per scontate e come liberano gli utenti meno esperti. Leggi di più quando azioni semplici come fare clic per selezionare, trascinare i file e altro non si comportano come ci si aspetta. Se stai riscontrando questo problema, puoi eseguire una rapida risoluzione dei problemi per vedere dove si trova il problema.
1. Controllare se il clic singolo è abilitato
Il problema potrebbe essere una semplice opzione in Windows attivata per errore. Aprire una finestra Esplora file e, nella scheda Visualizza, fare clic su Opzioni . Nella scheda Generale, vedrai un'intestazione Click come segue .
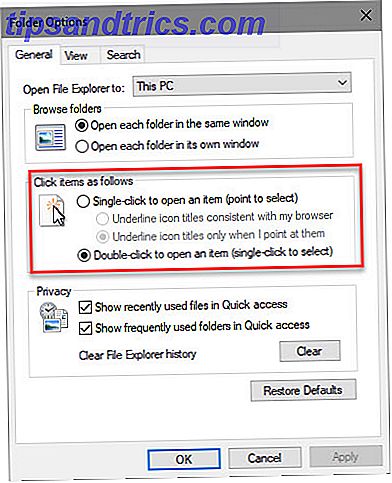
Il comportamento predefinito è Fare doppio clic per aprire un elemento (clic singolo per selezionare) . Se hai un singolo clic per aprire un elemento selezionato, devi solo fare clic una volta su una cartella per aprirlo.
Con questa opzione capovolta, potresti pensare che il tuo mouse faccia fisicamente un doppio clic quando è davvero un'opzione software.
2. Prova un altro mouse
Se il tuo problema non era la semplice soluzione sopra, dovresti vedere se il tuo mouse è difettoso. Per verificare ciò, è possibile collegare il mouse corrente a un altro computer o collegare un altro mouse al computer corrente.
Se il tuo mouse continua a comportarsi male su un altro computer, è un buon segno che è difettoso. Se provi un altro mouse sullo stesso computer e non ha alcun problema, questo è un altro segno che il tuo mouse originale è difettoso.
3. Reinstallare i driver del mouse
Vale la pena provare a rimuovere il driver del mouse corrente e consentire a Windows di reinstallarlo. Per fare ciò, fare clic con il pulsante destro del mouse sul pulsante Start e selezionare Gestione periferiche . Espandi la categoria Mouse e altri dispositivi di puntamento e fai clic con il pulsante destro del mouse. Scegli Disinstalla dispositivo, quindi riavvia il PC.

Nota che dovrai passare al comando restart senza usare il mouse dopo aver fatto ciò. Tocca il tasto Windows, quindi premi Tab finché non si focalizza sul gruppo di icone a sinistra. Utilizzare i tasti freccia e Invio per selezionare il pulsante di accensione, quindi Riavvia .
Al riavvio del computer, Windows reinstallerà automaticamente il driver. Questo va bene per i mouse di base, ma probabilmente avrai bisogno di installare manualmente il driver corretto se hai un mouse da gioco ad alta tecnologia. Per ulteriori suggerimenti, guarda come risolvere i problemi relativi al mouse di Windows 10 Come risolvere tutti i problemi relativi al mouse di Windows 10 Come risolvere tutti i problemi relativi al mouse di Windows 10 Utilizza i nostri suggerimenti per la risoluzione dei problemi e le soluzioni per risolvere 5 problemi comuni del mouse in Windows 10. Ulteriori informazioni.