
Sapevi che il pulsante Stampa schermo è stato utilizzato per memorizzare effettivamente ciò che era presente sullo schermo e inviarlo alla porta della stampante? Lo schermo verrebbe letteralmente stampato.
Nel frattempo, prendere screenshot è diventato più conveniente e quindi più comune. Che sia un giornalista come me che fa un articolo, il supporto IT ha bisogno di vedere lo schermo di un utente Fornire supporto remoto per PC per amici e familiari con Netviewer Fornire supporto remoto per PC per amici e familiari con Netviewer Leggi di più, o un giocatore che vuole mostrare a tutti Come Acquisizione di video e schermate di giochi in Windows Come acquisire video e schermate di giochi in Windows Si desidera documentare i progressi del gioco, ma quando si preme PrtSc sulla tastiera, tutto ciò che si ottiene è un'istantanea del desktop? Ecco come prendere screenshot di videogiochi. Per saperne di più una parte davvero interessante del loro gioco, tutti dovrebbero avere uno screenshot sul proprio computer. Più modi per catturare o stampare ciò che si vede sullo schermo. Più modi per catturare o stampare ciò che si vede sullo schermo. il suo significato originale decenni fa. Oggi, la stampa di uno screenshot richiede diversi passaggi. Combinato con scorciatoie e software, hai a portata di mano un potente strumento del 21 ° secolo. Leggi di più . E ci sono molti tra cui scegliere, specialmente se si è su una macchina Windows.
Snip Your Screen
Redmond ti ha regalato un regalo gratuito sotto forma di Microsoft Snip. Snip è uno strumento di screenshot, sulla falsariga di Evernote's Skitch. Originariamente, lo Strumento di cattura è stato introdotto con Windows 7 Come fare screenshot fantastici in Windows 7 Come scattare fantastici screenshot in Windows 7 In linea di principio, fare uno screenshot è molto semplice. Con la tecnica giusta, tuttavia, puoi risparmiare tempo e problemi e migliorare notevolmente l'aspetto dei tuoi screenshot. In questo articolo ho ... Leggi di più, ma da allora è stato dato un enorme restyling. Sebbene l'opzione per inviare gli screenshot alla tua cartella OneDrive non sarà probabilmente universalmente benvenuta.
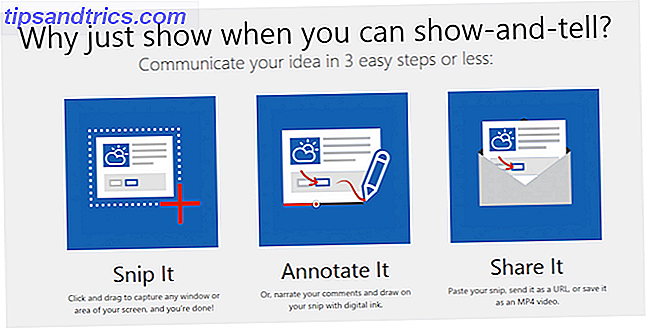
Dopo averlo installato, si trova nella parte superiore dello schermo, sebbene sia possibile disabilitarlo se non lo si desidera. Lo strumento è composto da tre sezioni: lo strumento di acquisizione, la lavagna e la fotocamera per scattare foto con la tua webcam. Tutto ciò è abbastanza auto-esplicativo. La lavagna ti dà la possibilità di flettere un po 'le tue capacità artistiche o di prendere appunti, sebbene la funzione sia più adatta a tablet e al dito di un utente (o penna a stilo). Come puoi vedere qui sotto, i miei tentativi di scrivere con un topo sembrano una lumaca che si sovrappone all'ecstasy.
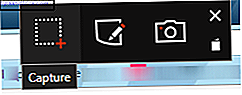
Dopo aver catturato il tuo screenshot, apparirà nell'editor Snip dove puoi annotarlo con le note, dare una persona ai capelli rossi o evidenziare parti importanti su una pagina. L'aggiunta di audio trasforma l'intera cosa in un file MP4, che può essere incorporato nei siti Web.
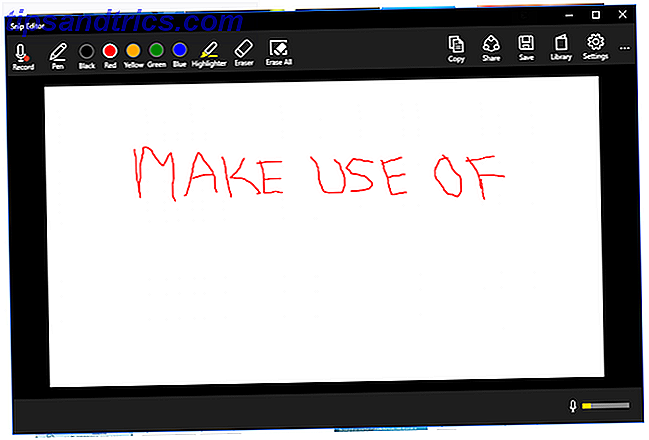
Un sacco di persone hanno notato che Snip è un po 'bacato in questo momento. L'opzione di posta elettronica nel menu Condividi si imposta solo su Outlook e, se non si utilizza Outlook, non accade nulla. Ma è ancora un piccolo e accurato strumento che crea screenshot di alta qualità e fornisce strumenti di annotazione di base per aiutarti a capire meglio il tuo punto di vista. Saresti pazzo a non averlo installato sul tuo PC.
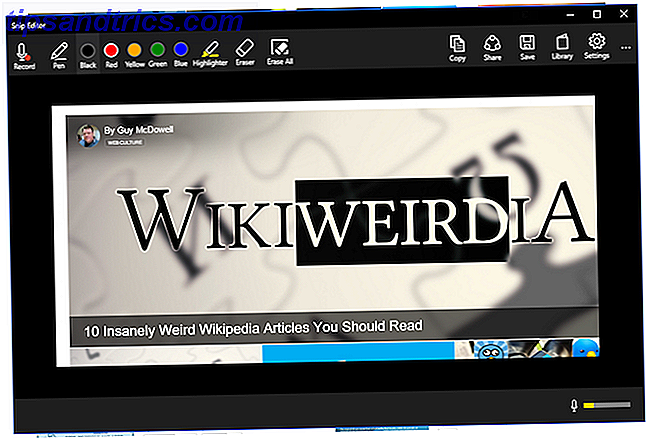
Altre opzioni per ritagliare lo schermo
Sono perfettamente consapevole però che, come Google, non tutti sono fan di Microsoft. Non posso dire di amarli particolarmente, ma ogni tanto tirano fuori cose buone, Windows 10 e Snip sono due esempi recenti.
Quindi, nello spirito dell'equilibrio, esaminiamo alcune alternative e, mentre ci sei, guarda l'ottimo articolo di Joel sugli screenshot 4 I migliori strumenti per la creazione di schermate Confronto di 4 migliori strumenti per la creazione di schermate Confronto con CTRL + MAIUSC + 4. Tre tasti - questo è tutto ciò che ti serve per screenshot perfetti. Non ha bisogno di essere una seccatura! Prova questi strumenti avanzati di cattura dello schermo e non guarderai mai indietro. Leggi di più dall'anno scorso.
IrfanView
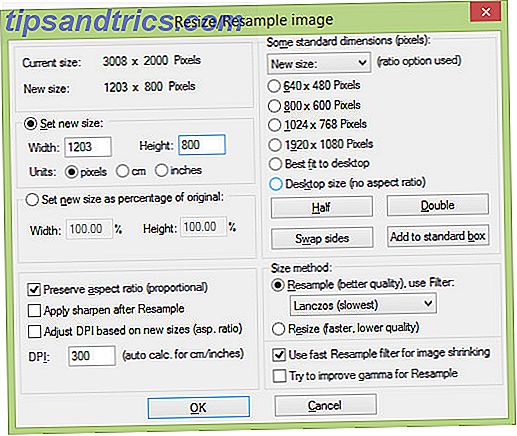
IrfanView è una robusta alternativa affidabile, che esiste dal 1996, che ci crediate o no. Nonostante la concorrenza si stia surriscaldando nel mondo spregiudicato delle società di screenshot, IrfanView lo infila ancora instancabilmente come Rocky Balboa.
Quello che mi piace di IrfanView è la sua modifica in serie 7 App gratuite per modificare, ridimensionare e rinominare le immagini 7 App gratuite per modificare, ridimensionare e rinominare le immagini Alcune delle modifiche più comuni che le tue immagini dovranno passare sono cose semplici come come ridimensionare, rinominare, convertire i formati, correggere i colori di base, ecc. Mentre non ci si può aspettare che siediti attraverso un ... Leggi altre caratteristiche. Se ho un sacco di screenshot per un articolo MakeUseOf, e devono essere tutti larghi 640px, devo solo metterli in IrfanView, specificare 640px in larghezza nelle opzioni e premere il pulsante. Alcuni secondi dopo, ho delle copie della giusta dimensione che mi aspettano.
Quello che non mi piace di IrfanView è che è progettato principalmente per Windows, che è una schifezza per gli utenti di Mac OS X e Linux. A quanto pare, è possibile utilizzare WINE per eseguire IrfanView (e altre app di Windows) Esegui le applicazioni Windows su Linux (o Mac) Con WINE Esegui le applicazioni Windows su Linux (o Mac) Con WINE Leggi di più su un sistema OS X e un sistema Linux, ma quando Ho provato con il mio Macbook, non ha funzionato.
Greenshot
Ci sono tre cose da amare su Greenshot. È gratuito, è open source Qual è il software Open Source? [MakeUseOf Explains] Cos'è il software Open Source? [MakeUseOf Explains] "Open source" è un termine che viene gettato molto spesso in questi giorni. Potresti sapere che certe cose sono open source, come Linux e Android, ma sai cosa comporta? Ciò che è aperto ... Leggi di più, e rende fantastici screenshot. E se ti piace il colore verde ... beh, questa è una quarta cosa per cui essere entusiasta.
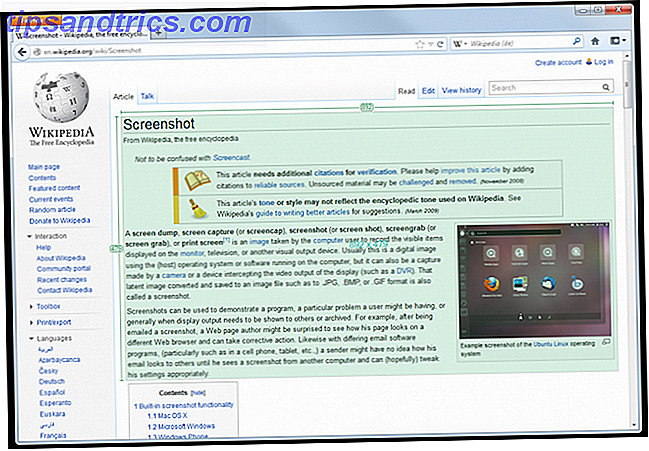
Dopo aver catturato il tuo screenshot verde, puoi annotare lo screenshot con qualsiasi cosa abbia bisogno, oltre a farlo modificare. Quindi salvalo come immagine o invialo a un allegato di posta elettronica, alla stampante o agli Appunti per incollarli in un documento. Sono inoltre disponibili componenti aggiuntivi per l'invio di immagini ad app di modifica di immagini di terze parti come Paint.NET, Microsoft Office o Dropbox.
Oh, e il programma è disponibile in 33 lingue, quindi se l'inglese non è la tua prima lingua, allora è più che probabile che tu trovi la tua lingua materna lì da qualche parte.
Lightscreen
Quando avvii Lightscreen, ti ricorda un sacco di Microsoft Snip con la sua piccola finestra e le tre opzioni tra cui scegliere. Tuttavia, a differenza di Snip, non ci sono annotazioni o funzioni di modifica. Ma si riscatta con una versione portatile, che è sempre buona se ti piace eseguire i tuoi programmi da una chiavetta USB.
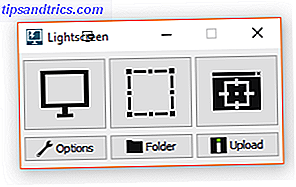
Si nasconde in background e aspetta che tu prema la combinazione di tasti di scelta rapida preimpostata, in modo che possa prendere vita. Una finestra di anteprima mostra lo screenshot appena creato. È quindi possibile salvare lo screenshot come file immagine sul tuo computer.
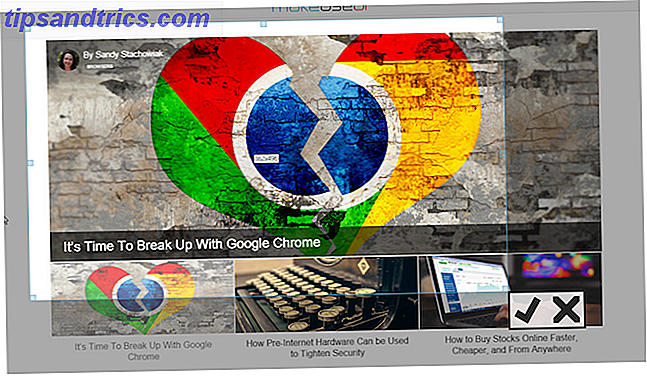
In alternativa, è possibile caricare rapidamente lo screenshot su Imgur come file immagine. Quest'ultima caratteristica mi ricorda Hyperdesktop, poiché fa esattamente la stessa cosa.
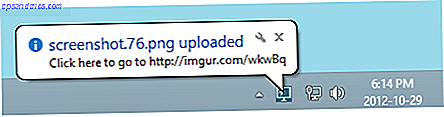
SnagIt
Anni fa, ho scoperto questo strumento di screenshot elegante e me ne sono innamorato. Tanto che ho preso l'incredibile decisione di pagare $ 50 per ottenere la versione completa (stavo usando la versione di prova per cominciare). Ora, con così tante possibilità gratuite ed eccellenti, non posso credere di aver pagato l'equivalente di 10 Big Mac per questo strumento, non importa quanto sia brillante. La mia pancia è devastata.
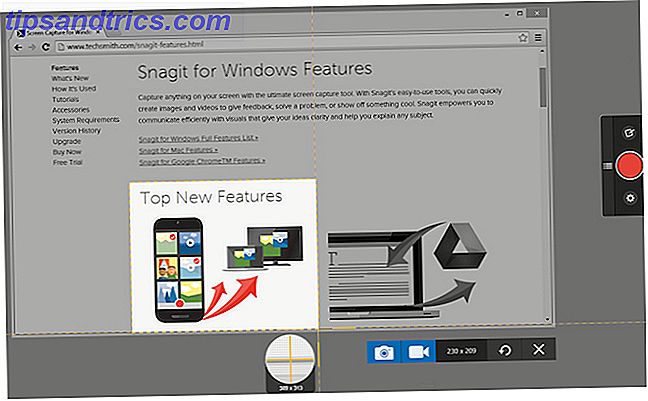
E un altro lato negativo di questo è che non si ha automaticamente diritto agli aggiornamenti gratuiti. Se si desidera eseguire l'aggiornamento a una nuova versione, è necessario pagare $ 25. Cheeky.
Ma il programma in sé è fantastico, e mi ha servito bene per 6 anni. Gli screenshot sono chiari e l'editor di immagini e gli strumenti di annotazione sono fantastici e facili da usare.
ShareX
L'ho trovato per puro caso mentre stavo cercando il collegamento HyperDesktop. Qualcuno era sul sotto-reddit di Windows che diceva a tutti quanto fosse fantastico ShareX, quindi ho dato un'occhiata. E hanno ragione. Questo è un programma davvero carino.
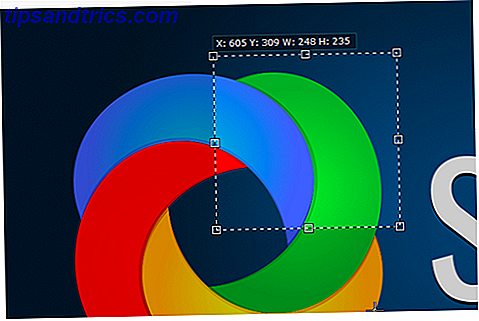
Il numero di funzioni è davvero impressionante. Come puoi vedere nello screenshot qui sopra, puoi caricare in innumerevoli servizi cloud, cartelle FTP ed e-mail, utilizzando vari accorciatori di URL o persino il tuo shortener URL personalizzato (come il mio, che è http://mrko.nl).
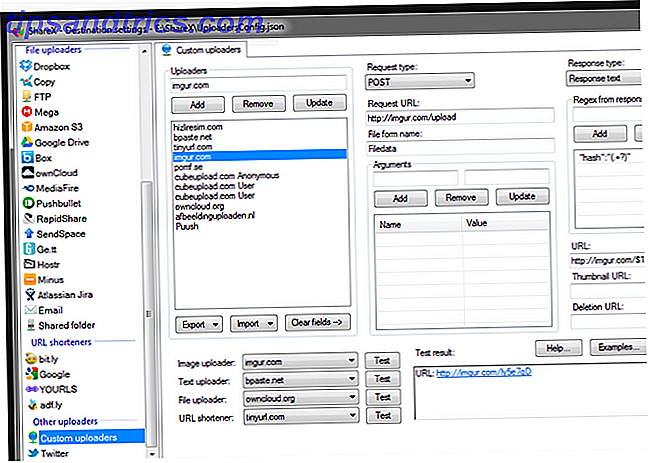
L'elenco delle caratteristiche è troppo lungo per entrare qui in quanto l'elenco è enorme. Quindi vai a controllare l'elenco delle caratteristiche su GitHub per vedere quanto è fantastico questo strumento.
Menzione d'onore: VLC Player
Se stai guardando un film o un programma TV su VLC Player e vuoi uno screenshot di una scena nello show, potresti o meno sapere che VLC Player offre un'opzione di cattura dello schermo.

Basta mettere in pausa la scena che si desidera catturare, andare al menu a discesa Video e selezionare Istantanea . Una cattura schermo 1270 x 720px verrà quindi creata e depositata nella cartella Immagini .
Il metodo Old-School - Il pulsante PrtScn
Il pulsante Print Screen (PrtScn) è in circolazione dal giorno MS-DOS, e ora sembra che i suoi giorni migliori siano dietro di esso, costretti a ritirarsi dai nuovi strumenti di cattura schermo in città. Tuttavia, è ancora lì sulla tastiera, quindi un articolo sugli strumenti di screenshot non sarebbe completo senza almeno una menzione dello strumento che ha avviato l'intera mania dello screenshot.

Il pulsante PrtScn (o PRT SCRN come mostrato sopra), si trova nell'angolo in alto a destra della tastiera, e premendolo ... beh, in realtà non stamperà lo schermo, ma piuttosto ne salverà una copia negli appunti 5 Suggerimenti per Gestisci gli appunti di Windows come un professionista 5 Suggerimenti per gestire gli appunti di Windows come un professionista Meglio conosciuto come Copia e incolla, uno strumento che consente agli studenti di sollevare passaggi da Wikipedia, gli Appunti possono risparmiare un sacco di tempo di digitazione. Ti mostreremo come usarlo come un professionista. Leggi di più . Notare che se si preme la combinazione di tasti ALT + Stampa schermo, salverà solo la finestra attualmente attiva.
Se si utilizza almeno Windows 8, premendo il tasto Windows + Print Screen si salverà lo screenshot in una sottocartella Screenshot nella cartella Immagini.
Quindi, vieni, quale mi sono perso?
I programmi di screenshot stanno spuntando velocemente come talpe in un gioco Whack-a-Mole. Quindi forse ho dimenticato di menzionare il tuo preferito? Se è così, non esitate a utilizzare i commenti qui sotto per promuovere la vostra app preferita, oltre a rimproverarmi per non averlo menzionato personalmente.



